このドライブで Windows が検出したエラーを修正するにはどうすればよいですか?
Konodoraibude Windows Ga Jian Chushitaerawo Xiu Zhengsurunihadousurebayoidesuka
Windows 10 ではこのドライブでエラーが見つかりました コンピュータ上に不良セクタまたは破損したシステム ファイルがある場合に表示されます。したがって、ディスクが深刻な損傷を受ける前に何らかの対策を講じることが重要です。ソリューションの助けを借りて、 ミニツールのウェブサイト 、この問題は簡単に解決できます。
このドライブでエラーが見つかりました
プロンプトが表示された場合は、 Windows がこのドライブでエラーを検出しました エラー メッセージが表示される場合は、不良セクタやシステム ファイルの欠陥が原因である可能性があります。完全なエラー メッセージは次のとおりです。
Windows は、このドライブで修復が必要なエラーを検出しました。このダイアログ ボックスを閉じて、ドライブを修復します。
ハードディスクに時折障害が発生するだけでも、重大な損傷や高額なデータ損失が発生する可能性があります。したがって、これらのガイドラインに注意深く従って、重要なデータを事前にバックアップする必要があります。
提案: 続行する前にドライブ上のデータをバックアップしてください
前述したように、重要なデータは事前にバックアップする必要があります。しかし、市場にある複数のバックアップ ソフトウェアの中から何を選択すればよいでしょうか?ここで 信頼できるバックアップソフトウェア - MiniTool ShadowMaker は、ほとんどの Windows ユーザーに好まれています。
このツールは、ファイル、フォルダー、システム、ディスク、パーティションのバックアップなど、選択できるさまざまなバックアップ サービスを提供します。このツールを使用してファイルのバックアップを作成する方法は次のとおりです。
ステップ 1. このフリーウェアを実行し、「 トライアルを継続する 。
ステップ 2. [バックアップ] 機能ページで、次の場所に移動します。 ソース > フォルダーとファイル を使用して、扱っているディスク上の重要なファイルを選択します。の 行き先 では、バックアップ タスクの宛先パスとして外付けハード ドライブまたは USB フラッシュ ドライブを選択できます。

ステップ 3. をクリックします。 今すぐバックアップ 今すぐプロセスを開始してください。
このドライブで Windows が検出したエラーを修正するにはどうすればよいですか?
解決策 1: CHKDSK を実行する
PC 上の不良セクタをチェックして修正するには、内蔵ユーティリティを使用できます。 CHKDSK 。
ステップ 1. 実行する コマンド・プロンプト 管理者権限を持っています。
ステップ 2. コマンド ウィンドウに次のコマンドを入力し、キーを押します。 入力 。交換 c ターゲットのドライブ文字を使用します。
chkdsk c: /f /r
ステップ 3. プロセスが完了したら、システムを再起動します。
解決策 2: セキュリティとメンテナンスを確認する
「セキュリティとメンテナンス」画面でコンピュータの健全性を確認できます。コンピュータが起動している限り、ハードウェアとソフトウェアの問題を特定するのに役立ちます。
ステップ 1. 入力します。 コントロールパネル 検索バーに入力してヒットします 入力 。
ステップ 2. に移動します。 システムとセキュリティ > セキュリティとメンテナンス > 展開する メンテナンス チェックする ドライブのステータス 。
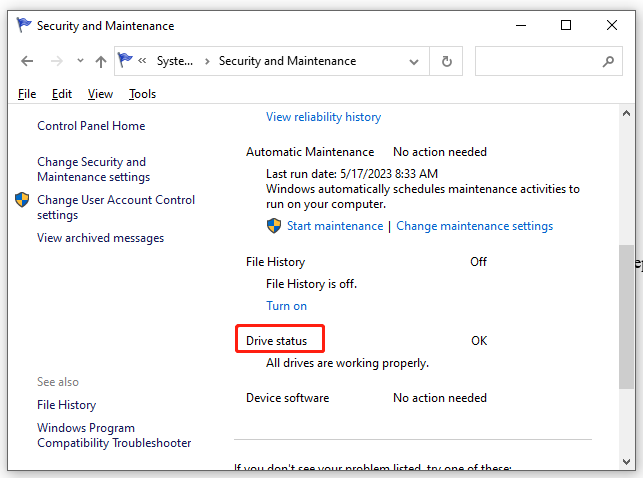
解決策 3: SFC と DISM を実行する
破損したシステム ファイルの存在も、次の原因となる可能性があります。 このドライブを修復します Windows でエラーが見つかりました Windows 10 。修復するには次の手順に従ってください。
ステップ 1. 実行する コマンド・プロンプト 管理者として、
ステップ 2. コマンド ウィンドウで次のように入力します。 SFC / スキャンナウ そして殴る 入力 。
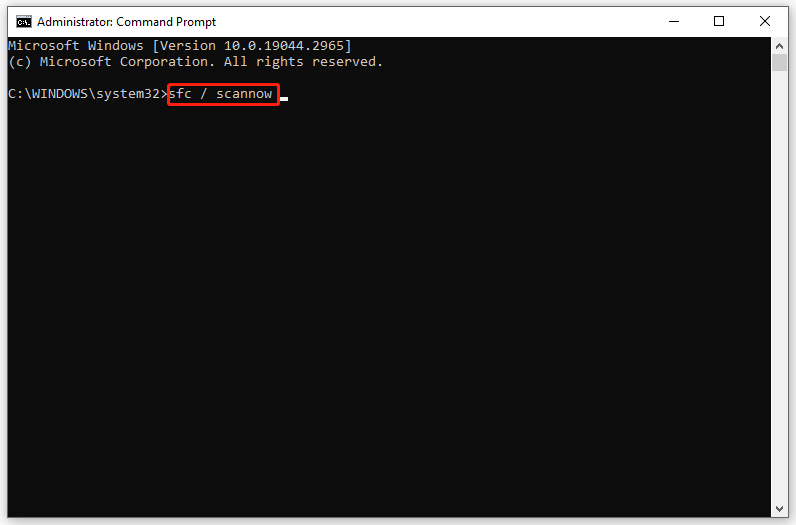
ステップ 3. プロセスが完了したら、システムを再起動し、管理者特権でコマンド プロンプトを起動して、次のコマンドを 1 つずつ実行します。
DISM.exe /オンライン /cleanup-image /scanhealth
DISM.exe /オンライン /cleanup-image /restorehealth
DISM /オンライン /cleanup-Image /startcomponentcleanup
ステップ 4. PC を再起動します。
解決策 4: PowerShell を使用する
遭遇したときは、 Windows がこのドライブでエラーを検出しましたという警告 メッセージが表示された場合は、Windows PowerShell の修復機能を使用できます。
ステップ1. を押します。 勝つ + バツ を開くには クイックメニュー をクリックし、「Windows PowerShell (管理者)」を選択します。
ステップ 2. 入力します。 修復ボリューム C – スキャン そして殴る 入力 。交換 C ドライブレターと一緒に。
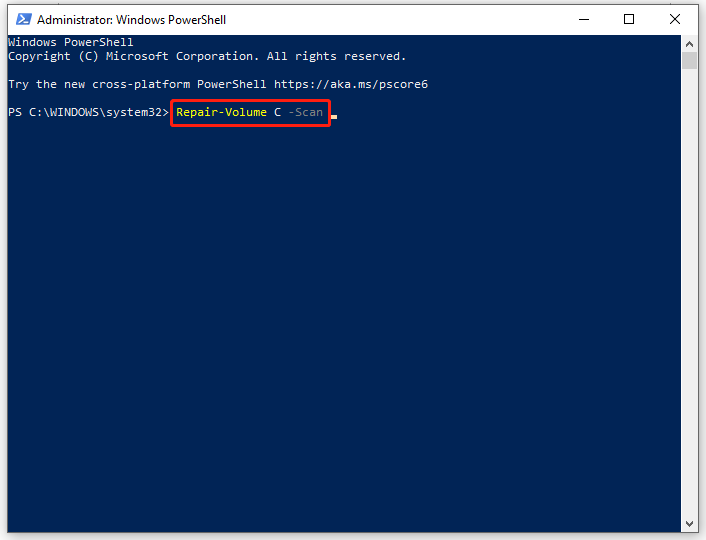
ステップ 3. エラーが検出された場合は、次のコマンドを実行します。 修復ボリューム C –OfflineScanAndFix 。
ステップ 4. コンピュータを再起動して、 Windows がこのドライブでエラーを検出しました 固定されています。

![修正:外付けハードドライブが表示されない、または認識されない[MiniToolのヒント]](https://gov-civil-setubal.pt/img/data-recovery-tips/69/fix-external-hard-drive-not-showing-up.jpg)

![[解決策] Kindle が本をダウンロードできない問題を解決するには?](https://gov-civil-setubal.pt/img/news/63/how-fix-kindle-not-downloading-books.png)


![Evernote が同期していませんか?この問題を解決するための段階的なガイド [MiniTool のヒント]](https://gov-civil-setubal.pt/img/backup-tips/89/evernote-not-syncing-a-step-by-step-guide-to-fix-this-issue-minitool-tips-1.png)
![データを含む未割り当てパーティションを回復する方法|簡単ガイド[MiniToolのヒント]](https://gov-civil-setubal.pt/img/disk-partition-tips/22/how-recover-unallocated-partition-with-data-it-easy-guide.jpg)






![[解決済み] Windowsでハードドライブがクラッシュした後にデータを回復する方法[MiniToolのヒント]](https://gov-civil-setubal.pt/img/data-recovery-tips/92/how-recover-data-after-hard-drive-crash-windows.jpg)
![MiniTool Power Data Recovery Crack&Serial Key 2021 [MiniToolのヒント]](https://gov-civil-setubal.pt/img/data-recovery-tips/07/minitool-power-data-recovery-crack-serial-key-2021.jpg)



