Excelが応答しない問題を修正し、データをレスキューする(複数の方法)[MiniToolのヒント]
Fix Excel Not Responding
まとめ:
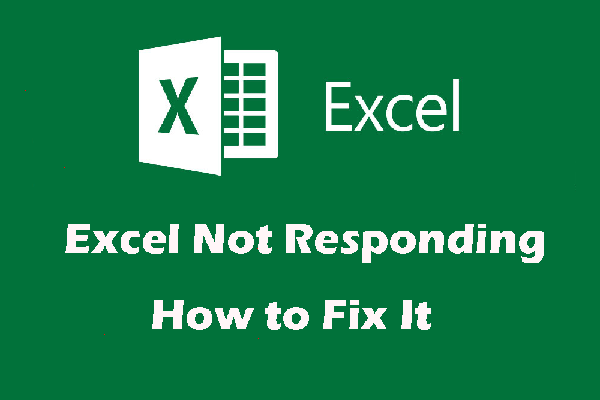
この記事では、Microsoft Excelが応答しない問題を修正するいくつかの方法を提供します。これらの方法は、Excel for Office 365、Excel2019 / 2016/2013/2010/2007に適用できます。その間、 MiniToolソフトウェア 失われたExcelファイルを救済するために導入されました。
クイックナビゲーション:
MicrosoftExcelが応答しない問題の症状
コンピュータでMicrosoftExcelを起動または使用すると、Microsoft Excelが応答しない、ハングする、フリーズする、または動作を停止する問題が発生する場合があります。同時に、次のいずれかのエラーメッセージが表示される場合があります。
MicrosoftExcelが応答していません:
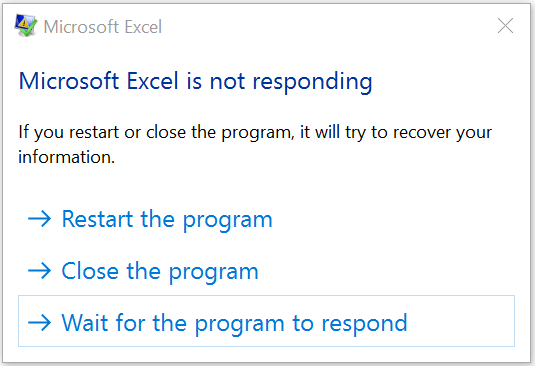
MicrosoftExcelが機能しなくなりました。
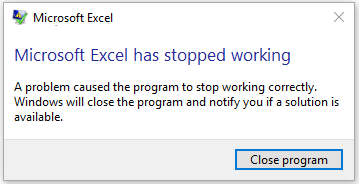
Excelがフリーズ、ハング、または応答を停止してExcelファイルが失われる場合は、専門家を使用することをお勧めします データ復旧ソフトウェア この問題を修正する前に、失われたExcelファイルをレスキューします。 MiniTool Power DataRecoveryはお勧めする価値があります。
Excelを修正する前に:MiniToolで失われたExcelファイルを回復する
MiniToolパワーデータ復旧は 無料のファイル回復ツール 複数のデータストレージデバイスから紛失および削除されたデータを取得できます。 Excelファイルはサポートされているデータ型です。
このソフトウェアの試用版では、このソフトウェアが復元したいExcelファイルを見つけることができるかどうかを確認できます。このソフトウェアを入手するには、ダウンロードボタンを押してください。
詳細なガイドは次のとおりです。
1.ソフトウェアを開きます。
2.にとどまる このPC インターフェイスとExcelファイルを回復したいドライブを選択します。
3.をクリックします スキャン スキャンプロセスを開始します。
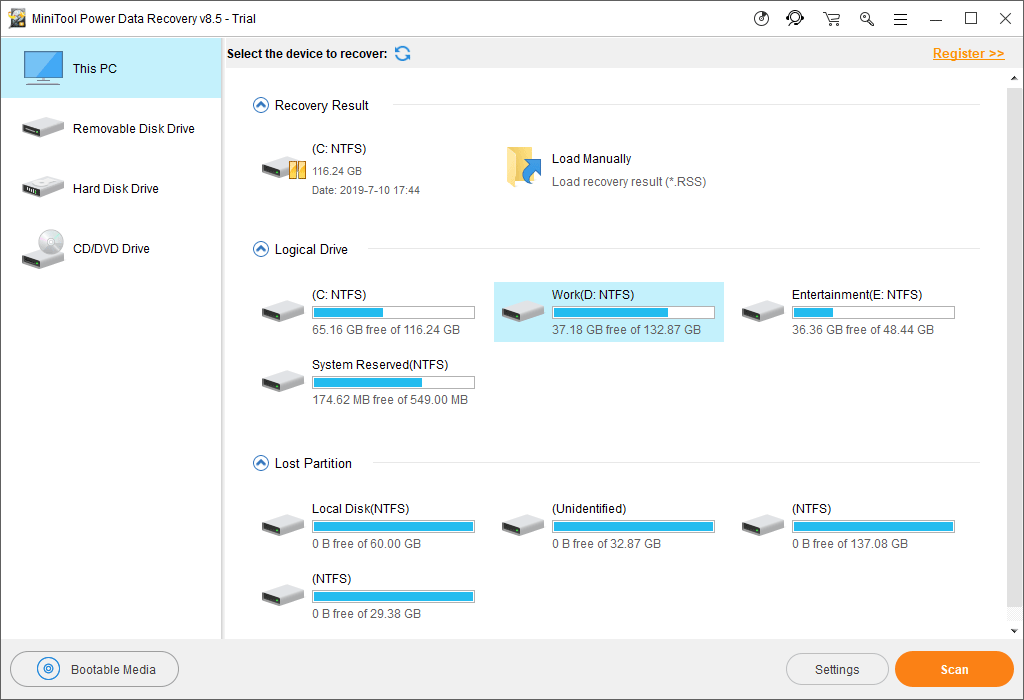
4.スキャンプロセスが終了すると、パスごとに表示されるスキャン結果が表示されます。各パスを開いて、復元するExcelファイルを見つけることができます。このソフトウェアを使用すると、 70種類のファイルをプレビュー とExcelファイルが含まれています。必要に応じて、選択したファイルをプレビューするだけです。
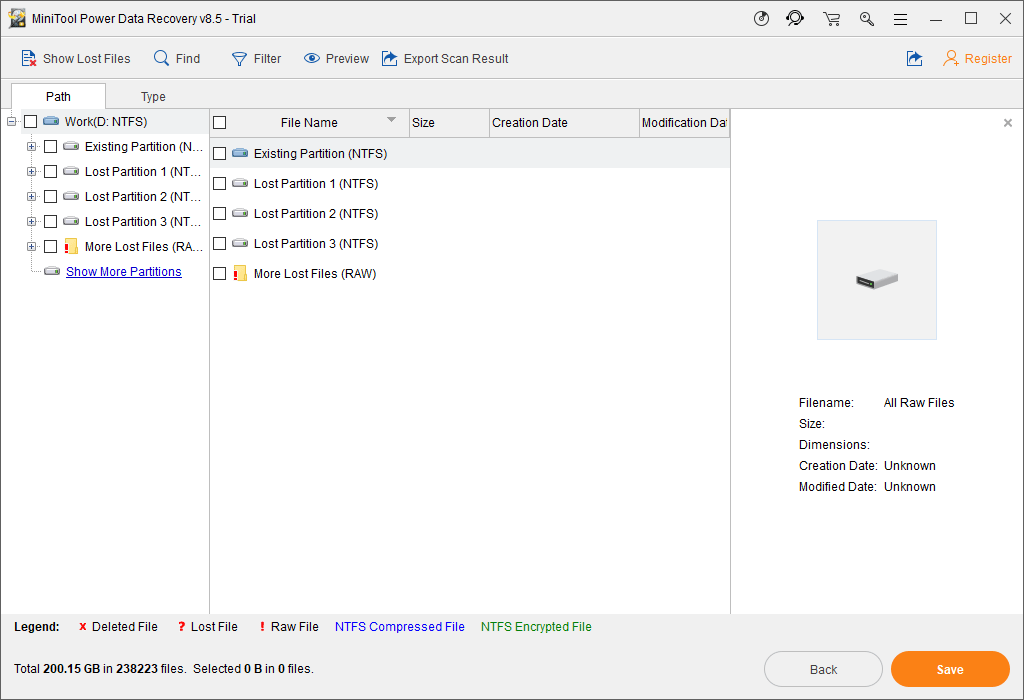
スキャンしたファイルが非常に多い場合は、を押して使用できます。 タイプ ボタンをクリックすると、ソフトウェアにタイプ別にアイテムが表示され、必要なファイルをすばやく見つけることができます。
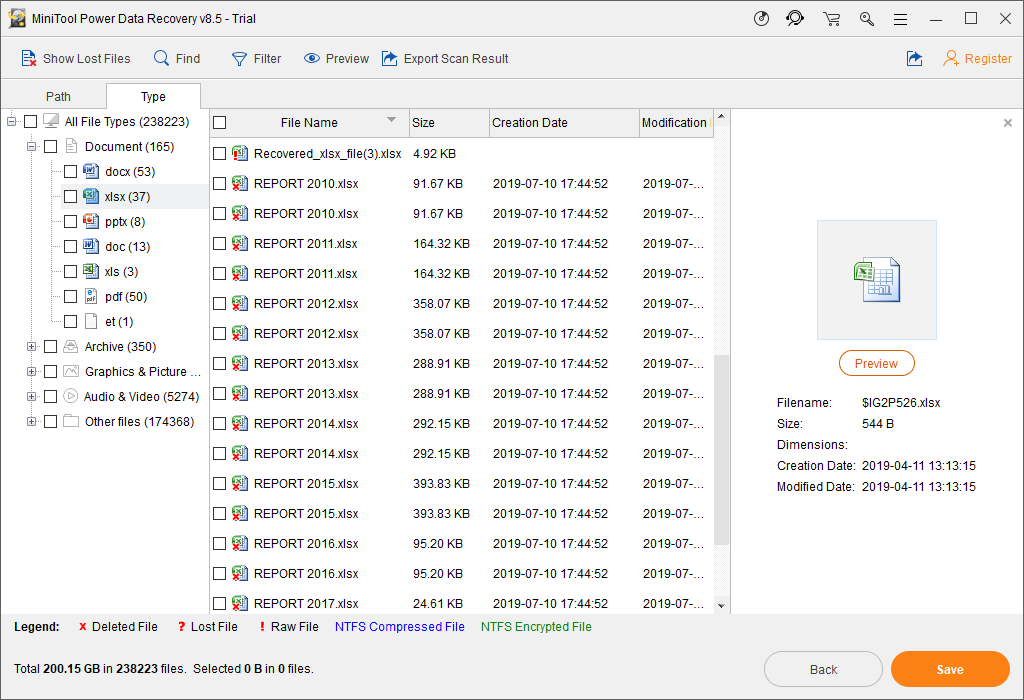
レスキューしたいExcelファイルの名前をまだ覚えている場合は、 検索 Excelファイルを直接検索する関数。
5.このデータ復旧プログラムが必要なExcelファイルを見つけることができると確信しているとき、あなたはすることができます フルエディションに更新する さらなる使用のため。あなたが個人ユーザーである場合、パーソナルデラックスはあなたのニーズを完全に満たすことができます。
ライセンスキーを取得したら、を押すことができます 登録 このソフトウェアをすぐに登録するには、スキャン結果インターフェイスのボタンをクリックします。次に、必要な項目を確認してを押すことができます 保存する それらを保持するための適切なパスを選択します。
注意: 選択したExcelファイルを元のパスに保存しないでください。そうしないと、削除されたファイルが上書きされ、回復できなくなる可能性があります。 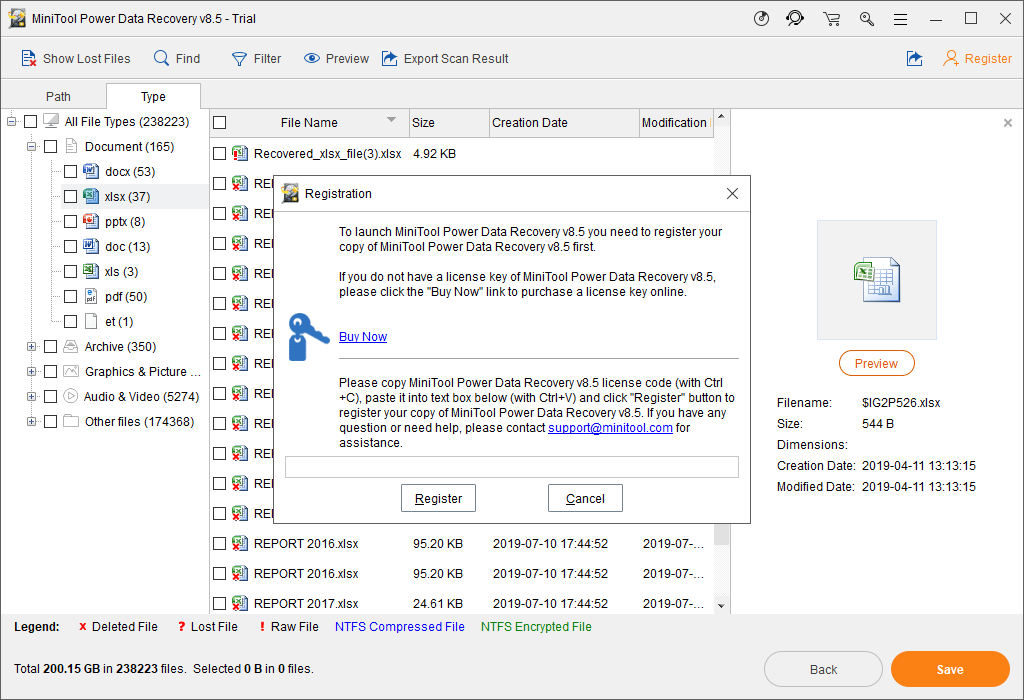
これらの手順の後、復元されたExcelファイルを一度に使用できます。
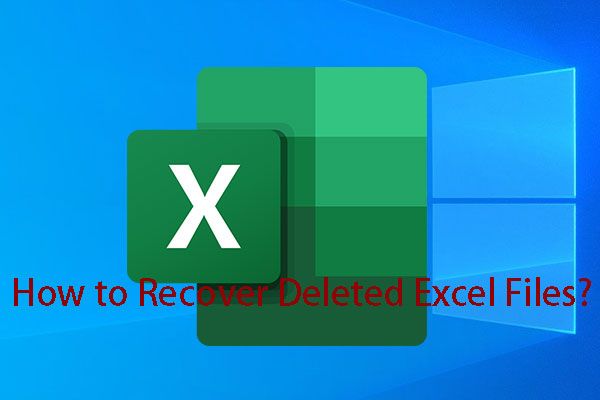 WindowsとMacで削除されたExcelファイルを簡単に回復する方法
WindowsとMacで削除されたExcelファイルを簡単に回復する方法 WindowsとMacで削除されたExcelファイルを回復する方法を知っていますか?この投稿では、さまざまな状況に基づいた複数のソリューションを紹介します。
続きを読む次に、Excelのハング、フリーズ、または応答の停止を修正します。
Microsoft Excelが応答しないのは、多くの理由が考えられます。しかし、通常、あなたはそれの正確な理由を知りません。以下のコンテンツでは、効果的であることが証明されているいくつかのソリューションを提供します。あなたはあなたを助けるために適切な方法を見つけるためにそれらを試すことができます。
これらの方法のいずれかを使用したが機能しない場合は、次の方法に直接進むことができます。

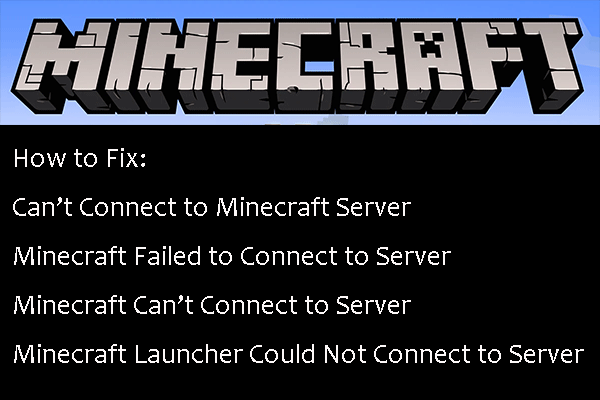
![Macで無効になっているUSBアクセサリを修正してデータを回復する方法[MiniToolのヒント]](https://gov-civil-setubal.pt/img/data-recovery-tips/63/how-fix-usb-accessories-disabled-mac.png)







![Macで故障したハードドライブからファイルを取り除くための4つの便利な方法[MiniToolのヒント]](https://gov-civil-setubal.pt/img/data-recovery-tips/35/4-useful-methods-getting-files-off-failing-hard-drive-mac.png)



![SSDの実行がWindows10で遅くなる方法[MiniToolのヒント]](https://gov-civil-setubal.pt/img/data-recovery-tips/27/your-ssd-runs-slow-windows-10.jpg)



