外付けハードドライブが未割り当てと表示される問題を修正し、データを回復する
Fix External Hard Drive Shows Unallocated And Recover Data
外付けハードドライブが未割り当てと表示される 「ディスクの管理」は、多くのユーザーを悩ませる厄介な問題です。あなたもその一人であるなら、あなたは正しい場所に来ています。ここにこれ ミニツール このガイドは、データを失わずに未割り当ての外付けハードドライブを修復する方法を示すことに専念しています。問題: 外付けハードドライブが未割り当てと表示される
ディスクの未割り当て領域とは、どのファイル システムにも割り当てられていないディスク上の領域を指します。外部 (または内部) ディスク上のパーティションまたはディスク全体がディスクの管理で未割り当てとして表示される場合、そのディスクまたはパーティションはファイル エクスプローラーに表示されず、そこにファイルを配置することはできません。
外付けハードディスクが未割り当てとして表示される場合は、通常 2 つの状況が考えられます。 1 つはディスクの管理で単に未割り当てとして表示される場合、もう 1 つは未割り当てとして表示され、 未知 そして 初期化されていません 。これにはさまざまな理由が考えられますが、一般的な理由は次のとおりです。
- 人為的ミスにより、外付けハードドライブのパーティションが削除されました。
- ディスクのパーティションテーブルが破損しています。
- ディスクには、 不良セクタ 。
- ディスクがウイルスに攻撃されています。
- 外付けハードディスクまたはディスクの管理に一時的な障害が発生しています。
一時的な不具合やディスク接続の不安定によってこの問題が発生する可能性を排除するには、外付けハード ドライブを取り外してコンピュータに再度接続するか、別のコンピュータに接続して、ディスク パーティションが正しく表示されるかどうかを確認します。
外付けハードドライブがまだ「ディスクの管理」に未割り当てと表示されている場合、最初に行う必要があるのは、永久的なデータ損失を避けるためにディスク上のファイルを回復することです。あるいは、失われたパーティションとその上のデータを一度に復元することもできます。
未割り当ての外付けハードドライブを回復するにはどうすればよいですか?ここでは、2 つの専門的なファイル/パーティション回復ツールを強くお勧めします。 MiniTool パワーデータリカバリ & MiniToolパーティションウィザード 。未割り当ての外付けハードドライブのデータ/パーティションの回復に関する詳細情報を見つけるには、読み続けてください。
未割り当ての外付けハードドライブからデータ/パーティションを回復
方法1. MiniTool Power Data Recoveryを使用する
に 削除されたファイルを回復する 外付けハードドライブが未割り当てと表示されている場合は、単に次のことを試すことができます。 最高のデータ復元ソフトウェア 、MiniTool Power Data Recovery。
このファイル復元ツールは、パーティション損失後のファイルの回復に加えて、誤ったディスクのフォーマット、ディスク パーティションへのアクセス不能、ハード ドライブの RAW 化、ファイル システムの損傷など、その他のファイル損失の状況の処理にも優れています。復元がサポートされているファイルの種類には、ドキュメント、写真、ビデオ、オーディオ ファイル、電子メールなどが含まれます。
このツールには、無料、個人用月間サブスクリプション、個人用年間サブスクリプション、個人用アルティメットなど、さまざまなニーズを満たす複数のエディションが用意されています。ファイルを正常に救出できるかどうかわからない場合は、最初に無料版を選択できます。 。 MiniTool Power Data Recovery無料 無料のファイル スキャン、ファイル プレビュー、および 1 GB の無料データ回復をサポートします。
MiniTool Power Data Recovery無料 クリックしてダウンロード 100% クリーン&セーフ
次に、以下の手順に従って、未割り当ての外付けハードドライブ上のファイルを復元します。
ステップ 1. USB ポートを介して外付けハードドライブを PC に接続します。
ステップ2. MiniTool Power Data Recovery Freeをダウンロード、インストール、起動して、メインインターフェイスを取得します。
下 論理ドライブ 、すべての既存のパーティション、失われたパーティション、および未割り当ての領域が表示されます。ボリュームのサイズに応じて未割り当て領域または失われたパーティションを見つけて、その領域にカーソルを移動して、 スキャン ボタン。オプションで、に切り替えることができます。 デバイス タブをクリックして、ディスク全体をスキャンすることを選択します。

スキャンを中断するオプションもありますが、スキャン プロセス中のデータの整合性を保つため、スキャンが完全に完了するまで待つことをお勧めします。
ステップ 3. スキャンプロセス中に、各フォルダーを展開して、必要なファイルがこの安全なデータ回復ソフトウェアによって検出されたかどうかを確認できますが、これには時間がかかります。スキャンプロセスが完了すると、 フィルター そして 検索 必要なファイルをより迅速に見つけるための機能。
- の フィルター この機能は、ファイル タイプ、ファイル サイズ、ファイル変更日、およびファイル カテゴリに基づいてファイルをフィルタリングすることにより、ファイル検出プロセスを簡素化します。
- の 検索 この機能を使用すると、ファイル名の一部または完全な名前だけを使用して特定のファイルを見つけることができます。ファイル名が壊れている場合、この機能は動作しないことに注意してください。

重要なのは、ファイル名が歪んで見える場合、プレビューでそれが探しているファイルであることを確認できることです。ファイルをプレビューするには、ファイルをダブルクリックするか、ファイルを選択して プレビュー ボタン。の詰め合わせ ファイルのプレビューがサポートされています 、ドキュメント、画像、ビデオ、オーディオ、電子メール、スライド、タスクなど。
チップ: をクリックすると、 保存 プレビュー ウィンドウの ボタンをクリックしてファイルを直接復元するか、次のステップで必要なデータをすべて一度に保存することを選択します。
ステップ 4. 最後に、必要な項目をすべてチェックし、 保存 ボタンをクリックし、選択したファイルを保存するファイルの場所を選択します。
この投稿では、未割り当ての外付けハードドライブからデータを回復する方法について説明します。それを皆さんと共有したいと思います。 クリックしてツイートする
方法2. MiniTool Partition Wizardを使用する
このパートでは、ファイルを復元するだけでなく、削除/紛失したパーティションをその上のデータも含めて復元する方法を説明します。このタスクを完了するには、MiniTool Partition Wizardの助けを求める必要があります。プロフェッショナルです パーティション管理ソフトウェア ディスクの作成/削除/拡張/縮小/フォーマットなどのさまざまな機能を提供します。 ハードドライブのクローン 、ファイルシステムの変換、MBRからGPTへの変換など。
チップ: MiniTool Partition Wizard無料版はパーティションのスキャンとプレビューをサポートしていますが、最終的なパーティションの保存はサポートしていません。アドバンスト エディションのみが、削除/紛失したパーティションの保存をサポートしています。ただし、無料版を使用して、失われたパーティションが見つかるかどうかを確認できます。MiniTool Partition Wizard無料版 クリックしてダウンロード 100% クリーン&セーフ
以下の手順は、外付けハードドライブの未割り当て領域から失われたパーティションを復元する方法です。
ステップ 1. 外付けハードドライブが PC に正しく接続されていることを確認します。
ステップ2. MiniTool Partition Wizardを起動して、そのホームページに入ります。ここで、 パーティションの回復 オプション。

ステップ 3. をクリックします。 次 続ける。
ステップ 4. パーティションを復元したい外付けハードドライブを選択し、「 次 。
ステップ 5. 以下からスキャン範囲を選択します フルディスク 、 未割り当てのスペース 、 そして 指定範囲 。その後、クリックしてください 次 。

ステップ 6. 以下からスキャン方法を選択します。 クイックスキャン そして フルスキャン 。最初にクイック スキャンを選択することもできます。このスキャン方法で紛失したパーティションが見つからない場合は、フル スキャンを試してください。その後、クリックしてください 次 。
このパーティション マジックにより、失われたパーティションがないかディスクのスキャンが開始されます。プロセスが終了するまで辛抱強く待つ必要があります。
ステップ 7. スキャン後、必要なパーティションをすべて選択し、 仕上げる ボタンをクリックして保存します。
チップ: MiniTool Partition Wizard無料版を使用している場合、プロセスを完了することはできず、高度な機能のロックを解除するように求められます。画面の指示に従って操作してください。ステップ 8. 適用する 左下隅のボタンをクリックして、パーティションの回復タスクを完了します。
ステップ 9. 復元されたパーティションをエクスプローラーに表示するには、ドライブ文字を追加する必要があります。復元されたパーティションを右クリックし、選択します 変更レター コンテキストメニューから。次に、リストからドライブ文字を選択して、 わかりました 。最後に、 適用する ボタン。

Windows 11/10/8/7の未割り当て外付けハードドライブの修正
MiniTool Power Data Recoveryを使用して外部ディスクの未割り当て領域からデータを回復することを選択した場合、ディスクを再利用するにはファイルシステムを再割り当てする必要があります。参考までに、これらの手順の実行方法をリストしました。
解決策 1. ディスクを初期化し、パーティションを作成する
外付けハードドライブが「ディスクの管理」で「不明」および「未初期化」と表示される場合は、ディスクを右クリックして、 ディスクの初期化 コンテキスト メニューからオプションを選択します。

ポップアップ ウィンドウで、次から希望のパーティション スタイルを選択します。 MBR そして GPT 。続いて、 をクリックします。 わかりました 。

外付けハードドライブを初期化した後、さらに使用できるようにパーティションを作成する必要があります。
ステップ 1. 未割り当てスペースを右クリックし、 新しいシンプルボリューム コンテキストメニューから。

ステップ 2. をクリックします。 次 続ける。
ステップ 3. ボリューム サイズを指定し、クリックします。 次 。
ステップ 4. ドロップダウン リストからドライブ文字を選択し、 次 。
ステップ 5. ファイル システムとその他の必要な値を設定し、クリックします。 次 。
チップ: にチェックを入れることをお勧めします クイックフォーマットを実行する オプション。詳細については、 クイックフォーマットとフルフォーマット 。ステップ6. 最後に、をクリックします。 仕上げる 。
解決策 2. 新しいパーティションを直接作成する
外付けハード ドライブが、追加のエラー プロンプトが表示されずに単に「未割り当て」と表示される場合は、初期化の必要性を回避して、直接パーティションの作成に進むことができます。 「ディスクの管理」でパーティションを作成する手順は、上記と同じです。
もし、あんたが 未割り当て領域には新しいパーティションを作成できません または「新しいシンプルボリュームオプションがグレー表示される」問題が発生した場合は、MiniTool Partition Wizardを使用して外付けハードドライブにパーティションを作成できます。このタスクは無料版で完了できます。
ステップ 1. 外付けハードドライブが PC に接続されていることを確認します。
ステップ2. MiniTool Partition Wizard無料版をダウンロードしてインストールし、起動します。
MiniTool Partition Wizard無料版 クリックしてダウンロード 100% クリーン&セーフ
ステップ 3. ホーム ページで、未割り当てスペースを選択し、 パーティションの作成 左側のパネルからオプションを選択します。新しいウィンドウで、パーティション ラベルを構成し、ドライブ文字を割り当て、ファイル システムを選択し、その他の必要な詳細を入力して、 わかりました 。

ステップ 4. 最後に、をクリックします。 適用する 操作を有効にします。
外付け/内蔵ハードドライブの未割り当てを防ぐための役立つヒント
以下に、潜在的なディスク破損やデータ損失を回避するために、外部/内部ディスクが未割り当てになることに対するいくつかの予防策をまとめました。
- ディスク上で安全でない操作を実行しないでください。 ディスクを乱暴に取り外す、コンピュータを強制的にシャットダウンする、ディスク クリーニングを中断する、ディスクに対するその他の不適切な操作など、ディスクに対する不適切な操作が一般的な原因です。 ディスクファイルシステムの損傷 そしてパーティションの損失。
- ウイルス対策ソフトウェアをインストールします。 ウイルス感染によるディスクパーティションやデータの損傷を防ぐため、ウイルス対策ソフトウェアを実行し続けることをお勧めします。
- ディスクのエラーを頻繁にスキャンしてください。 ディスク エラー スキャンは、ディスク上のエラーを検出して修復し、データの整合性と信頼性を確保するのに役立ちます。 Windows の組み込みディスク スキャン ツールを使用して、ディスク上のエラーをスキャンして修復できます。ファイル エクスプローラーで、ディスクを右クリックして選択します プロパティ > にアクセスしてください ツール タブ > クリック チェック 下 エラーチェック 。
また、重要なデータを 1 つのディスクだけに保存しないことをお勧めします。貴重なファイルを複数のディスクに保存すること、重要なファイルを Google Drive/OneDrive/Dropbox にアップロードすること、またはファイルのバックアップにサードパーティのデータ バックアップ ソフトウェアを使用することはすべて、ディスクの未割り当て領域によるデータ損失を回避する効果的な方法です。 MiniTool シャドウメーカー (30 日間の無料トライアル) は、試してみる価値のあるデータ/パーティション/ディスク バックアップ ツールです。
MiniTool ShadowMaker トライアル版 クリックしてダウンロード 100% クリーン&セーフ
まとめ
要約すると、この投稿では、外付けハードドライブが未割り当てと表示される場合の問題の解決に重点を置いています。まず、未割り当て領域からファイルを回復するか、失われたパーティションを直接復元する必要があります。 2 番目に、新しいデータ ストレージ用に外付けハード ドライブに新しいパーティションを作成できます。
さらに、パーティションやデータの損失を防ぐために、上記の提案に重点を置くことが重要です。
ちなみに、MiniToolサポートチームまでご連絡ください。 [メール 保護されています] MiniTool ソフトウェアの使用中に問題が発生した場合。

![CMDコマンドラインでWindows10を(リモートで)シャットダウンする方法[MiniTool News]](https://gov-civil-setubal.pt/img/minitool-news-center/56/how-shut-down-windows-10-with-cmd-command-line.jpg)







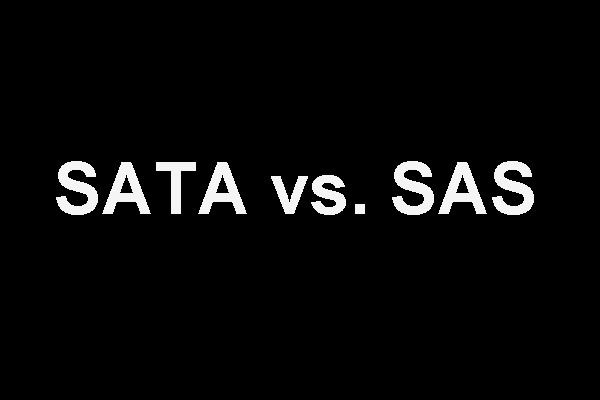





![サンズ オブ ザ フォレスト コントローラーが Windows10 11 で動作しない [修正済み]](https://gov-civil-setubal.pt/img/news/66/sons-of-the-forest-controller-not-working-on-windows10-11-fixed-1.png)



