Windows 10 11でシャットダウンショートカットを作成して使用する方法
Windows 10 11deshattodaunshotokattowo Zuo Chengshite Shi Yongsuru Fang Fa
ポインター入力でノートパソコンや PC の電源を切るのが面倒だったり、電源が切れたりしていませんか?心配しないで!からのこの投稿 ミニツール シャットダウン ショートカットを作成して使用し、Windows 10/11 で PC/ラップトップをシャットダウンする方法を説明します。
シャットダウンショートカットを作成する方法 Windows 10/11
Windows 10/11 のシャットダウン ショートカットを作成する方法は次のとおりです。
ステップ 1: デスクトップを右クリックします。クリック 新規 > ショートカット .
ステップ 2: ダイアログ ボックスが表示されます。コマンドを作成します - シャットダウン-s -t そしてクリック 次 . (このコマンドが機能しない場合は、' シャットダウン -s -t '.)

ステップ 3: ショートカットにタイトルを付けてクリックします 終了 .
ステップ 4: ショートカットを右クリックして、 プロパティ .クリック ショートカット タブ。次に、 アイコンを変更… リストから新しいアイコンを選択します。
![[アイコンの変更...] をクリックします。](https://gov-civil-setubal.pt/img/news/35/how-to-create-and-use-shutdown-shortcut-on-windows-10-11-2.png)
ステップ 5: [ショートカット キー] テキスト ボックスをクリックし、キーボードで選択したキーの組み合わせを押してショートカット キーを選択します。
ステップ 6: クリック 申し込み . Windows 11 デスクトップに、ダブルクリックすると PC を完全にシャットダウンする新しいショートカットが作成されました。
ヒント: Mac をシャットダウンするには、次のキーの組み合わせを押します。 コマンド + オプション + コントロール + 電源 ボタン。
シャットダウンのショートカット Windows 10/11
2 つの既定のショートカット キーの組み合わせを使用して、Windows 11/10 をシャットダウンできます。 Windows PC およびラップトップに適しています。これらのショートカット キーは次のとおりです。
- Alt + F4
- 勝利 + X
シャットダウンのショートカット 1: Alt + F4
押す Alt + F4 新しい Windows バージョンでダイアログを開きます。そこには、コンピュータの動作を設定するオプションが表示されます – ユーザーの切り替え、サインアウト、スリープ、シャットダウン、 また 再起動 .選択する必要があります シャットダウン そしてクリック わかった .
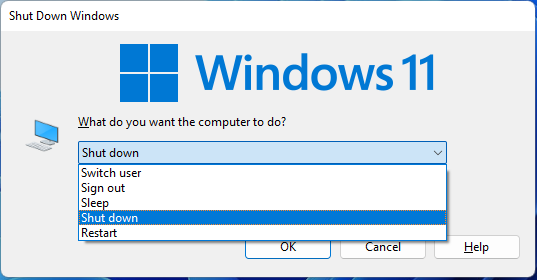
シャットダウンのショートカット 2: Win + X
この Win + X の組み合わせは、パワー ユーザー メニューを呼び出すために使用されます。を押します。 Windows(ウィン) と バツ キーを一緒に。次に、[シャットダウンまたはサインアウト] セクションが表示されます。それをクリックすると、4 つのオプションが表示されます。 サインアウト、スリープ、シャットダウン、 と 再起動 .クリック シャットダウン .
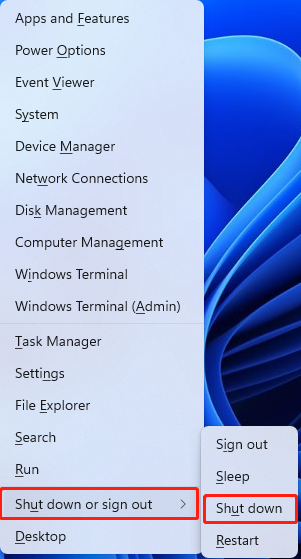
マウスなしの電源メニュー
Windows PC/ラップトップでは、キーボードのウィンドウ ボタンを押します。次に、 力 を使用したオプション 矢印 キー。今すぐ選択 シャットダウン オプションを押します 入る .
Mac ユーザーは、 コントロール (Ctrl)、関数 (Fn)、および F2 キーボードのキー。上記のコンボを押すと、電源オプションが開きます。次に、ヒットする必要があります 入る 、 を選択 シャットダウン を使用したオプション 矢印 キー、および 入る また。
参照: リモート コンピュータをシャットダウンまたは再起動する方法【3つの方法】
強制シャットダウンのショートカット Windows 10/11
画面が暗くなるまで電源ボタンを長押しすると、ハード シャットダウンを実行できます。この方法では、データは保存されません。したがって、上記の方法のいずれも機能しない場合にのみお勧めします。
最後の言葉
Windows 10/11 で PC/ラップトップをシャットダウンするためのシャットダウン ショートカットを作成および使用する方法に関するすべての情報を以下に示します。この投稿がお役に立てば幸いです。

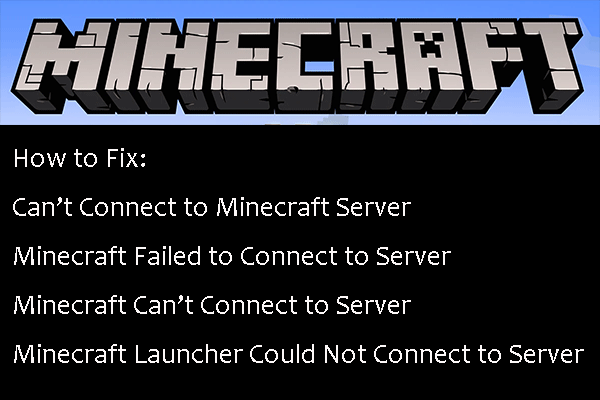
![Macで無効になっているUSBアクセサリを修正してデータを回復する方法[MiniToolのヒント]](https://gov-civil-setubal.pt/img/data-recovery-tips/63/how-fix-usb-accessories-disabled-mac.png)







![Windows10でシステム構成を最適化する方法[MiniToolNews]](https://gov-civil-setubal.pt/img/minitool-news-center/36/how-optimize-system-configuration-windows-10.png)

![修正済み–Windowsがコンピューターでオーディオサービスを開始できなかった[MiniToolNews]](https://gov-civil-setubal.pt/img/minitool-news-center/67/fixed-windows-could-not-start-audio-services-computer.png)


![コンピュータがランダムにオフになりますか?ここに4つの実行可能な解決策があります[MiniToolニュース]](https://gov-civil-setubal.pt/img/minitool-news-center/26/computer-randomly-turns-off.jpg)


