ビデオや写真から透かしを効率的に削除する方法
How Remove Watermark From Video
まとめ:

透かしは、作成者の作品の著作権を効率的に保護できるため、動画や写真の作成において重要な部分です。 YouTubeクリエイターとして、動画をエクスポートすると、編集ソフトウェアのロゴが動画に付けられていることに気づきました。どうすればよいですか?この投稿では、ビデオから透かしを削除する方法について詳しく説明します。
クイックナビゲーション:
ビデオに透かしを入れることはできますが、数日後、ビデオの透かしを変更して、元のビデオがなくなっていることを確認したいとします。この場合、行う唯一の方法は、元のビデオ透かしを新しい透かしに置き換えることです。
ビデオの損失を回避するために、MiniTool ShadowMakerを使用して ビデオファイルをバックアップする 。
人気のあるビデオエディタでビデオを作成します。ビデオをコンピューターに保存すると、ビデオが再生され、ビデオに透かしが入っていることがわかります。 (透かしのないビデオエディタでビデオを作成するには、 MiniTool MovieMaker 。
これを解決するために、ビデオから透かしを削除することを選択できます。では、ビデオ透かしを削除する方法は?
ビデオから透かしを削除する方法
あなたはビデオの作成に多くの時間を費やすかもしれません。ビデオをエクスポートした後、ビデオに大きなロゴがあることがわかります。時間を節約するために、動画を再作成するのではなく、動画から透かしを削除することを選択します。
透かしなしでビデオを作成するには、 PC用透かしなしの2019トップ8ベストビデオエディタ 。
ビデオから透かしを削除する方法は?この投稿では、ビデオ透かしを削除するための4つの実践的なスキルを習得します。
- 透かしをぼかす。
- 透かしを置き換える。
- ビデオのトリミング。
- 透かしリムーバーを使用します。
透かしをぼかす
YouTubeビデオエディタは、アップロードしたYouTubeビデオをオンラインで変更できます。これを使用すると、ビデオをトリミングしたり、ビデオ内の顔やオブジェクトをぼかしたりすることができます。 YouTubeに動画をアップロードした後、透かしが動画と一致していないことがわかりました。動画から透かしを削除したいと考えています。
あなたのための2つのオプションがあります。ビデオを削除し、編集ソフトウェアでビデオを編集してから、YouTubeビデオを再アップロードします。または、YouTubeビデオエディタでオンラインで透かしをぼかします。後者のオプションは、特にコンピューターで元のビデオファイルが見つからない場合に役立ちます。
YouTubeビデオを編集するには、次のこともお勧めします。 YouTubeビデオの編集方法(Windows / Mac / Phone) 。
このパートでは、ビデオから透かしをぼかして削除する方法を説明します。以下の手順に従ってください。
ステップ1: YouTube公式ウェブサイトを開き、YouTubeアカウントにログインして、メインインターフェースにアクセスします。
ステップ2: ホームページで、画面の右上隅にあるアカウントのアバターをクリックします。選択する YouTube Studio(ベータ版) ドロップダウンリストのオプション。
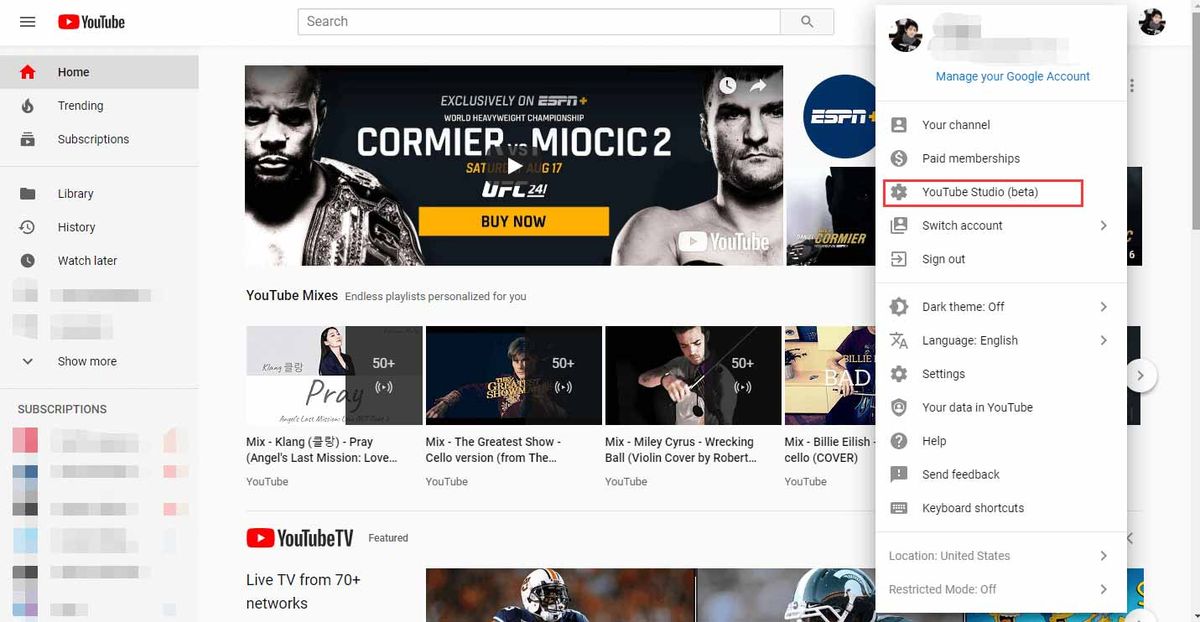
ステップ3: のインターフェースで YouTube Studio(ベータ版) 、 タップする ビデオ YouTubeビデオを管理します。
ヒント: YouTube Studio(ベータ版)ページでは、YouTubeのビデオ分析とコメントを表示できます。さらに、あなたはすることができます YouTubeビデオに字幕を追加する 。ステップ4: すべてのYouTubeビデオがここに一覧表示されます。透かしを削除するビデオを見つけて、YouTubeビデオをクリックする必要があります。
ステップ5: を選択してください 編集者 YouTubeビデオエディタを起動するオプション。
ステップ6: このページでは、ビデオの最初と最後をトリミングしたり、著作権のない音楽をビデオに追加したり、非表示にしたいオブジェクトや顔をぼかしたりすることができます。ビデオから透かしを削除するには、をクリックします ぼかしを追加 透かしを非表示にするボタン。
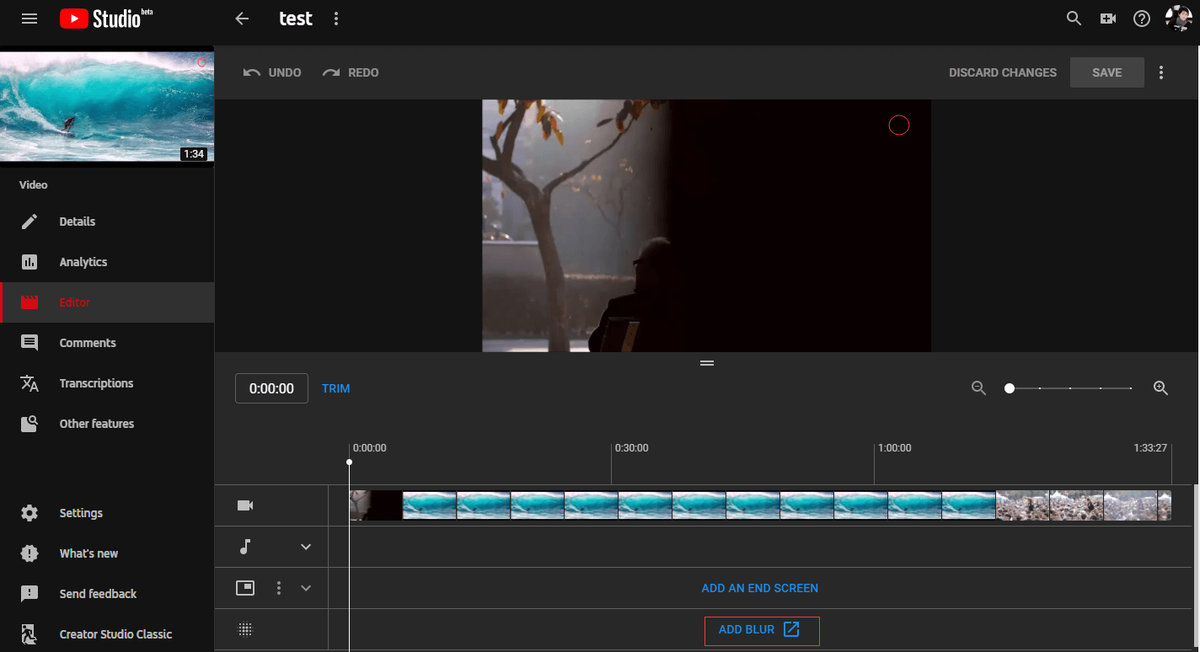
ステップ7: 選択する カスタムぼかし をクリックします 編集 ぼかしツールを起動します。
ステップ8: このページで、ビデオ透かしが発生したときにクリックします。透かしが大きすぎる場合は、ぼかした領域のサイズを変更してぼかしを入れることができます。透かしはまだビデオに残っているので、ぼかしが終了したときに変更する必要があります。タイムラインの終わりをクリックしてドラッグし、ぼかしがいつ終了するかを設定します。
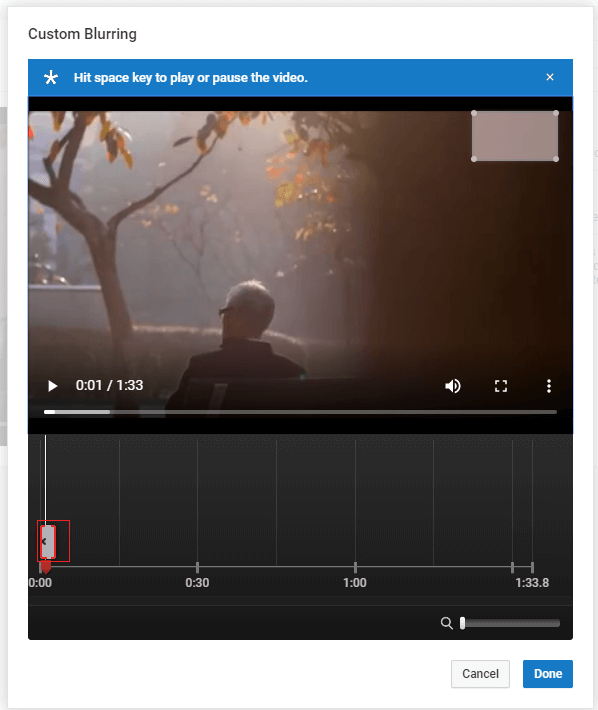
ステップ9: 透かしにぼかし効果を追加した後、をクリックします 完了 ボタン。
ステップ10: クリック 保存する 変更を適用します。プロセスが完了するまでしばらく時間がかかります。プロセスが完了するまでしばらくお待ちください。その後、透かしなしでYouTubeビデオを見ることができます。
YouTubeビデオを無料でダウンロードしてみませんか?この投稿を参照してください: YouTubeビデオを無料で簡単かつ迅速にダウンロードする方法 。
これがビデオチュートリアルです。
透かしの置き換え
テキスト透かしを置き換える
ビデオに小さなテキスト透かしがある場合は、優れたビデオエディタを選択できます- Windowsムービーメーカー 独自のテキスト透かしに置き換えます。
ステップ1: Windowsムービーメーカーをダウンロードしてインストールし、起動してメインインターフェイスにアクセスします。
ステップ2: クリック ビデオや写真を追加する ツールバーで、追加するビデオを選択し、をクリックします。 開いた ボタン。ターゲットビデオをプロジェクトに直接ドラッグアンドドロップすることもできます。
ステップ3: ビデオファイルをインポートすると、右下隅にテキストの透かしが表示されます。次に、をタップします キャプション ツールバーでテキスト透かしを作成します。
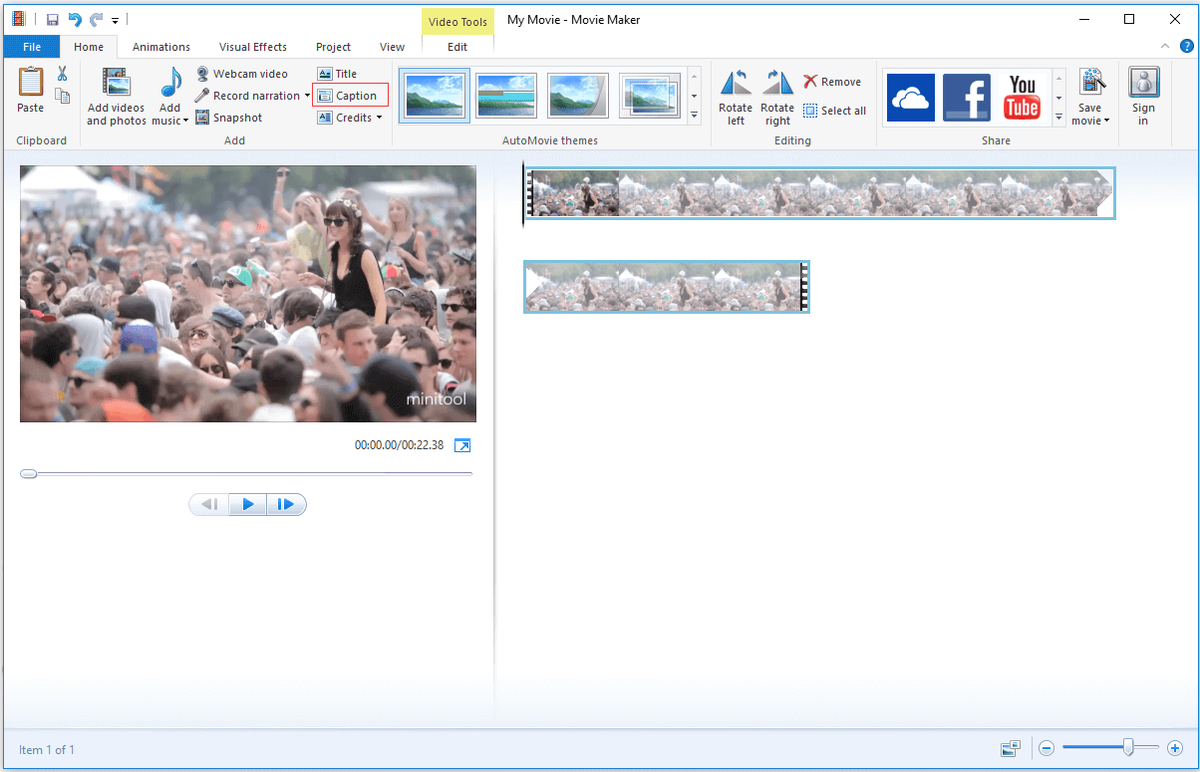
ステップ4: ボックスに必要なテキストを入力してから、必要なフォントを選択します。元のテキストの透かしを完全に非表示にするために、フォントのサイズと色を変更できます。
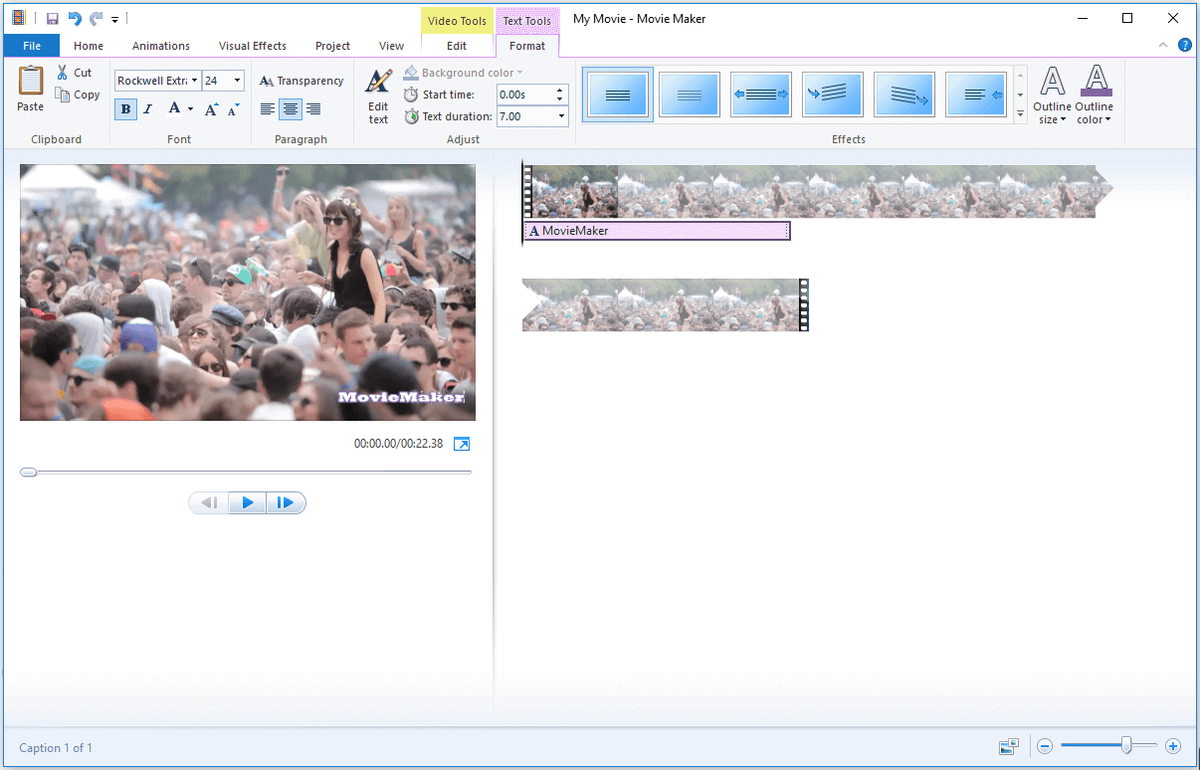
ステップ5: ビデオ全体に透かしを存在させるには、テキスト透かしが発生して終了する時間を設定する必要があります。なぜなら 始まる時間 デフォルトでは「0.00s」に設定されていたため、変更する必要はありません。次に、にビデオの長さを入力します テキストの長さ ボックス。
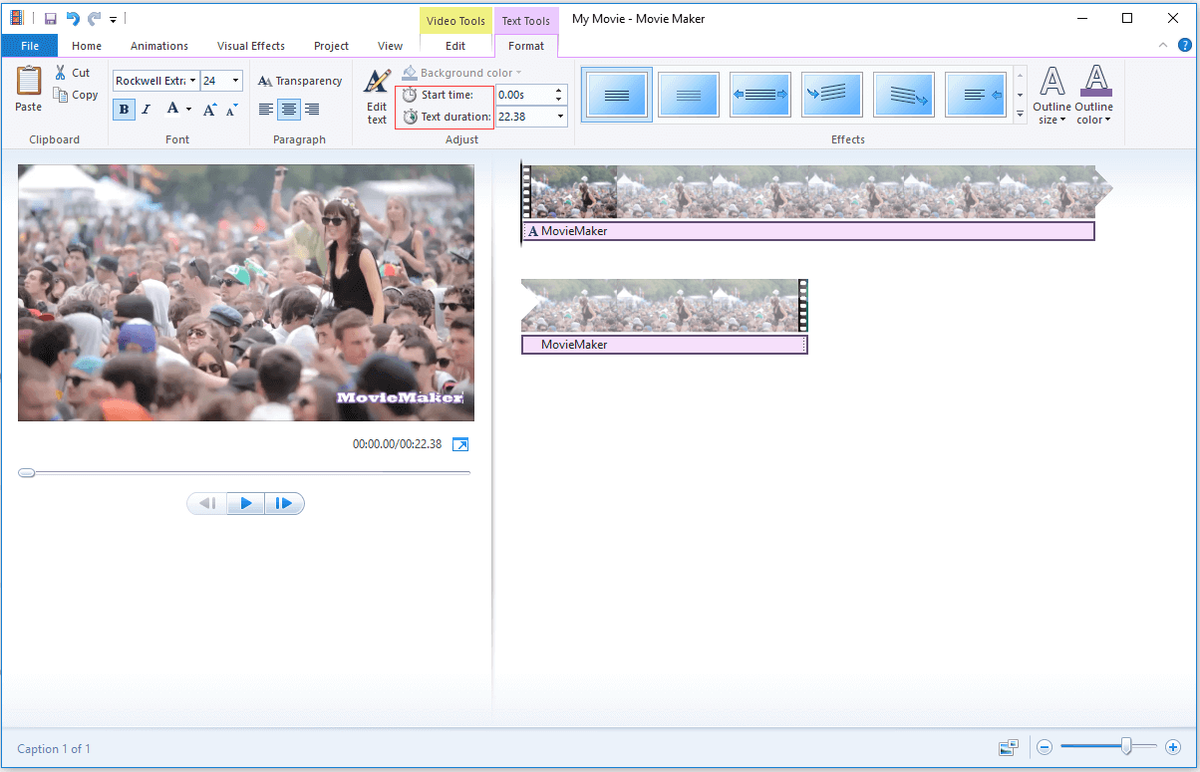
ステップ6: クリック ホーム メニューをタップしてタップします 映画を保存 ツールバーで保存パスを選択します。
画像の透かしを置き換える
ビデオ透かしが画像透かしの場合は、 フォーマットファクトリー 。これは最も人気があり強力なビデオコンバーターです。してもいいです フラッシュビデオをmp4に変換します 沿って フォーマットファクトリー 。それだけでなく、このビデオコンバーターは、ビデオに画像やテキストの透かしを追加するのにも役立ちます。
これを使用すると、元の画像の透かしを独自の画像の透かしに置き換えることができます。以下の手順に従ってください。
ステップ1: Format Factoryをダウンロードしてインストールし、起動してメインインターフェイスを取得します。
ステップ2: このページで、一般的なファイル形式を選択します– MP4 。次に、をクリックします ファイルの追加 透かしを削除するビデオを選択して開きます。
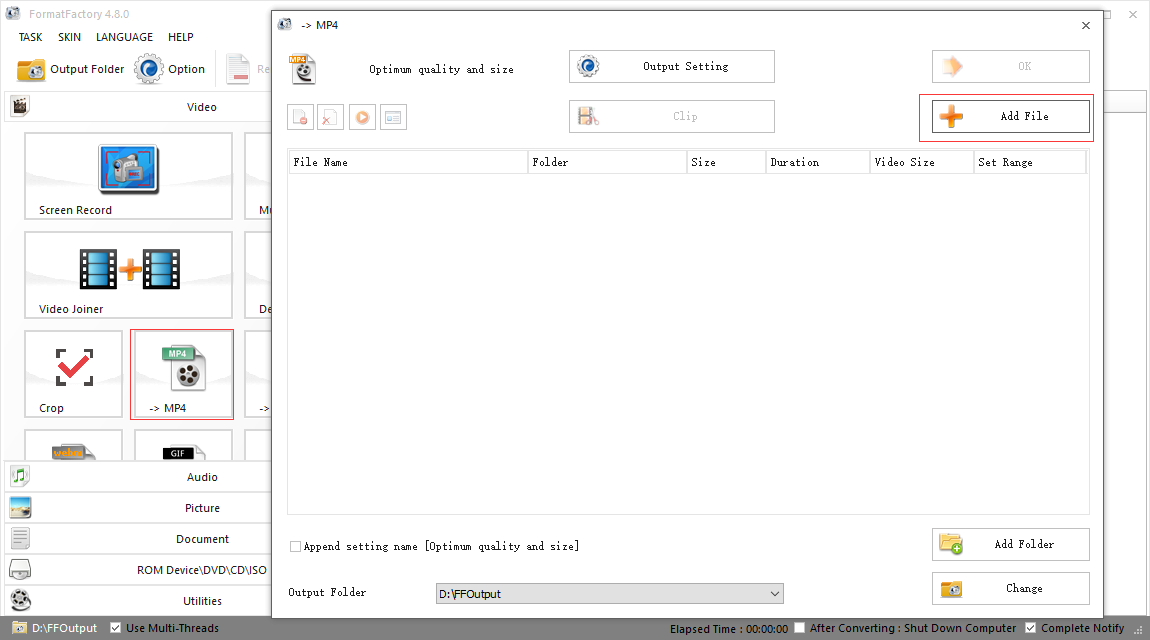
ステップ3: タップする 出力設定 ビデオに透かしを入れます。あなたが見るでしょう 透かし の右下隅にあるオプション ビデオ設定 インターフェース。クリック 透かし そのインターフェースにアクセスします。
ステップ4: に 透かし ページには、3つのオプションがあります。 写真を追加 、 テキストを追加 そして 晴れ 。画像の透かしを削除するには、を使用する必要があります 写真を追加 オプション。
ステップ5: クリック 写真を追加 事前に用意した画像透かしを開きます。元の透かしを隠すには、透かしのサイズを変更して適切な場所にドラッグします。次に、をタップします OK 、ポップアップウィンドウで、好きな名前を入力します。
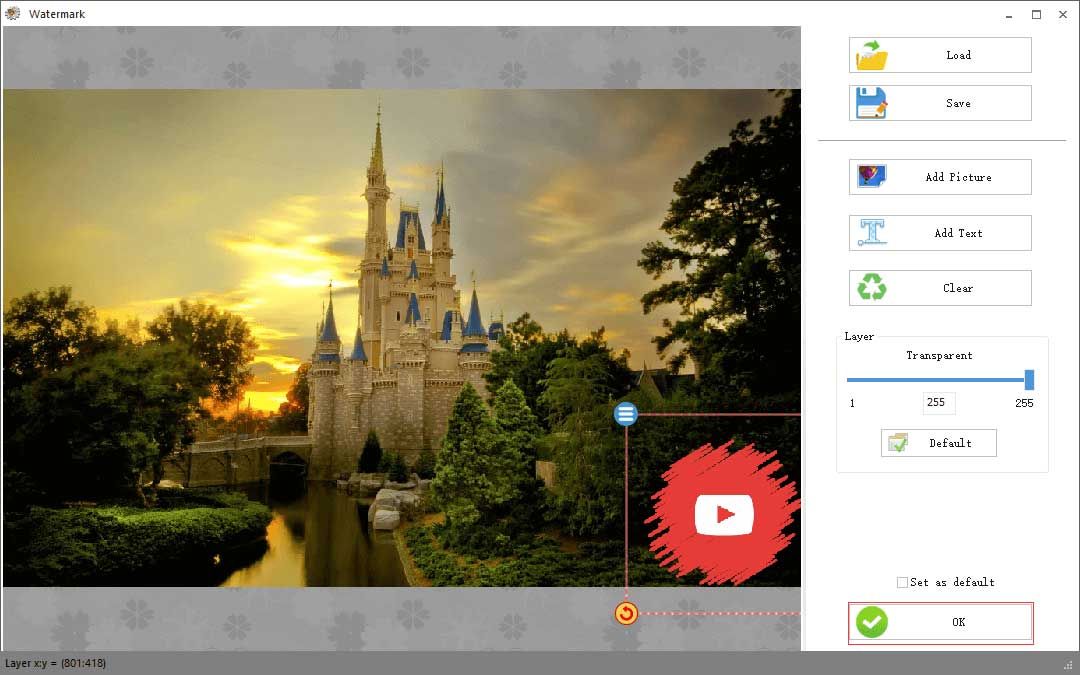
ステップ6: 最後に、をクリックします OK メインインターフェイスを取得します。タップする 開始 ツールバーで。プロセスが完了するまでに数秒かかります。
ビデオのトリミング
上記の方法に満足できない場合は、動画を切り抜いてみてください。そうすることで、ビデオから水を完全に取り除くことができます。ビデオをトリミングするには、プロのビデオコンバーターであるフォーマットファクトリーを使用することもできます。
このパートでは、フォーマットファクトリを使用してビデオを段階的にトリミングする方法について説明します。
ステップ1: Format Factoryをダウンロードしてインストールし、開いてメインインターフェイスを取得します。
ステップ2: 選択 MP4 オプションをクリックして ファイルの追加 トリミングしたいビデオを開きます。
ヒント: ビデオを他のフォーマットに変換したい場合は、必要なビデオフォーマットをクリックできます。ステップ3: 次に、をタップします クリップ 、およびビデオが自動的に再生されます。クリック 演奏する ボタンをクリックしてビデオを一時停止します。
ステップ4: このページで、逆三角形のアイコンをクリックします。選択 作物 ドロップダウンリストのオプション。
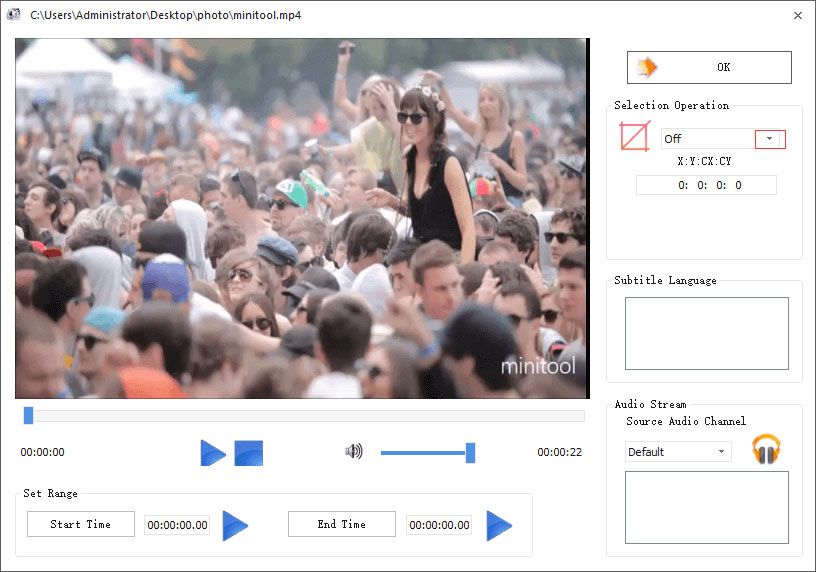
ステップ5: 次に、赤いフレームをドラッグしてサイズを変更し、必要なビデオコンテンツを保持します。次に、をクリックします OK 。
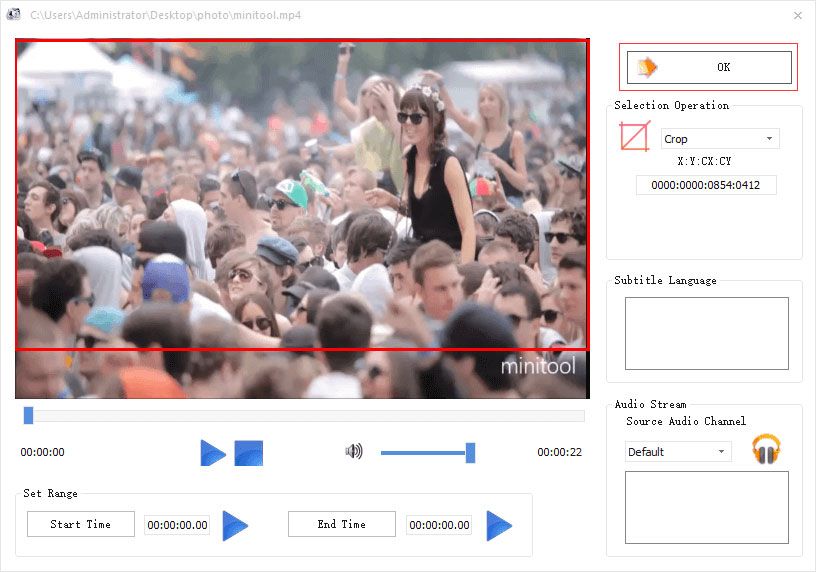
ステップ6: クリック OK 開いたポップアップウィンドウで変更を適用し、をタップします 開始 ツールバーで。
プロセスが終了した後、透かしなしでビデオを見ることができます。
関連記事: 2020年の5つの最高の無料ビデオクロッパー 。
注意: ビデオをトリミングすると、画像の特定の部分が失われることに注意してください。透かしを削除する
ビデオから透かしを簡単かつ迅速に削除したい場合は、プロの透かしリムーバーを試すことができます- Apowersoftウォーターマークリムーバー 。これを使用すると、一度に複数の透かしをバッチ処理できます。
以下の手順に従ってください。
ステップ1: Apowersoft Watermark Removerをダウンロードしてインストールし、ソフトウェアを開きます。
ステップ2: プロバージョンにアップグレードしない場合は、ポップアップウィンドウを閉じます。クリック ビデオから透かしを削除する タブ。
ステップ3: このページで、をタップします ドラッグアンドドロップしてビデオを追加します 透かしを削除するビデオを開きます。
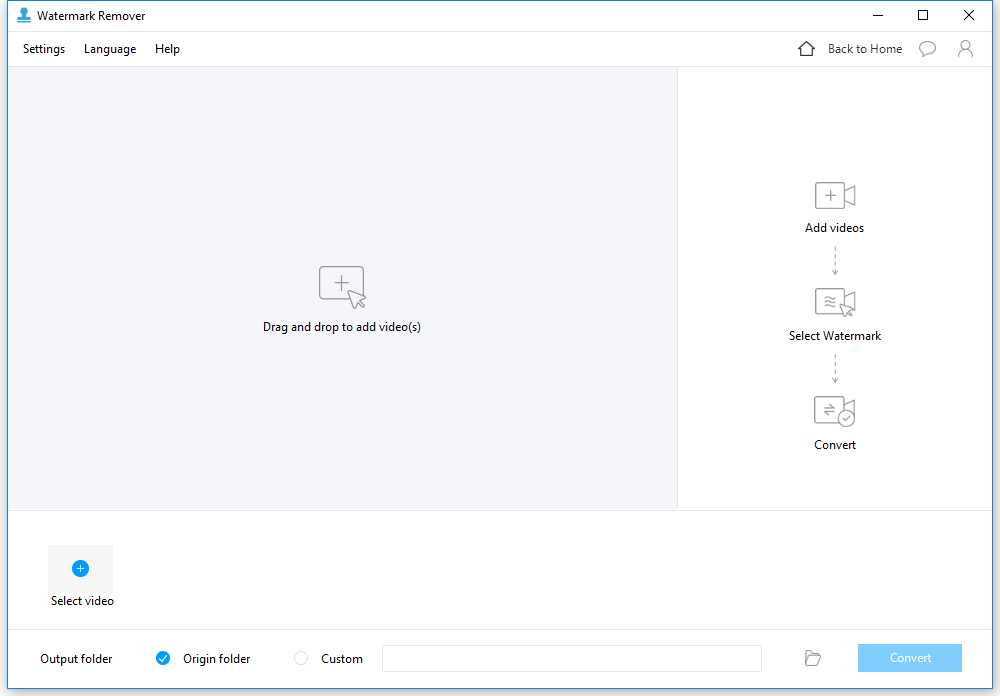
ステップ4: 選択 選択ツール 不要な部分を削除します。次に、選択ツールを透かし上にドラッグします。それを隠すために、選択した領域のサイズを変更できます。
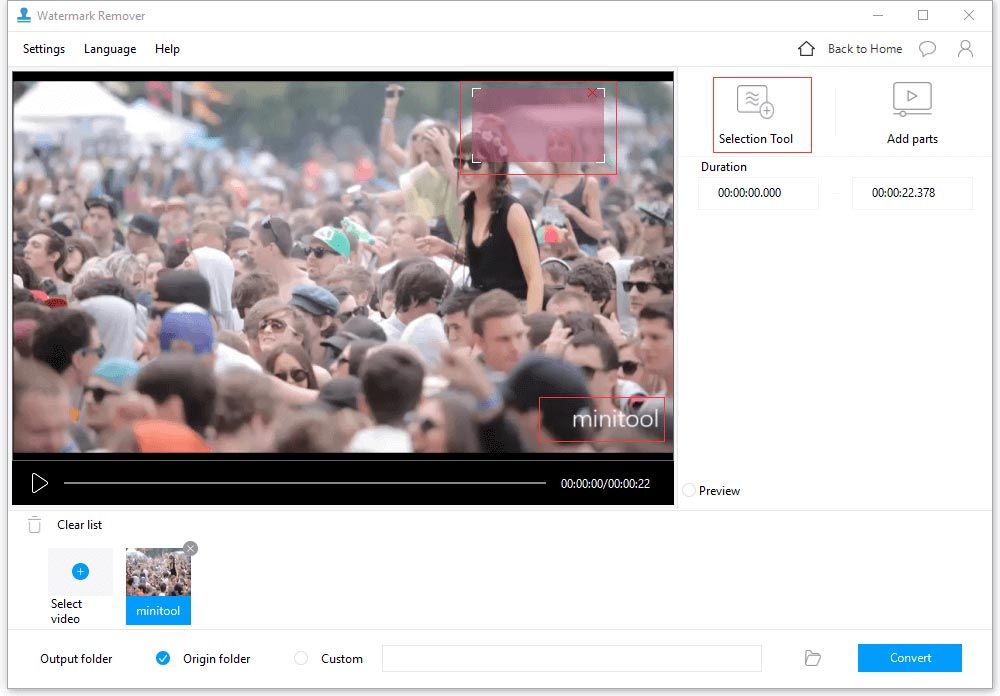
ステップ5: フォルダアイコンをクリックして、ビデオを保存するパスを選択します。タップする 変換 、ポップアップウィンドウが表示されますが、無視してかまいません。次に、ビデオを自動的に変換します。
ただし、無料ユーザー向けの制限された機能はたくさんあります。
- ビデオの30%または1分しか変換できません。
- 一度に削除または追加できる透かしは1つだけです。
- 変換できる画像は3つだけです。
もちろん、より良い体験のためにソフトウェアを購入することもできます。
さらに、Apowersoftでは透かしをオンラインで削除することもできます。
![「ネットワークケーブルが抜かれている」場合は、次のようにします[MiniTool News]](https://gov-civil-setubal.pt/img/minitool-news-center/25/if-network-cable-unplugged-occurs.jpg)
![Mac / WindowsでAndroidファイル転送が機能しない問題を修正するにはどうすればよいですか? [MiniToolのヒント]](https://gov-civil-setubal.pt/img/android-file-recovery-tips/87/how-fix-android-file-transfer-not-working-mac-windows.png)
![ファイルアロケーションテーブル(FAT):それは何ですか? (その種類など)[MiniTool Wiki]](https://gov-civil-setubal.pt/img/minitool-wiki-library/17/file-allocation-table.png)


![グループポリシーによってWindowsDefenderがブロックされていますか?これらの6つの方法を試してください[MiniToolのヒント]](https://gov-civil-setubal.pt/img/backup-tips/92/windows-defender-blocked-group-policy.jpg)





![デバイスを修正するための上位3つの方法にはさらにインストールが必要です[MiniToolNews]](https://gov-civil-setubal.pt/img/minitool-news-center/22/top-3-ways-fix-device-requires-further-installation.png)
![一時的なインターネットファイルの場所を修正する2つの方法が変更されました[MiniToolニュース]](https://gov-civil-setubal.pt/img/minitool-news-center/53/2-ways-fix-temporary-internet-files-location-has-changed.png)






