ウィンドウのサイズを変更する方法 – 4 つの実用的な方法
How Resize Window Four Practical Ways
ウィンドウのサイズ変更は、複数のプログラムを同時に実行する場合に役立ちます。ほとんどの人は、日常的にコンピュータを使用する際にウィンドウのサイズを変更しようとしたことがあるはずです。この MiniTool の投稿では、ウィンドウのサイズを変更する方法を説明するいくつかの便利な方法をまとめています。
このページについて:ウィンドウのサイズを変更する 4 つの実用的な方法
コンピュータ上の別のウィンドウから情報を取得したい場合は、ウィンドウのサイズを変更する必要があります。マウスカーソルを使用してサイズを変更する以外に、キーボードを使用してウィンドウのサイズを変更する方法をご存知ですか?以下のコンテンツからいくつかの便利な方法を学ぶことができます。
 修正: Windows でアプリ ウィンドウのサイズを変更できない
修正: Windows でアプリ ウィンドウのサイズを変更できないWindows でアプリ ウィンドウのサイズを変更できない場合はどうすればよいですか?この投稿で簡単な解決策を見つけることができます。
続きを読む方法 1: ツールバーを使用する
ウィンドウを開くと、ウィンドウの右隅に 3 つのアイコンがあることに気づくはずです。対応するボタンをクリックしてウィンドウを最大化または最小化すると便利です。
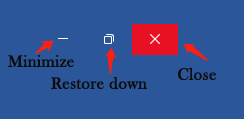
方法 2: マウス カーソルを使用する
マウスカーソルを使ってウィンドウを小さくするにはどうすればよいですか?ウィンドウを開くと、通常はコンピューターの画面がいっぱいになります。
ツールバーの空白スペースをダブルクリックすると、ウィンドウが小さなウィンドウに縮小されます。次に、マウス カーソルを使用してウィンドウのサイズを変更できます。マウス カーソルをウィンドウの横に移動し、カーソルが両方向矢印に変わったら、ウィンドウの左側または右側をドラッグしてウィンドウのサイズを水平方向に変更したり、下側をドラッグして垂直方向のサイズを変更したりできます。
方法 3: キーボードを使用する
Windows 7/8/9/10/11 ユーザーの場合は、キーボードのウィンドウ サイズ変更ショートカット キーを使用してウィンドウ サイズを変更できます。ウィンドウを選択して、 勝利 + 右矢印 キーを押すと、ウィンドウが画面の右半分を占めます。同様に、 を押すと、 勝利 + 左矢印 キーを押すと、ウィンドウが画面の左半分を占めます。さらに、押すと、 勝利 + 上矢印 鍵/ 下矢印 キーは現在のウィンドウを最大化/最小化します。
方法 4: Windows メニューを使用する
マウスカーソルに問題があり、正常に使用できない場合、ウィンドウを大きく/小さくするにはどうすればよいですか? Windows メニューを使用してウィンドウのサイズを変更してみることができます。
プレス Alt + スペースバー をクリックしてウィンドウのメニューを開きます。開いているウィンドウが最大化されている場合は、 下矢印 選択するキー 復元する そして殴る 入力 。
次に、 を押します。 Alt + スペースバー そして、 下矢印 選択するキー サイズ をクリックして、 入力 。
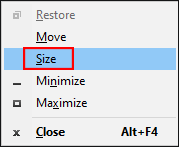
この後、 を押してウィンドウの幅と長さを調整できます。 4つの矢印キー 。
結論
ウィンドウのサイズを変更する 4 つの実際的な方法を知っておく必要があります。読んだ後にこれらの方法を試して、どれが便利かを見つけてください。











![[解決済み] Windowsは、指定されたデバイス、パス、またはファイルにアクセスできません[MiniToolのヒント]](https://gov-civil-setubal.pt/img/blog/53/windows-no-tiene-acceso-al-dispositivo.jpg)







