ファイルが破損していて開けない問題を修正し、データを回復する
Fix The File Is Corrupted And Cannot Be Opened Recover Data
誤って、「ファイルが壊れているため開くことができません」というエラーが原因で、Excel ファイルへのアクセスが拒否される場合があります。このエラーが発生する理由と、この状況でデータ損失を回避するためにこの問題を解決する方法を教えてください。これを読む ミニツール あなたのケースの解決策を見つけるために投稿してください。「」を受け取ることができます。 ファイルが壊れていて開けません 」というエラー メッセージが表示される場合は、保護設定から Microsoft Office の異なるバージョン間の互換性の問題まで、さまざまな理由が考えられます。この問題にも悩まされている場合は、読み続けて次の解決策を試してください。
解決策 1: 保護されたビュー設定を無効にする
保護されたビューは、ファイルを開くときにコンピューターを悪意のある攻撃から保護します。ただし、「Excel ファイルが破損しているため開くことができません」というエラーの原因である可能性もあります。以下の手順に従って、この問題の解決を試みることができます。
ステップ 1: コンピューター上で Excel ファイルを開き、 ファイル 上部のツールバーにあります。
ステップ 2: 選択する オプション そして向かう トラストセンター > トラスト センターの設定 。
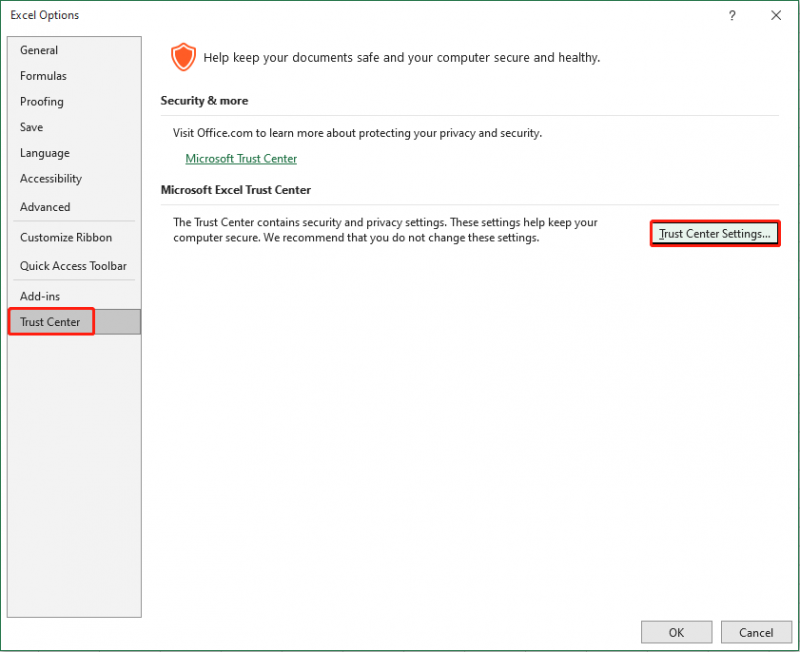
ステップ 3: 次のウィンドウで、 保護されたビュー タブをクリックして、その下にある 3 つのオプションのチェックを外します 保護されたビュー セクション。
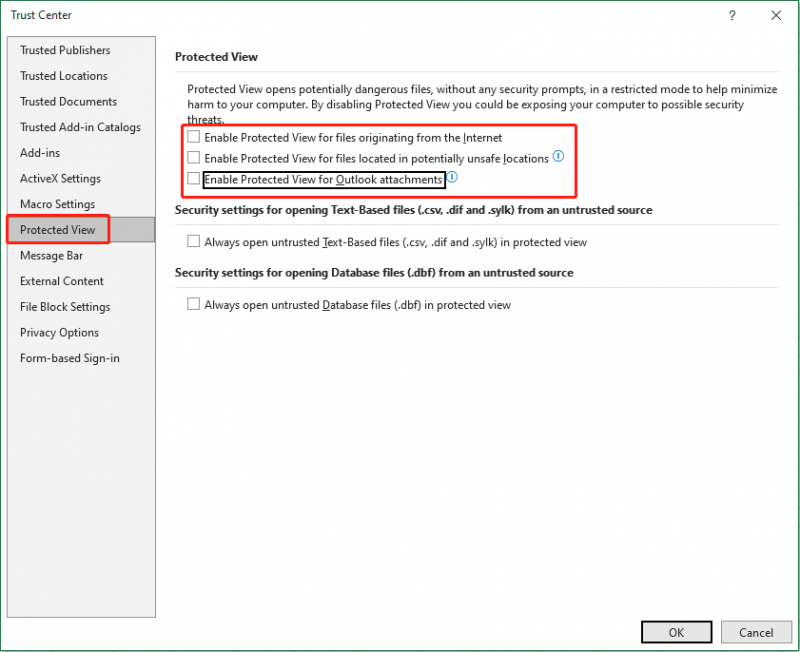
ステップ 4: をクリックします。 わかりました をクリックして変更を保存します。
Word でエラー メッセージが表示された場合は、同じ手順に従って保護されたビューの設定を無効にすることができます。
解決策 2: コンポーネント サービス設定を変更する
エラー メッセージはファイルが破損していることを通知しますが、ほとんどの場合、このエラーはコンピュータまたは Microsoft Office の設定によって引き起こされます。場合によっては、コンポーネント サービス設定の小さな変更によってこの問題が発生することもあります。コンポーネント サービス設定をリセットする手順は次のとおりです。
ステップ 1: を押します。 勝利+R をクリックして「実行」ウィンドウを開きます。
ステップ 2: 入力する dcomcnfg ボックスに入れて打ちます 入力 に コンポーネントサービスを開く 。
ステップ 3: に移動します。 コンポーネントサービス > コンピュータ > ぼくのコンピュータ 。
ステップ 4: を右クリックします。 ぼくのコンピュータ そして選択してください プロパティ コンテキストメニューから。
ステップ 5: 次のウィンドウで、 デフォルトのプロパティ タブ。選択する必要があります 接続する の デフォルトの認証レベル そして 識別する の デフォルトの偽装レベル 。
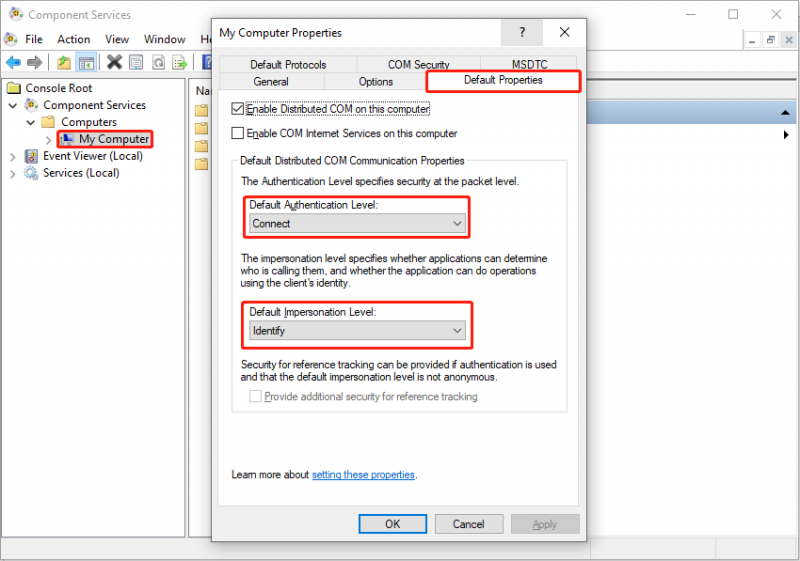
ステップ 6: をクリックします。 わかりました をクリックして変更を保存します。その後、問題のある Excel または Word ファイルを再度開くと、問題が解決したかどうかを確認できます。そうでない場合は、次の方法を試してください。
解決策 3: オープン機能と修復機能を使用する
Microsoft Office には、破損したファイルを修復するのに役立つ、開いて修復という素晴らしい機能があります。修復プロセスは数ステップで完了できます。
ステップ 1: Excel ファイルを開き、 ファイル オプション。
ステップ 2: 選択する 開ける 左側のサイドバーで選択します ブラウズ 問題のある Excel ファイルを見つけて選択します。
ステップ 3: 下向き矢印 の横にあるボタン 開ける 選んで選んで 開いて修理する ドロップダウンメニューから。
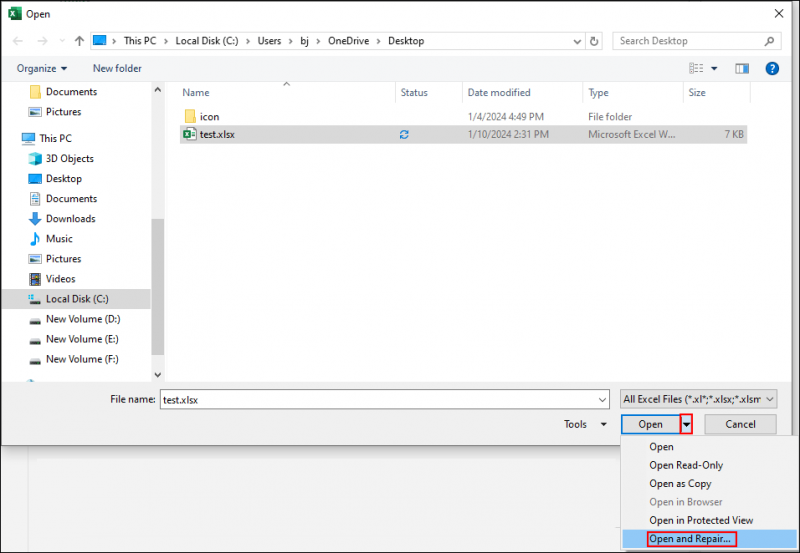
ステップ 4: プロンプト ウィンドウで、 修理 。この操作を行っても「ファイルが壊れているため開くことができません」エラーが発生する場合は、同じ操作を繰り返す必要があります。 ステップ1~3 そしてクリックしてください データの抽出 通知ウィンドウで。
ファイルが破損して開けないときに失われたExcel/Wordファイルを回復する
上記の方法をすべて試しても問題が解決しない場合は、この問題によるデータ損失を避けるために、元のファイルの回復を試みることができます。あなたが試すことができます MiniTool パワーデータリカバリ 元のファイルを見つけるために。この読み取り専用のファイル回復ソフトウェアは、データに損傷を与えません。安心してご使用いただけます。
MiniTool Power Data Recovery は、特に次のように設計されています。 ファイルを回復する さまざまなデータ損失シナリオに対応します。さらに、このソフトウェアを実行して、USB ドライブ、SD カード、ハード ドライブなどのさまざまなデバイスからさまざまな種類のファイルを復元できます。データ回復効率を向上させるためのより強力な機能については、以下を入手できます。 MiniTool Power Data Recovery無料 下のダウンロードボタンをクリックしてください。無料版では、無料でディープ スキャンを実行し、1 GB のファイルを回復できます。
MiniTool Power Data Recovery無料 クリックしてダウンロード 100% クリーン&セーフ
最後の言葉
この投稿を読んだ後は、ファイルが破損して Excel で開けない場合の修正方法がわかるはずです。 「ファイルが壊れているため開けません」というエラーが表示された場合は、落ち着いて上記の方法を試してください。この投稿が役立つ情報を間に合うように提供することを願っています。


![[完全なレビュー] Voicemodは安全ですか?それをより安全に使用する方法は? [MiniToolのヒント]](https://gov-civil-setubal.pt/img/backup-tips/75/is-voicemod-safe-how-use-it-more-safely.jpg)





![Evernote が同期していませんか?この問題を解決するための段階的なガイド [MiniTool のヒント]](https://gov-civil-setubal.pt/img/backup-tips/89/evernote-not-syncing-a-step-by-step-guide-to-fix-this-issue-minitool-tips-1.png)
![フルガイド:DaVinciを解決してクラッシュするか開かないかを解決する方法[MiniToolのヒント]](https://gov-civil-setubal.pt/img/disk-partition-tips/21/full-guide-how-solve-davinci-resolve-crashing.jpg)
![フォーマットされたSDカードを回復したい–それを行う方法を参照してください[MiniToolのヒント]](https://gov-civil-setubal.pt/img/data-recovery-tips/27/want-recover-formatted-sd-card-see-how-do-it.png)
![ステップバイステップガイド:Twitchチャット設定の問題を修正する方法[MiniToolニュース]](https://gov-civil-setubal.pt/img/minitool-news-center/31/step-step-guide-how-fix-twitch-chat-settings-issue.jpg)







