LG ノートパソコンの SSD アップグレードについて知っておくべきことすべて
Everything You Need To Know About Lg Laptop Ssd Upgrade
LG ノートパソコンを使用しているときに、ストレージ容量不足やパフォーマンスの低下に陥っていませんか?コンピューターを SSD にアップグレードする時期が来ました。このガイドは、 MiniTool ソリューション LG ノートパソコンの SSD アップグレードを実行するための準備作業と詳細な手順について説明します。LG ノートパソコンの SSD をアップグレードする必要があるのはなぜですか?
Intel Core プロセッサーを搭載した LG ラップトップは、軽量設計と長持ちするバッテリー寿命でポータブル コンピューティングを再定義します。他のコンピューターと同様に、LG ラップトップは通常、ピーク時に約 3 ~ 5 年間動作します。時間が経つにつれて、LG ノートパソコンへの依存度が高まり、より多くのデータを保存できるようになります。パフォーマンスとストレージが大幅に低下する可能性があります。
この場合、システムのパフォーマンス、速度、ストレージ容量を向上させる簡単でコスト効率の高い方法の 1 つは、HDD を SSD に転送するか、SSD をより大きな容量の SSD に移動することです。過去 5 年ほどの間に LG ノートパソコンを購入した場合は、ほぼ確実に SSD が内蔵されています。より古いラップトップの場合は、従来の HDD でシステムを実行する場合があります。
LG ノートパソコンの SSD アップグレードには、次のような数多くの利点があります。
- 信頼性 – SSD は HDD よりも故障の頻度が低く、かなり長期間使用できます。可動部品がないため、摩耗する可能性が低くなります。
- バッテリー寿命の延長 – SSD は動作時のエネルギー消費が少ないため、LG ノートパソコンのバッテリー寿命を延ばすことができます。
- 大幅なパフォーマンスの向上 – 従来の HDD と比較して、SSD は起動時間の短縮、システムの応答性の向上、プログラムの起動時間の短縮を実現します。
データを失わずに LG ノートパソコンの SSD アップグレードを実行するにはどうすればよいですか?
LG ノートパソコンのハードドライブ交換または SSD アップグレードの利点を理解した後、プロセスを実行する方法を説明します。この目標を達成するには、フォーマット済みの SSD を準備し、適切なドライバーを集め、信頼できる SSD クローン作成ソフトウェアを選択し、新しくクローンされた SSD から起動する必要があります。下にスクロールして詳細を確認します。
手順 1: 適切な SSD を選択する
まず、LG ノートパソコンに適した SSD を選択する必要があります。ここでは、考慮する必要があるいくつかの要素をリストします。
- ブランド – アフターサービスを備えた信頼できるブランドを選択することがより好ましいです。人気のある SSD ブランドには、Seagate、Western Digital、Kingston、Samsung、SanDisk、Toshiba、Crucial、Corsair などがあります。
- フォームファクタ – SSD にはさまざまな形状があるため、LG ラップトップのフォーム ファクターで動作するものを選択する必要があります。 LG Web サイトにアクセスし、次の情報を入力します。 型番 製品がどのフォーム ファクター カテゴリに該当するかを確認します。
- 消費電力 – ラップトップ ユーザーは、電源を使わずに実行できる時間を長くできるため、電力消費量の少ない SSD を選択する傾向があるかもしれません。
- 容量 – ほとんどの SSD は 120 GB ~ 2 TB の容量で販売されています。ディスクをより大きな SSD またはより小さな SSD にアップグレードすることを選択できますが、新しいディスクが元のディスクのすべてのデータを保持できることを確認してください。ただし、大容量 SSD は通常、価格が高いため、予算と要求に応じて選択する必要があります。
手順 2: 適切なガジェットとケーブルを準備する
SSD スロットが 1 つある LG ラップトップの場合、移行中に SATA-USB アダプターを使用して新しい SSD を接続する必要があります。プロセスが完了したら、LG ノートパソコンに新しい SSD を交換または追加するには、背面カバーを開ける必要があるため、ドライバーが不可欠です。
手順 3: 信頼できるディスク クローン ツールを選択する
すべての準備が完了したら、LG ノートパソコンの SSD アップグレードまたはハードドライブの交換を実行します。ここで疑問が生じます。データを失うことなく、古いディスクから新しいディスクにすべての内容を移行する方法はありますか? Windows 10/11 にはディスク クローン作成ツールが組み込まれていないため、より堅牢なクローン作成プロセスを実現するには、MiniTool ShadowMaker などの専門的なサードパーティ プログラムを利用するのが賢明な選択肢です。
これは無料です PCバックアップソフト Windows 11/10/8.1/8/7 を含むほぼすべての Windows バージョンでうまく動作します。個人と企業の両方にデータ保護および災害復旧ソリューションを提供するように調整されています。サポートします ファイルのバックアップ 、ファイル同期、パーティションバックアップ、システムバックアップ、ディスクバックアップ、およびディスククローン作成。
LG Gram SSD をアップグレードするには、 ディスクのクローン作成 MiniTool ShadowMaker の機能。これを手元に置くと、オペレーティング システム、インストールされているプログラム、個々のファイルを含む、古いドライブの正確なコピーが作成されます。したがって、HDD を SSD にクローンするつもりであっても、 SSDをより大きなSSDにクローン作成する OS を再インストールしたり、アプリケーションを再ダウンロードしたりする必要はありません。 コンピュータをセットアップする クローン作成後に最初から作成するため、時間と労力が節約されます。
次に、このフリーウェアを使用して LG ノートパソコンの SSD の交換またはアップグレードを行う方法を説明します。
ヒント: MiniTool ShadowMaker を使用すると、データ ディスクを無料で移行できますが、システム ディスクについてはより高度な計画が必要です。ステップ 1. 準備した SATA-to-USB アダプタまたはエンクロージャを使用して、新しい SSD を LG ラップトップに接続します。
ステップ2. MiniTool ShadowMakerを起動して、 トライアルを継続する 。その後、ほとんどの機能は 30 日以内に利用可能になります。
MiniTool ShadowMaker トライアル版 クリックしてダウンロード 100% クリーン&セーフ
ステップ 3. ツール ページを選択して ディスクのクローン作成 。

ステップ4. ここで、をクリックします オプション 左下隅の をクリックして、ディスク ID オプションとクローン モードを設定します。ほとんどの場合、デフォルト設定を維持することをお勧めしますが、必要に応じていくつかの変更を加えることもできます。
- 新しいディスクID – 新しいディスク ID と同じディスク ID の 2 つのオプションがあります。ここでは、次のことを避けるために新しいディスク ID を選択することをお勧めします。 ディスク署名の衝突 。
- ディスククローンモード – このプログラムは使用済みセクターのクローンと セクターごとのクローン 。
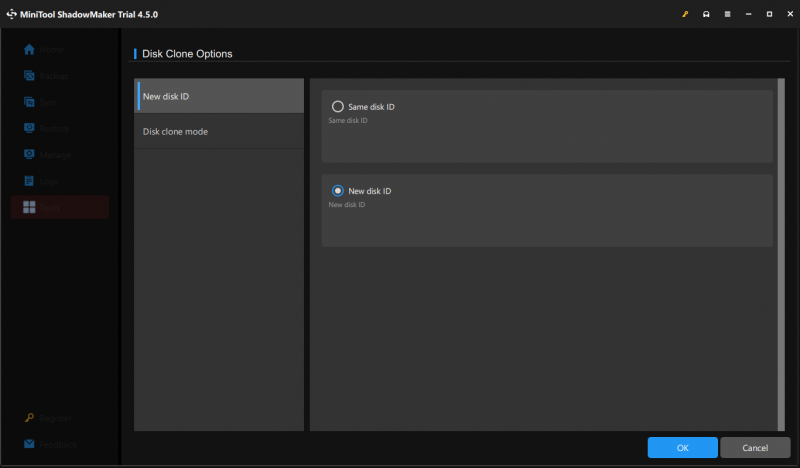
ステップ 4. 古いディスクをソース ディスクとして選択し、新しい SSD をターゲット ディスクとして選択します。
ステップ 5. 選択したら、 始める クローン作成タスクを開始します。ソースディスクはシステムディスクなので、 を押した後、本ソフトウェアを登録する必要があります。 始める 。
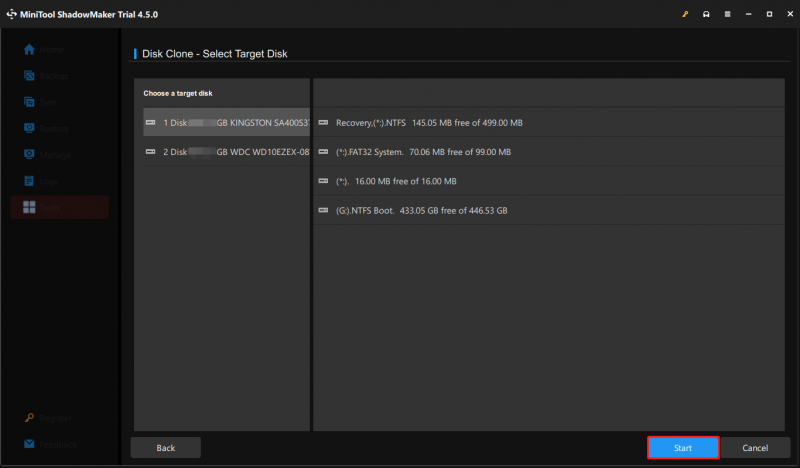
データの量によっては、クローン作成プロセスにかなりの時間がかかる場合があります。したがって、突然の停電を防ぐために、LG ノートパソコンが完全に充電されていることを確認してください。
ヒント: クローン作成後に SSD を最適化して最高のパフォーマンスを実現するには、PC チューンアップ ソフトウェアを使用してコンピュータをスキャンしてみてください。 MiniTool システムブースター 。詳細はすべてこのガイドに記載されています - HDDからOSをクローンした後にSSDを最適化するにはどうすればよいですか? 8つの方法をご紹介します 。MiniTool システムブースタートライアル クリックしてダウンロード 100% クリーン&セーフ
手順 4: クローン作成したディスクから起動する
上で述べたように、MiniTool ShadowMaker は古いディスクの同じコピーを作成します。オリジナルはシステム ディスクであるため、クローン作成された SSD には、コンピュータの起動に必要なファイルと手順がすべて含まれており、起動可能である必要があります。クローン作成プロセスが完了したら、クローン作成したディスクから起動して、LG Gram SSD アップグレードによるパフォーマンスの調整を楽しみます。ここでは 2 つのケースを紹介します。
LG ノートパソコンに SSD スロットが 2 つある場合は、ノートパソコンのカバーを開けて、購入した SSD を 2 番目のドライブ スロットに追加できます。クローン作成後、デバイス上で 2 つのシステム ディスクが利用できるようになるため、新しくクローン作成された SSD から起動するようにブート シーケンスを変更する必要があります。詳細なチュートリアルは次のとおりです。
ステップ 1. コンピュータの電源を切ります。
ステップ 2. を押します。 力 ボタンをクリックして再起動します。メーカーのロゴが画面に表示される前に、 BIOSキー ( F2 キーボードで) をプロンプトが表示されるまで繰り返し押します。 BIOSメニュー 。
ステップ 3. 矢印キー を見つけるために ブート (または ブートオプション ) セクションに移動し、最初の起動デバイスとして新しい SSD を選択します。
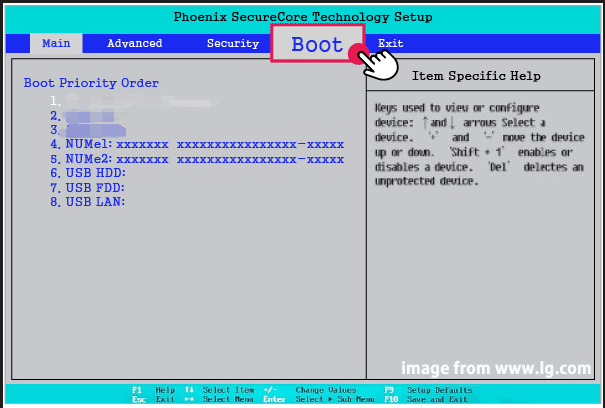
ステップ 4. をタップします。 F10 キーを押して変更を保存し、BIOS を終了します。
ステップ 5. LG ラップトップを再起動すると、新しい SSD から起動します。
ヒント: データストレージとして古いディスクを引き続き使用したい場合は、ディスクをフォーマットしてパーティションを再作成する必要があります。 無料のパーティションマネージャー MiniToolパーティションウィザードと呼ばれます。MiniTool Partition Wizard無料版 クリックしてダウンロード 100% クリーン&セーフ
LG ラップトップに利用可能な 2 番目のドライブ スロットがない場合は、古いディスクを新しいディスクと交換するだけです。 SATA-to-USB アダプタをコンピュータから取り外し、次の手順に従います。
ステップ 1. コンピュータをシャットダウンし、背面カバーのネジを外します。
手順 2. 裏蓋を開けてバッテリーを取り出します。
ステップ 3. 古いディスクを取り外し、新しくクローン作成した SSD を挿入します。
ヒント: SATA SSD および M.2 SSD の取り付けの詳細については、このガイドを参照してください。 SSDをPCに取り付けるにはどうすればよいですか?詳細なガイドはこちらです 。ステップ 4. バッテリーと背面カバーを元に戻し、LG ラップトップを再起動します。
ヒント: LG ラップトップが新しくクローンされた SSD から起動することを拒否した場合、どうすればよいでしょうか?この厄介な問題の解決策をさらに得るには、このガイドを参照してください。 クローンドライブ/SSD が Windows 11/10/8/7 を起動しない場合はどうすればよいですか?修正してください 。最後の言葉
この記事では、LG ノートパソコンの SSD アップグレードのツールとヒントについて説明します。より高速なSSDに切り替える場合でも、より大きなドライブにアップグレードする場合でも、MiniTool ShadowMakerはすべてのデータ、設定、アプリケーション、オペレーティングシステムのシームレスな転送を保証します。さらに、このプログラムはクローン作成プロセスを簡素化し、コンピューターに関する広範な知識を必要とせずにドライブのクローンを簡単に作成できるようにします。
MiniTool ShadowMaker トライアル版 クリックしてダウンロード 100% クリーン&セーフ
最後になりましたが、次の方法でサポート チームに直接お問い合わせいただけます。 [メール 保護されています] 当社の製品に対して建設的なアドバイスがあれば。フィードバックをお待ちしております。
![RAW SDカードまたは外付けドライブを修正する方法:Ultimate Solution 2021 [MiniToolのヒント]](https://gov-civil-setubal.pt/img/disk-partition-tips/85/how-fix-raw-sd-card.jpg)

![Windows転送ツールを続行できない、修正方法[MiniTool News]](https://gov-civil-setubal.pt/img/minitool-news-center/44/windows-easy-transfer-is-unable-continue.jpg)

![WD Easystore VS My Passport:どちらが良いですか?ガイドがここにあります! [MiniToolのヒント]](https://gov-civil-setubal.pt/img/backup-tips/55/wd-easystore-vs-my-passport.jpg)


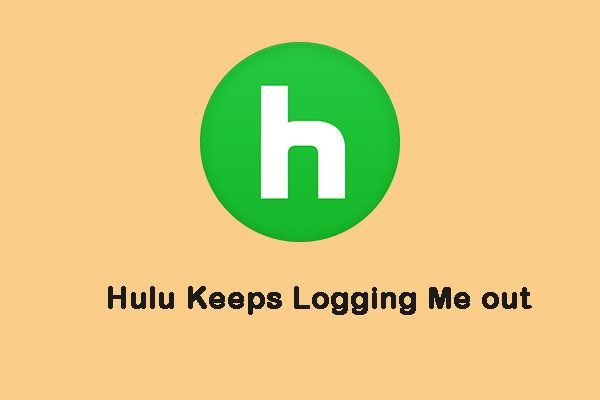





![「このプログラムはグループポリシーによってブロックされています」エラーを修正する方法[MiniToolNews]](https://gov-civil-setubal.pt/img/minitool-news-center/44/how-fix-this-program-is-blocked-group-policy-error.jpg)
![Windows10でStorport.sysブルースクリーンエラーを修正する方法[MiniToolのヒント]](https://gov-civil-setubal.pt/img/backup-tips/35/how-fix-storport.png)
![[完全なレビュー] Voicemodは安全ですか?それをより安全に使用する方法は? [MiniToolのヒント]](https://gov-civil-setubal.pt/img/backup-tips/75/is-voicemod-safe-how-use-it-more-safely.jpg)

![Windows10のピンサインインオプションが機能しない問題を解決する2つの実行可能な方法[MiniToolNews]](https://gov-civil-setubal.pt/img/minitool-news-center/26/2-workable-ways-fix-windows-10-pin-sign-options-not-working.png)
![リーグ・オブ・レジェンドの吃音を修正するトップ7の方法[MiniTool News]](https://gov-civil-setubal.pt/img/minitool-news-center/49/top-7-ways-fix-league-legends-stuttering.png)
