修正:DHCPサーバーに接続できないエラー-3つの便利な方法[MiniTool News]
Fix Unable Contact Your Dhcp Server Error 3 Useful Methods
まとめ:
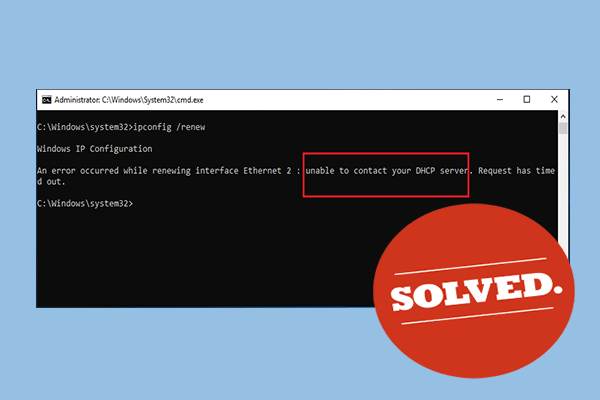
IPアドレスをリース、解放、または更新しようとすると、「DHCPサーバーに接続できません」というエラーメッセージが表示される場合があります。あなたは何をするべきか?によって提供されるこの投稿を参照してください MiniTool 。この問題を修正するためのいくつかの実行可能な方法があります。
インターフェイスイーサネットの更新中にエラーが発生しました-DHCPサーバーに接続できません。コマンドを実行しようとすると: ipconfig / renew 、DHCPサーバーに接続できないというエラーも発生する可能性があります。これは、NICがDHCPサーバーと通信して、新しいIPアドレスを取得するために使用される新しいリースを取得できないことを意味します。
読み続けて、問題を解決するために以下に示すいくつかの方法を入手してください。
解決策1:ネットワークドライバーを更新またはロールバックする
どのドライバーがコンピューターにエラーをもたらしたかに応じて、ネットワークドライバーの更新とロールバックを試すことができます。
ネットワークドライバを更新する
コンピューターで古いドライバーを実行している場合は、問題を解決するためにドライバーを更新する必要があります。
 デバイスドライバーを更新する方法Windows10(2つの方法)
デバイスドライバーを更新する方法Windows10(2つの方法) Windows 10でデバイスドライバーを更新するにはどうすればよいですか?ドライバーWindows10を更新する2つの方法を確認してください。すべてのドライバーWindows10を更新する方法のガイドもここにあります。
続きを読むステップ1:右クリック 開始 メニューと選択 デバイスマネージャ それを開きます。
ステップ2:クリックして展開 ネットワークアダプタ 。マシンにインストールされているすべてのネットワークアダプタが表示されます。
ステップ3:更新するネットワークアダプターを右クリックして、 ドライバーの更新 。
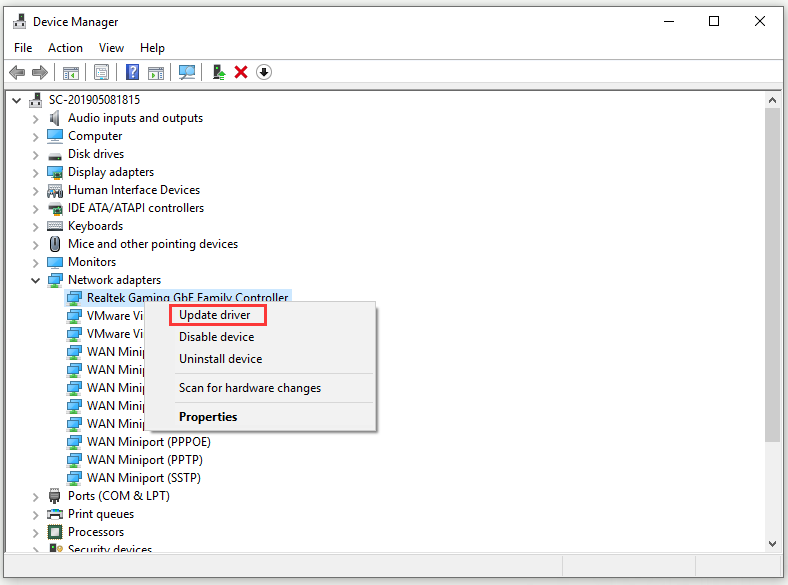
ステップ4:選択 更新されたドライバーソフトウェアを自動的に検索する 。
手順5:指示に従って、ドライバーの更新を完了します。
コンピュータを再起動し、「DHCPサーバーに接続できない」問題が解消されているかどうかを確認します。
ネットワークドライバをロールバックする
ドライバーを更新した後に問題が発生した場合は、より安全な新しいドライバーがリリースされるまで、ドライバーをロールバックする必要があります。
手順1:上記の手順に従ってすべてのネットワークアダプターを検索します。ロールバックするネットワークアダプタを右クリックして、 プロパティ 。
ステップ2:に移動します 運転者 タブをクリックし、 ロールバックドライバー ボタン。
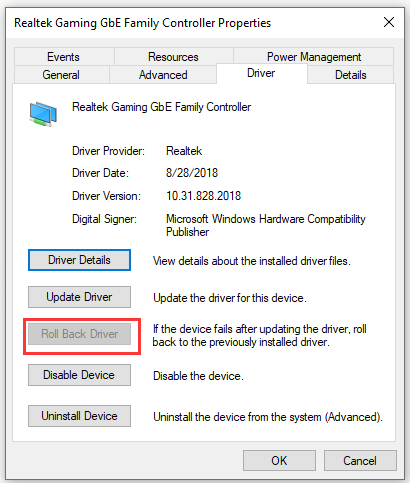
ステップ3:クリック OK 指示に従ってプロセスを続行します。
コンピューターを再起動し、コマンドプロンプトで「DHCPサーバーに接続できない」問題が引き続き発生するかどうかを確認します。
解決策2:コマンドプロンプトでコマンドを実行する
コマンドプロンプトで簡単なコマンドを実行して、問題を解決することができます。この修正は、コンピューターで構成されたDNS名とIPアドレスの手動動的登録を開始し、実際にはネットワーク関連の問題を修正するために使用されるため、コンピューターに害を及ぼすことはありません。
ステップ1:タイプ cmd の中に 探す バー、に移動 コマンド・プロンプト と選択します 管理者として実行 。
手順2:次のコマンドを入力します。 ipconfig / registerdns を押して 入る それを実行します。
ステップ3:操作が正常に完了したら、閉じます コマンド・プロンプト コンピュータを再起動します。
次に、「DHCPサーバーに接続できません」というエラーメッセージが表示されていないかどうかを確認します。
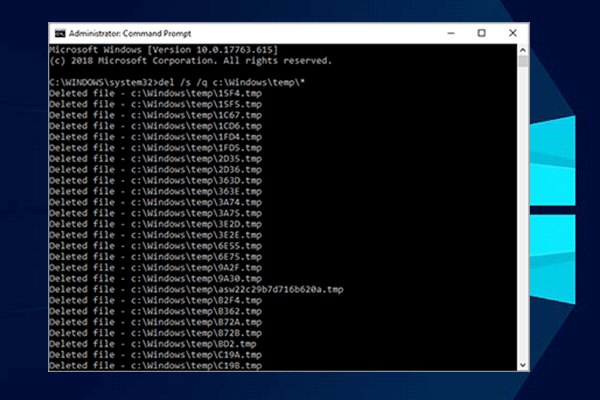 すべてのWindowsユーザーが知っておくべき10のコマンドプロンプトトリック
すべてのWindowsユーザーが知っておくべき10のコマンドプロンプトトリック この記事では、Windowsユーザー向けの10の便利なコマンドプロンプトのトリックを紹介します。コマンドプロンプトWindows10のトリックを学びたい場合は、この投稿をチェックしてください。
続きを読む解決策3:DHCPクライアントサービスを再起動/開始する
DHCPクライアントサービスはこれらの問題を処理します。したがって、このサービスが停止または誤動作した場合、試すことができる最善の方法は、単にサービスを再起動/開始することです。
ステップ1:を入力します 勝つ キー+ R 開くためのキー 実行 ボックス。次に、sと入力します ervices.msc をクリックします OK 開く サービス 。
ステップ2: DHCPクライアント サービスリストでサービスを右クリックし、を選択します プロパティ 。
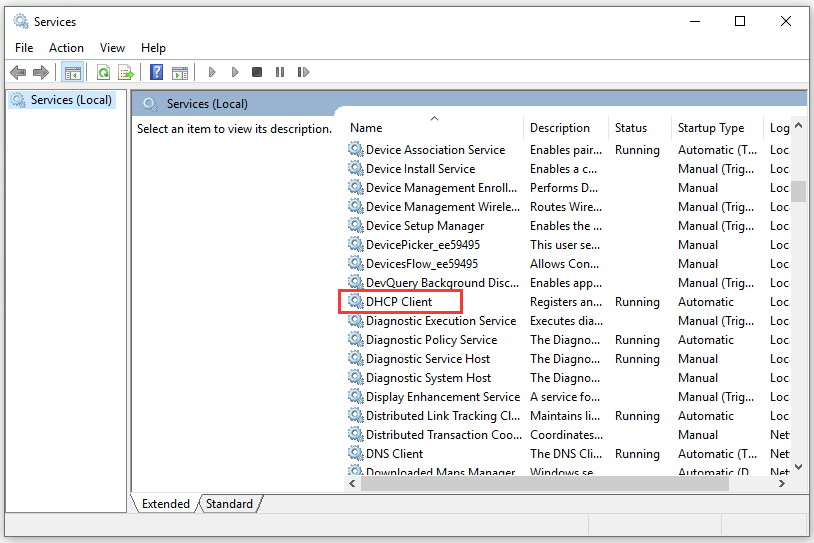
ステップ3: サービスステータス: に設定されています ランニング これは、サービスが開始されたことを意味します。 やめる ボタン。それが表示された場合 停止 、とりあえずそのままにしておきます。
ステップ4:を設定します スタートアップの種類 メニューから 自動 。表示される可能性のあるダイアログボックスを確認します。
ステップ5:をクリックします 開始 今すぐボタン。
ステップ6:クリック 適用> OK 変更を保存します。
結論
この投稿を読んだ後、DHCPサーバーに接続できないというエラーを修正する方法を明確に理解する必要があります。次回IPアドレスをリース、解放、または更新しようとしたときに同じエラーが発生した場合は、これらの方法を試してください。





![デスクトップ/モバイルにDiscordサーバーを残す方法[MiniToolNews]](https://gov-civil-setubal.pt/img/minitool-news-center/91/how-leave-discord-server-desktop-mobile.png)
![解決済み–ネットワークドライブWindows10をマップできない[MiniToolNews]](https://gov-civil-setubal.pt/img/minitool-news-center/74/solved-can-t-map-network-drive-windows-10.png)
![ディスクユーティリティはMacでこのディスクを修復できませんか?今すぐ解決! [MiniToolのヒント]](https://gov-civil-setubal.pt/img/data-recovery-tips/83/disk-utility-cant-repair-this-disk-mac.jpg)





![最新のセットアップホストとは何か、およびその問題を修正する方法[MiniTool News]](https://gov-civil-setubal.pt/img/minitool-news-center/51/what-is-modern-setup-host.jpg)


![解決済み-カットアンドペースト後に失われたファイルを回復する方法[MiniToolのヒント]](https://gov-civil-setubal.pt/img/data-recovery-tips/30/solved-how-recover-files-lost-after-cut.jpg)


