Windows 用 Samsung データ移行ソフトウェアの使用に関する完全ガイド
Full Guide Using Samsung Data Migration Software
データ移行は、あるストレージ システムから別のストレージ システムにデータを転送するプロセスですが、この機能を備えた Samsung 移行ソフトウェアは、世界中で人気のある強力なツールです。 MiniTool Web サイトのこの記事では、Samsung 移行ソフトウェアを有効に活用するための完全なガイドを提供します。このページについて:- Samsung 移行ソフトウェアの概要
- Samsung 移行ソフトウェアのダウンロード
- Samsung データ移行ソフトウェアの代替品
- 詳細情報: Samsung SSD からコンピュータを起動する
- 結論:
Samsung 移行ソフトウェアの概要
新しいハードドライブを購入した人は、古いドライブを交換するときに、OS とインストールされているプログラムをそのまま維持する必要があります。
最近 Samsung SSD を購入した場合、Samsung Data Migration は、オペレーティング システム、アプリケーション ソフトウェア、ユーザー データを含むすべてのデータを既存のストレージ デバイスから新しい Samsung SSD に移行するのに最適な選択肢です。
Samsung 移行ソフトウェア、または Samsung クローン作成ソフトウェアと呼ぶこともできますが、980 シリーズ、970 シリーズ、960 シリーズ、950 シリーズなどの Samsung SSD シリーズ製品を使用するユーザー向けに設計されています。 870シリーズ 、860シリーズなど。データ移行機能とは別に、1 つのドライバーを Samsung SSD にクローンすることもできます。
 さまざまな種類の SSD: どれがより適していますか?
さまざまな種類の SSD: どれがより適していますか?SSDはデータを保存する際に重要な役割を果たしますが、SSDにはさまざまな種類があります。したがって、この投稿を読んで、タイプに関する詳細情報を取得してください。
続きを読むSamsung データ移行ソフトウェアは、システム データを含むすべてのファイルとフォルダーのハード ドライブをスキャンし、クローン作成作業を開始する前に、挿入された Samsung SSD を認識してディスクをフォーマットできます。
プロセス全体が迅速かつ簡単に実行できます。 Samsung 移行ソフトウェアのダウンロードとインストールが完了すると、その直感的なインターフェイスにより、手順ごとに操作を開始できます。
関連記事: サムスンマジシャンとは何ですか?あなたのドライブをサポートしていますか?
Samsung データ移行のクローン作成が失敗する場合の解決策 (100% 機能) Samsung 移行ソフトウェアのダウンロード
Samsung データ移行は公式チャネルからダウンロードしてインストールできます。これらは Samsung データ移行の基本的な要件です。
Samsung Data Migration 4.0 のシステム要件
- Samsung SSD が挿入され、Windows によって認識されていることを確認してください。
- オペレーティング システムはファイルやフォルダー専用のプログラムではないため、ソース ディスクにインストールされていることを確認してください。デフォルトでは、システム予約パーティションを含むシステム全体が選択されます。
- ドライブが暗号化されていないことを確認してください。
- クローン作成プロセスではターゲット ドライブ上のすべてが消去されるため、クローンを開始する前に重要なデータをバックアップすることをお勧めします。
- 移行アプリが手順が成功したことを確認するまで、Samsung SSD ディスクをコンピュータに接続したままにしてください。
- クローン作成を開始する前に、実行中のファイルをすべて閉じてください。
Samsung データ移行ソフトウェアのダウンロード
ステップ 1: Samsung ツールとソフトウェアのダウンロード ページ 。
ステップ 2: 下にスクロールして見つけます データ移行 そしてそのカタログを拡張します – Samsung コンシューマ SSD 用データ移行ソフトウェア 。
ステップ 3: をクリックします。 ダウンロード データ移行ソフトウェアの横にあります。
その後、画面上の手順を続行してプログラムをインストールできます。
注記:注記 : この無料ツールは、Windows オペレーティング システムと、MBR および GPT ブート セクター タイプでのみ使用できます。
これらの Windows 組み込みクリーンアップ ツールを使用してディスク領域を解放します
この記事では、Windows コンピューターのディスク領域を解放するのに役立つ Windows 組み込みのクリーンアップ ツールをいくつか紹介します。
続きを読む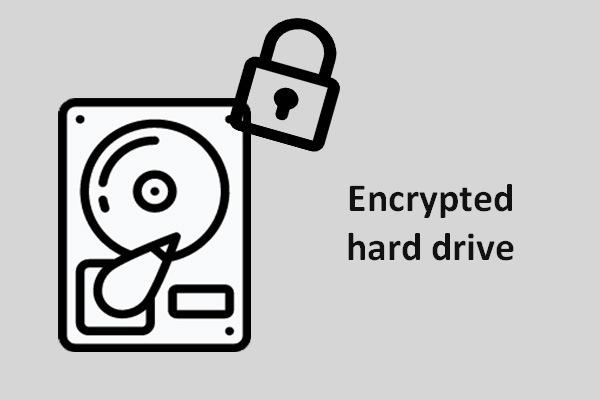 ラップトップ用の暗号化されたハードドライブが必要ですか?
ラップトップ用の暗号化されたハードドライブが必要ですか?この記事では、ラップトップに暗号化されたハードドライブが必要かどうかについて説明します。
続きを読むSamsung 移行ソフトウェアを使用するには、次の簡単な手順を実行できます。
ステップ 1: Samsung SSD を PC に接続し、Samsung Data Migration ソフトウェアを起動します。
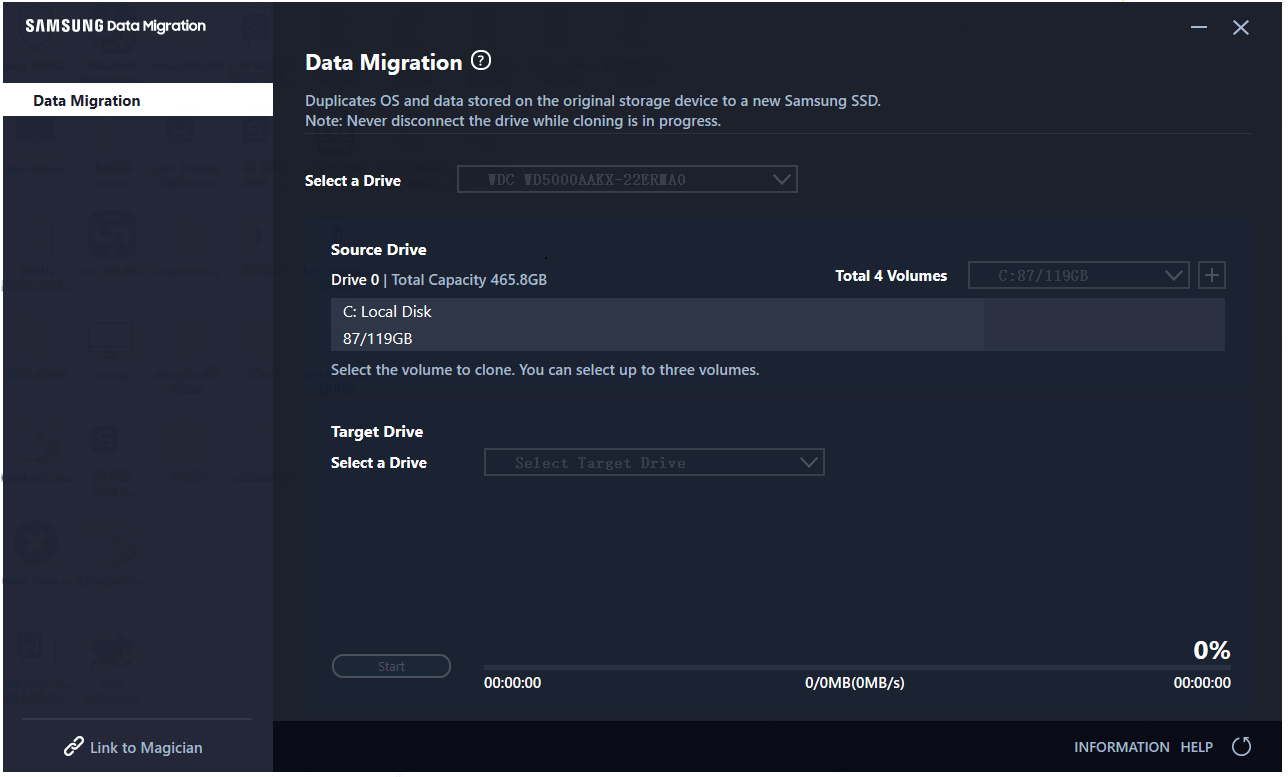
ステップ 2: ソース ドライブが選択されているので、ターゲット ドライブを選択して、 始める データ移行を開始します。
クローン作成プロセスに必要な時間は、転送するデータの大きさ、コンピュータの仕様、動作環境によって異なります。
データバックアップ 、データを保護するには、サードパーティのバックアップ ソフトウェアを使用する必要があります。
さらに、このソフトウェアは Samsung SSD を使用する人向けに設計されています。交換用に別のブランドのハードドライブを用意したらどうなるでしょうか?プロセス全体をより簡単かつ迅速に行うために、別の無料バックアップ ソフトウェアである MiniTool ShadowMaker を使用してディスク クローンを実行できます。
MiniTool ShadowMakerは、バックアップスケジュールやバックアップスキームなど、データのバックアップと移行のためのより便利な機能を提供できます。 MiniTool ShadowMaker を使用してデバイス間でデータを同期することもできます。あらゆるツールが利用可能です。
次のボタンをクリックしてプログラムをダウンロードしてインストールすると、30 日間の無料試用版が得られます。
MiniTool ShadowMaker トライアル版クリックしてダウンロード100%クリーン&セーフ
パート 1: データをバックアップする
まず、上で述べたように、ターゲット ディスクに重要なデータをバックアップする必要があります。 MiniTool ShadowMaker は、シンプルかつ迅速な手順でこの要求を簡単に満たすことができます。バックアップが必要なハードドライブを挿入してください。
ステップ 1: プログラムを起動して、 トライアルを継続する 右下隅にあります。
ステップ 2: バックアップ タブをクリックして、 ソース システムに含まれるパーティションがデフォルトで選択されているセクション。 ディスクとパーティション そして フォルダーとファイル からもお選びいただけます。
に行くことができます フォルダーとファイル 挿入されたハードドライブ内の必要なデータを選択します。
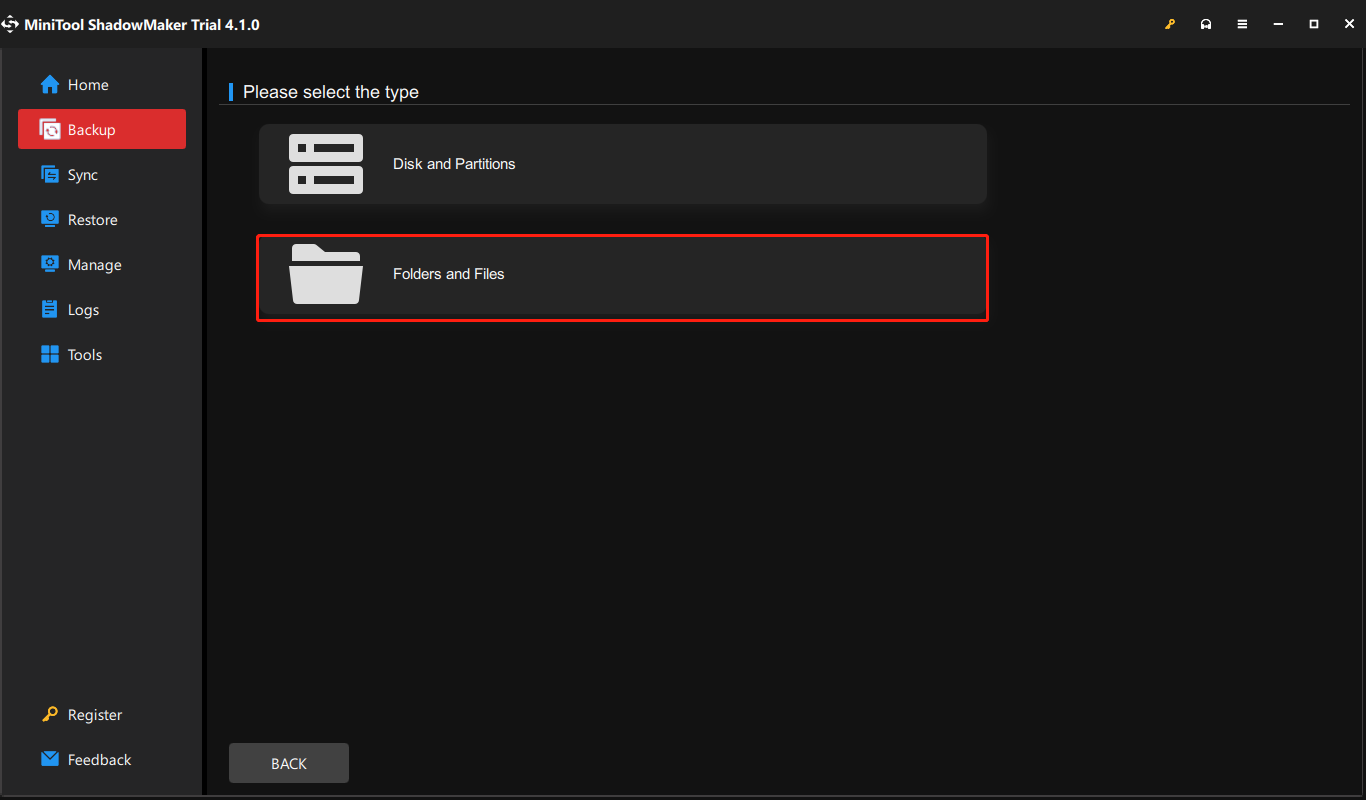
ステップ 3: ソース データを選択したら、 行き先 タブでバックアップ先となる場所を選択できます。利用可能な場所には以下が含まれます: ユーザー、コンピュータ、ライブラリ、共有 。
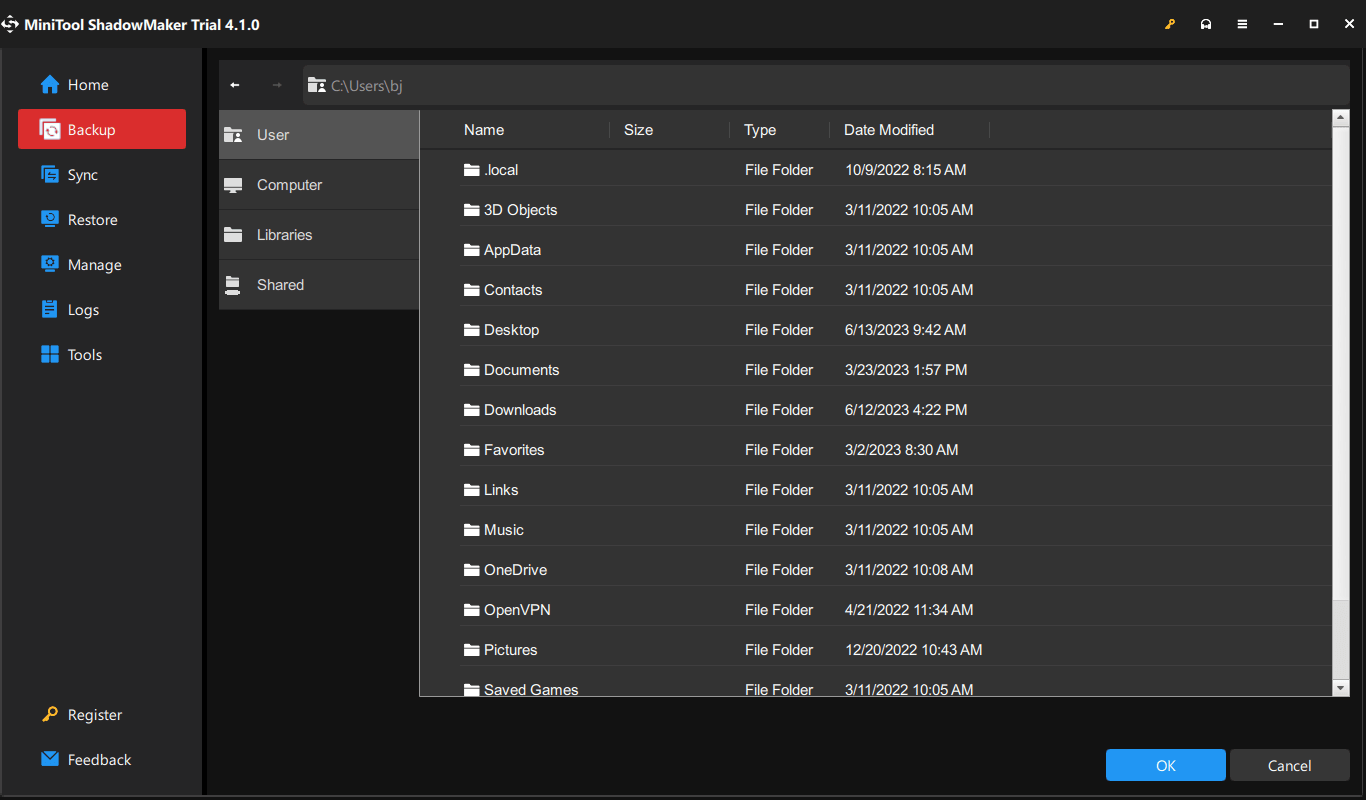
ステップ 4: すべてが完了したら、をクリックします。 今すぐバックアップ このタスクをすぐに実行するか、選択するだけです 後でバックアップする プロセスを遅らせるため。遅延したタスクは 管理 タブ。
バックアップ設定を構成する場合は、 オプション 画像作成モード、ファイルサイズ、圧縮などをカスタマイズする機能。パスワード保護を使用してデータのセキュリティを強化することもできます。
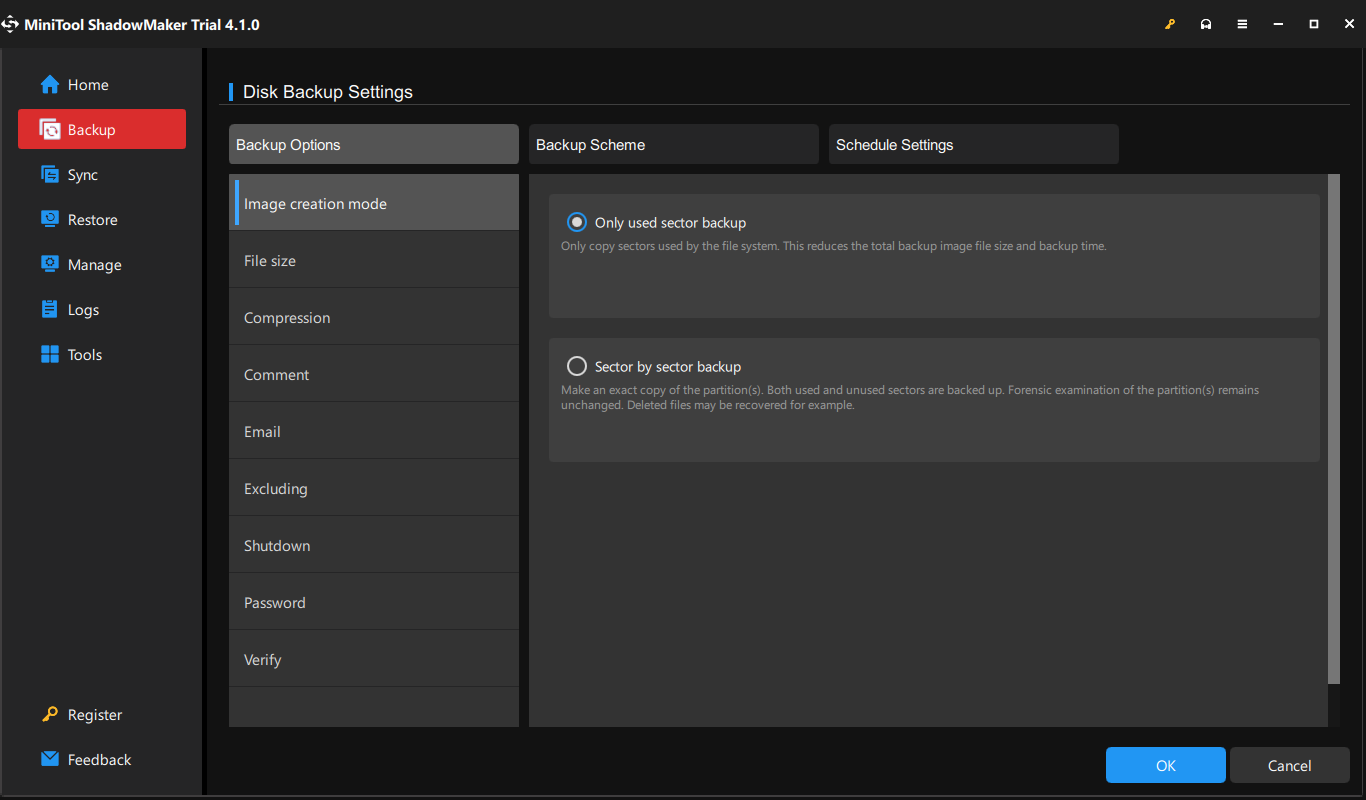
さらに、 バックアップスキーム タブでは、さまざまなバックアップ タイプ (完全バックアップ、増分バックアップ、差分バックアップ) を実行できます。の中に スケジュール設定 タブで、スケジュールどおりにバックアップ タスクを開始できます – 毎日、毎週、毎月、イベント時 。
パート 2: ディスクのクローンを作成する
選択 1: MiniTool ShadowMaker
バックアップが完了したら、新しい SSD ドライブへのハード ドライブのクローン作成を開始できます。
ステップ 1: ツール タブをクリックして選択します ディスクのクローン作成 。
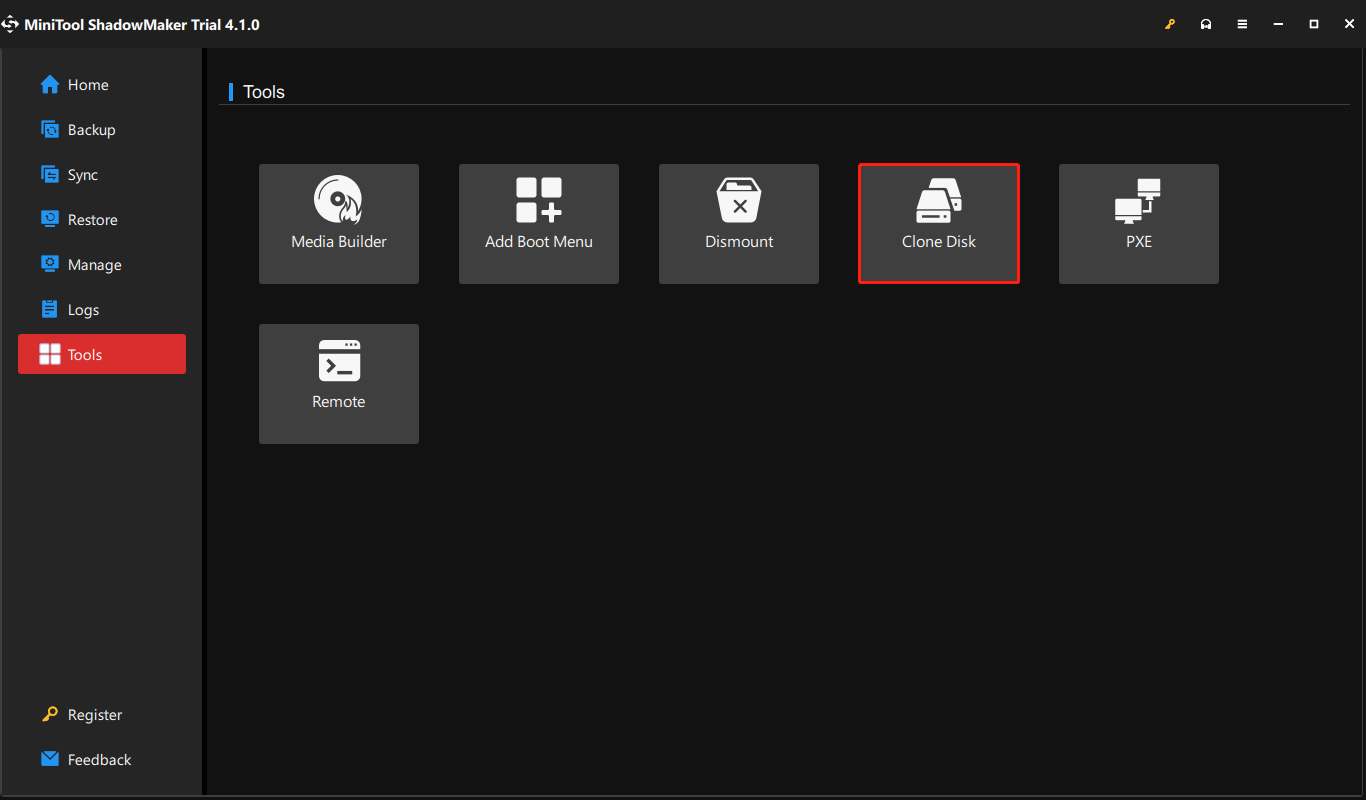
ステップ 2: 次に、システム部分とブート パーティションを含むディスクを選択し、クリックします。 次 をクリックして、コピーを保存する外付けハードドライブを選択します。次にクリックします 始める プロセスを開始します。
ターゲット ディスク上のデータが破壊されることを示す警告が表示されたら、タスクを開始することを確認し、プロセスが完了するまで待ちます。
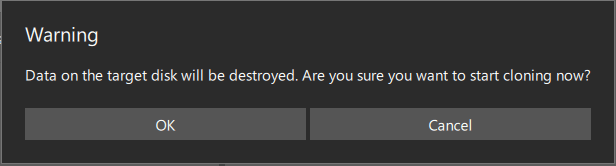
ディスクのクローン作成が正常に完了すると、ソース ディスクとターゲット ディスクの両方が同じ署名を持っているため、Windows によって 1 つのディスクがオフラインとしてマークされ、不要なディスクを削除する必要があることを示すメッセージが表示されます。
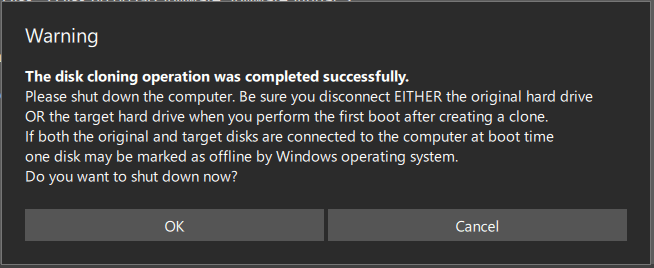
選択2: MiniToolパーティションウィザード
MiniTool ShadowMakerの他に、OSをSSD/HDに移行するには、MiniTool Partition Wizardという選択肢もあります。これを使えます プロのパーティションマネージャー あらゆる種類のディスク管理の問題を処理します。
古いハードドライブを新しい大容量の SSD または HD に交換するには、OS を SSD/HD に移行機能を使用できます。ここがその方法です。
まず、次のボタンからMiniTool Partition Wizardをダウンロードしてインストールしてください。このプログラムは30日間、すべての機能で使用できます。
MiniTool Partition Wizard無料版クリックしてダウンロード100%クリーン&セーフ
ステップ 1: Samsung SSD を接続し、プログラムを起動してインターフェイスに入り、[ OSをSSD/HDに移行 ツールバーで。
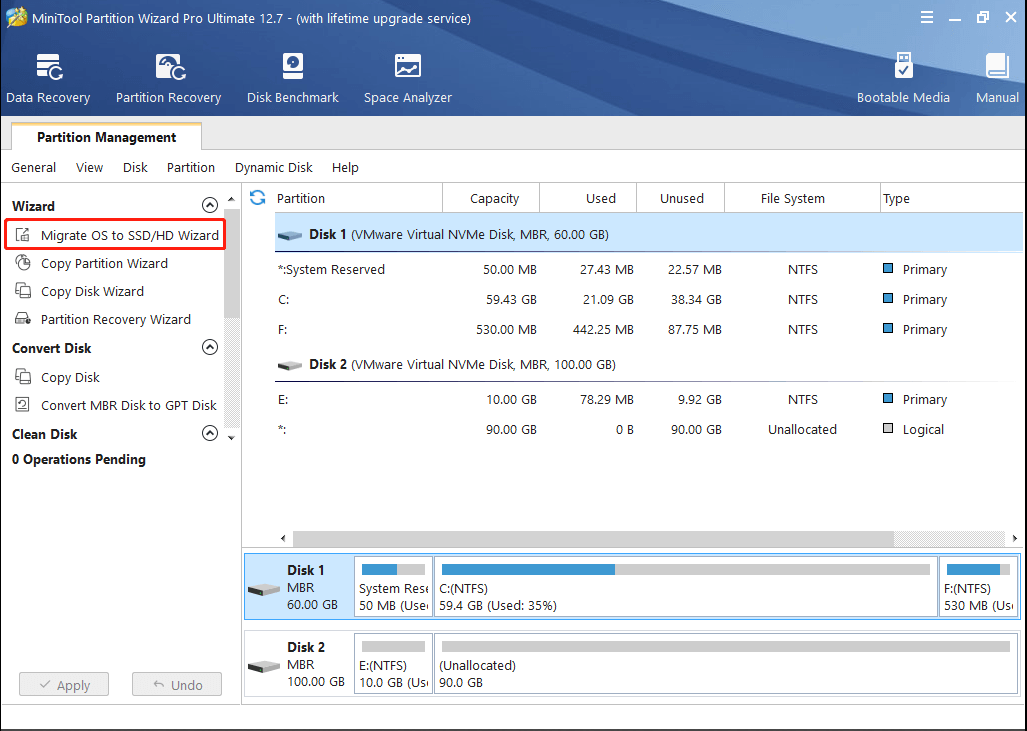
ステップ 2: 次のページでオプションを選択します あ システムディスクを交換して、 次 。
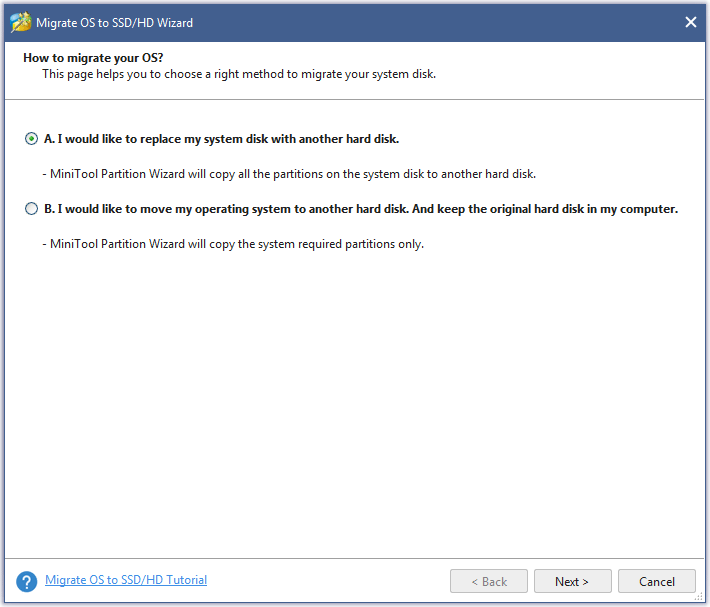
ステップ 3: システムディスクを移行するターゲットディスクとして Samsung SSD を選択し、クリックします 次 をクリックしてコピー オプションを選択します。
その後、Please NOTE が飛び出したら、 をクリックします。 仕上げる 続行するには、 適用する ボタンを押して操作を実行します。クリック はい 変更を許可します。
詳細情報: Samsung SSD からコンピュータを起動する
非常に多くの人が、Samsung 移行ソフトウェアを使用して、システムに付属のハードドライブを Samsung SSD にクローンしています。重要なデータを失うことなく、ブートドライブを簡単に交換できます。ただし、クローンの作成が完了したら、新しいドライブからコンピュータを起動する準備をします。これを実現するにはどうすればよいでしょうか?
Samsung SSD からコンピュータを起動するには、まず SSD を古いハードドライブと交換してから、 BIOSに入る いくつかの専用キーを押すことによって、 F2 そして 消去 、コンピューターの電源が入っているとき。
そこに入ったら、そこに行きます ブート Samsung SSD ブートデバイスを最初の場所に配置する必要があるタブ。画面上の指示に従ってオプションを移動できます。
その後、に行きます 出口 タブをクリックしてブート順序の変更を保存し、BIOS を終了します。 Windows 10/8/7 コンピューターは新しい起動順序で自動的に再起動します。
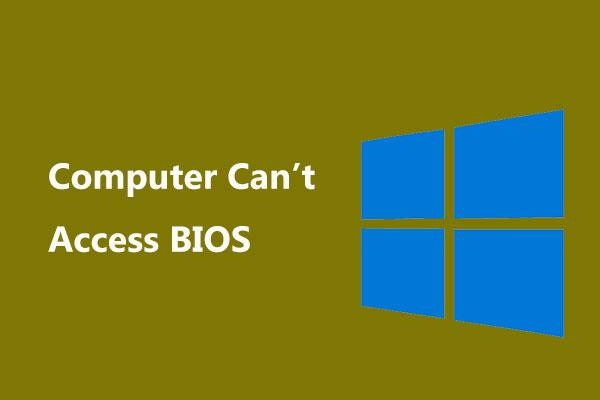 コンピューターが BIOS にアクセスできない場合はどうすればよいですか?あなたのためのガイド!
コンピューターが BIOS にアクセスできない場合はどうすればよいですか?あなたのためのガイド!コンピューターが BIOS にアクセスできない場合はどうすればよいでしょうか?この投稿では、問題を解決するためにできることをいくつか知ることができます。
続きを読むこの記事では、Samsung 移行ソフトウェアの完全なガイドを提供し、より良いサービスを提供するための代替手段もいくつか提供します。この投稿が気に入って役立つと思われる場合は、Twitter で共有してください。クリックしてツイートする
結論:
Samsung 移行ソフトウェアは、製品の機能を向上させ、Samsung ユーザーを容易にするのに役立ちます。ただし、使用中にさまざまな問題が発生する可能性がありますが、MiniTool ShadowMaker という別の選択肢があります。それはあなたにさらなる驚きをもたらすでしょう。
MiniToolソフトウェアの使用中に問題が発生した場合は、次のコメントゾーンにメッセージを残していただければ、できるだけ早く返信させていただきます。 MiniTool ソフトウェアの使用時にサポートが必要な場合は、次の方法でお問い合わせください。 私たち 。
![MicrosoftWordでスペースを2倍にする方法2019/2016/2013/2010 [MiniTool News]](https://gov-civil-setubal.pt/img/minitool-news-center/91/how-double-space-microsoft-word-2019-2016-2013-2010.jpg)
![Instagram でビデオがアップロードされない問題を修正する方法 [究極ガイド]](https://gov-civil-setubal.pt/img/blog/43/how-fix-instagram-not-uploading-videos.jpg)




![[解決済み] Windows10で実行されていないWindowsのスケジュールされたタスク[MiniToolニュース]](https://gov-civil-setubal.pt/img/minitool-news-center/00/windows-scheduled-tasks-not-running-windows-10.jpg)
![XboxOne用の4つの費用効果の高いSSD外付けドライブ[MiniToolNews]](https://gov-civil-setubal.pt/img/minitool-news-center/99/four-cost-effective-ssds-external-drives.png)


![デュアルチャネルRAMとは何ですか?これが完全ガイドです[MiniToolWiki]](https://gov-civil-setubal.pt/img/minitool-wiki-library/11/what-is-dual-channel-ram.jpg)
![Windows 10でのSvchost.exeの高いCPU使用率(100%)の4つの修正[MiniTool News]](https://gov-civil-setubal.pt/img/minitool-news-center/51/4-fixes-svchost-exe-high-cpu-usage-windows-10.jpg)







