サポートされていないディレクトリに Windows がインストールされる可能性がある問題を修正
Fix Windows Might Be Installed In An Unsupported Directory
「サポートされていないディレクトリに Windows がインストールされている可能性があります」エラーとは何ですか?その原因と修正方法は何ですか?このトラブルシューティング ガイドをお読みください。 MiniTool ソリューション そして答えが見えてきます。
Windows がサポートされていないディレクトリにインストールされている可能性がある
Windows インストール エラー「Windows がサポートされていないディレクトリにインストールされている可能性があります」は、指定された Windows アプリケーション フォルダーが間違っているか、デフォルトの場所にない場合に発生します。
このエラーの原因は何ですか?一般的な理由をいくつか以下に示します。
- レジストリ設定を誤ると、Windows のインストール中にエラー メッセージが表示されることがあります。
- サードパーティのウイルス対策ソフトウェアがインストール プロセスに干渉し、この問題が発生する可能性があります。
- 破損した、または海賊版の Windows ISO イメージ ファイルを使用しようとすると、サポートされていないディレクトリ エラーが発生する場合もあります。
次の段落では、サポートされていないディレクトリのエラーを修正する方法を説明します。続きを読んでください。
サポートされていないディレクトリに Windows がインストールされる可能性がある問題を修正
解決策 1. Windows Update トラブルシューティング ツールを実行する
ステップ 1. 入力します。 設定のトラブルシューティング で Windows 検索 そして最適なものを選択してください。
ステップ 2. 選択します。 その他のトラブルシューティングツール > に移動します Windowsアップデート > をクリックしてください 走る その横にあるボタンをクリックします。

ステップ 3. 完了すると、Windows は検出結果を表示し、問題が見つかった場合はいくつかの修正を提供します。それでクリックしてください この修正を適用する 続けます。
解決策 2. Windows レジストリを編集する
警告: 先に進む前に、次のことが重要であることに留意してください。 レジストリをバックアップする 持っている 復元ポイント 何か問題が起こった場合。ステップ 1. ヒットする 勝利+R を起動するホットキー 走る ダイアログ、入力 登録編集 そして押します 入力 。
ステップ 2. レジストリエディタ ウィンドウで、以下のパスをコピーしてアドレスバーに貼り付け、 を押します 入力 。
HKEY_LOCAL_MACHINE\SOFTWARE\Microsoft\Windows\CurrentVersion
ステップ 3. 目的の場所に移動し、ダブルクリックします。 プログラムファイルディレクトリ 右ペインから。
ステップ 4. 値のデータ に OSドライブ:\Program Files 。そしてクリックしてください わかりました をクリックして変更を保存します。交換を忘れずに OSドライブ ドライブレターと一緒に。
マシンを再起動し、Windows 11 がサポートされていないディレクトリにインストールされている可能性があることを確認します。
ヒント: データのバックアップに関しては、無料のバックアップ ソフトウェアを使用することをお勧めします。 MiniTool シャドウメーカー 。ファイル、フォルダー、パーティション、ディスク、および Windows 11/10/8/7 の Windows システムのバックアップをサポートします。MiniTool ShadowMaker トライアル版 クリックしてダウンロード 100% クリーン&セーフ
解決策 3. Windows Update コンポーネントをリセットする
ステップ 1. 入力します。 cmd 検索ボックスに入力して実行します コマンドプロンプト 管理者として。
ステップ 2. 次のコマンドをコピーしてコマンド ウィンドウに順番に貼り付けます。すべての Windows Update コンポーネントが停止されます。
ネットストップウーアサーブ
ネットストップcryptSvc
ネットストップビット
ネットストップmsiサーバー
次のコマンドは、 ソフトウェア配布 そして 猫ルート2 フォルダ。
ren C:\Windows\SoftwareDistribution SoftwareDistribution.old
ren C:\Windows\System32\catroot2 Catroot2.old
すべての Windows Update コンポーネントを再度開始するには、以下のコマンドを使用します。
ネットスタートウーアサーブ
ネットスタートcryptSvc
ネットスタートビット
ネットスタートmsiサーバー
解決策 4. ユーザー フォルダーの場所を変更する
Windows をインストールするとき、Windows は Users フォルダをバックアップしようとします。このように、Users フォルダーの場所を変更した場合は、フォルダーを元の場所に戻す必要があります。そのためには:
ステップ1. を押します。 勝利+E 開く ファイルエクスプローラー ユーザー フォルダーを移動した場所を見つけます。
ステップ 2. フォルダーを右クリックし、 カット ドロップダウンメニューから。
ステップ 3. OS ドライブのルート ディレクトリに移動し、 を押します。 Ctrl + V コピーしたフォルダーを貼り付けます。
その後、Windows のインストールを再試行し、エラー メッセージが引き続き表示されるかどうかを確認します。
解決策 5. Windows Update のスタートアップの種類を変更する
ステップ1. を押します。 勝利+R を起動するホットキー 走る ダイアログ、入力 サービス.msc そして押します 入力 。
ステップ 2. 下にスクロールして見つけてダブルクリックします。 Windowsアップデート 。そうすれば、あなたは変えることができます スタートアップの種類 に 自動 。
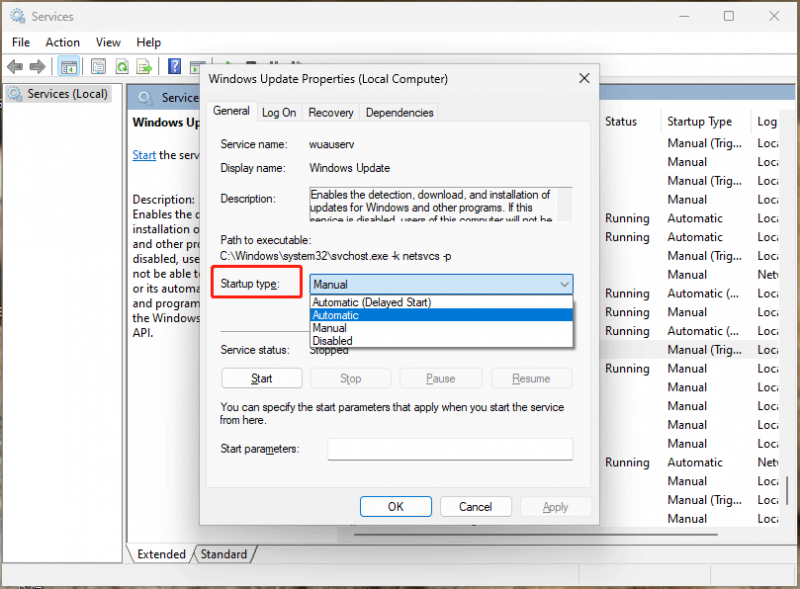
ステップ 3. をクリックします。 適用する そして わかりました 。次に、同じ手順を繰り返して他のサービスを変更します。 バックグラウンドインテリジェント転送サービス 、 暗号化サービス 、 そして トラストインストーラー 。
解決策 6. ウイルス対策/ファイアウォールを一時的に無効にする
場合によっては、過剰なウイルス対策プログラムがインストール プロセスを妨げる可能性があります。 ウイルス対策ソフトを無効にする プログラムは不可欠です。システム トレイのアプリ アイコンを右クリックし、コンテキスト メニューから無効にすることを選択できます。
Windows Defender を無効にする場合は、この包括的なガイドを参照してください。 【解決策】Win10でWindows Defenderウイルス対策を無効にする方法 。
解決策 7. Windows ISO ファイルをダウンロードする
正しい Windows ISO を次の場所からダウンロードすることもできます。 マイクロソフト公式サイト それを使用して Windows をインストールします。ほとんどの Windows ISO ファイルは破損しているか、Windows がトリップしているため、サードパーティの Web サイトをできるだけ避けるようにしてください。
最終的な考え
Windows がサポートされていないディレクトリにインストールされている可能性があるというエラーを修正するには、機能するものが見つかるまでリストを 1 つずつたどってください。ご一読とご支援に感謝いたします。
![マイクボリュームを上げるまたは上げる方法Windows10 PC –4つのステップ[MiniToolニュース]](https://gov-civil-setubal.pt/img/minitool-news-center/69/how-turn-up-boost-mic-volume-windows-10-pc-4-steps.jpg)







![Windows10のスタートメニューのタイルが表示されない問題を修正する6つの方法[MiniToolNews]](https://gov-civil-setubal.pt/img/minitool-news-center/28/6-methods-fix-windows-10-start-menu-tiles-not-showing.jpg)
![ラップトップを出荷時設定にリセットした後にファイルを回復する方法[MiniToolのヒント]](https://gov-civil-setubal.pt/img/data-recovery-tips/13/how-recover-files-after-factory-reset-laptop.jpg)
![Googleドライブでコピーを作成する際のエラーを修正するにはどうすればよいですか[MiniToolNews]](https://gov-civil-setubal.pt/img/minitool-news-center/98/how-do-you-fix-error-creating-copy-google-drive.png)
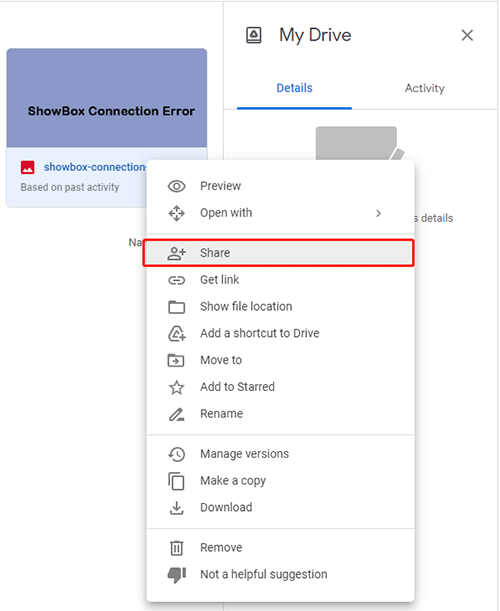
![名前を修正する方法Outlookエラーを解決できない[MiniToolニュース]](https://gov-civil-setubal.pt/img/minitool-news-center/48/how-fix-name-cannot-be-resolved-outlook-error.png)
![エラー0x80004002を修正する方法:そのようなインターフェースはサポートされていません[MiniTool News]](https://gov-civil-setubal.pt/img/minitool-news-center/87/how-fix-error-0x80004002.png)



![PS4コンソールでSU-41333-4エラーを解決する5つの方法[MiniToolのヒント]](https://gov-civil-setubal.pt/img/disk-partition-tips/34/5-ways-solve-su-41333-4-error-ps4-console.png)

![MacBookをロックする方法[7つの簡単な方法]](https://gov-civil-setubal.pt/img/news/C9/how-to-lock-macbook-7-simple-ways-1.png)