Windows 10 11 で GPU 使用率が高くても FPS が低い問題を修正する方法
How To Fix High Gpu Usage But Low Fps On Windows 10 11
最近、コンピューター ゲームをプレイしているときに、GPU が過剰に使用され、FPS が低下するという経験をした方も多いと思います。パフォーマンスが目に見えて低下したり、高温や騒音レベルが発生する可能性があります。このエラーを解決できるように、この投稿では効果的な回避策をいくつかまとめました。 ミニツールのウェブサイト 。GPU 使用率は高いが FPS は低い
ローエンドのゲームと比較して、重いゲームは GPU の使用率が高いとメリットが得られます。ただし、GPU 使用率が高く、FPS が低い場合はどうすればよいでしょうか?それが発生すると、ゲームの遅延やフリーズが発生する可能性があります。落ち着いて!このガイドでは、最も実行可能なソリューションを収集するよう努めました。
チップ: パソコンを使用する際には、データのバックアップを作成することが非常に重要です。データが予期せず失われた場合でも、バックアップ コピーを使用してデータを簡単に復元できます。データをバックアップするには、 PCバックアップソフト MiniTool ShadowMaker と呼ばれるものが大いに役立つかもしれません。ほぼすべての Windows システムと互換性があり、ファイル、フォルダー、システム、パーティション、ディスクなどの項目のバックアップを無料でサポートします。MiniTool ShadowMaker トライアル版 クリックしてダウンロード 100% クリーン&セーフ
Windows 10/11でGPU使用率が高くてもFPSが低い問題を修正する方法?
# 始める前の準備
- ゲームの最小システム要件を満たしていること。
- コンピューターが過熱していないか確認してください。
- 最新バージョンのオペレーティング システムを実行します。
- ゲームの最新バージョンをインストールします。
解決策 1: タスク マネージャーを確認する
バックエンドで実行されているいくつかのプログラムも原因となる可能性があります。 100% GPU 使用率 ただしFPSは低い。 GPU の使用率を低下させるプログラムがあるかどうかを確認するには、タスク マネージャーに移動してそれらを終了します。
ステップ 1. タスクバー そして選択します タスクマネージャー コンテキストメニューから。
ステップ 2. プロセス タブでリソースを大量に消費するプログラムを見つけ、それらを 1 つずつ右クリックして選択します タスクの終了 。

解決策 2: 電源管理設定を変更する
特に古い CPU を使用している場合、ゲーム設定が高すぎる可能性があります。この場合、電源管理設定を微調整して一部のパラメーターを変更できます。そうするために:
ステップ 1. 入力します。 コントロールパネル 検索バーに入力してヒットします 入力 。
ステップ 2. 見る者 メニュー、選択 小さなアイコン をクリックして、 電源オプション 。
ステップ 3. チェックを入れます ハイパフォーマンス そしてクリックしてください プラン設定を変更する 。見えたら拡大してください 追加のプランを表示する 。
ステップ 4. をクリックします。 詳細な電源設定を変更する 。
ステップ 5. 展開する プロセッサーの電源管理 最小および最大のプロセッサ状態が 100% であることを確認します。

解決策 3: 悪意のあるソフトウェアをスキャンする
マルウェアやウイルスなどの脅威の感染も、GPU 使用率が高くても FPS が低いゲームの原因となる可能性があります。したがって、信頼できるウイルス対策ソフトウェアを使用して脅威を検出して削除し、GPU の使用率を下げることができます。
ステップ1. を押します。 勝つ + 私 開く Windowsの設定 。
ステップ 2. に移動します。 アップデートとセキュリティ > Windows セキュリティ > ウイルスと脅威からの保護 。
ステップ 3. をクリックします。 スキャンオプション , > チェックを入れる クイックスキャン >ヒット 今スキャンして をクリックしてプロセスを開始します。

解決策 4: グラフィックス ドライバーを再インストールする
グラフィックス カード ドライバーはビデオ ゲームにおいて重要な役割を果たします。したがって、インストールやドライバーが不完全であると、GPU 使用率の高さや FPS の低下などの問題が発生する可能性があります。アンインストールと ドライバーを再インストールする GPU 使用率は高いが FPS が低い場合には効果的かもしれません。そうするために:
ステップ 1. スタートアイコン そして選択します デバイスマネージャ 。
ステップ 2. 展開する ディスプレイアダプター 、グラフィックス カードを右クリックして選択します。 デバイスのアンインストール 。
ステップ 3. 画面上の指示に従ってプロセスを完了します。コンピュータを再起動すると、Windows が最新のグラフィックス ドライバを自動的に再インストールします。

最後の言葉
これで、GPU は高くても FPS が低いという時代は終わりました。上記の手順が GPU と FPS の負荷を改善するのに役立つことを心から願っています。お時間をいただきありがとうございます。
![DCIMフォルダーが見つからない、空である、または写真が表示されない:解決済み[MiniToolのヒント]](https://gov-civil-setubal.pt/img/data-recovery-tips/84/dcim-folder-is-missing.png)

![Windows10でユーザーアカウントタイプを変更する5つの方法[MiniToolNews]](https://gov-civil-setubal.pt/img/minitool-news-center/09/5-ways-change-user-account-type-windows-10.jpg)




![Mac / Windows 10 / iPhone / iPad / Androidでダウンロードを削除する方法[MiniToolNews]](https://gov-civil-setubal.pt/img/minitool-news-center/87/how-delete-downloads-mac-windows-10-iphone-ipad-android.jpg)
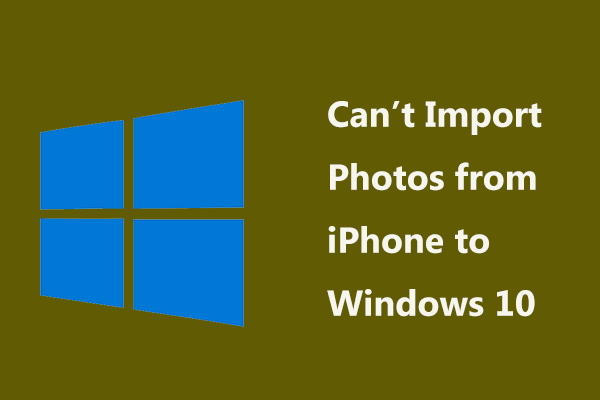

![iPadでSafariブックマークを復元するための3つの効果的なソリューション[MiniToolのヒント]](https://gov-civil-setubal.pt/img/ios-file-recovery-tips/90/3-effective-solutions-restore-safari-bookmarks-ipad.jpg)
![Xbox360コントローラードライバーWindows10のダウンロード、更新、修正[MiniTool News]](https://gov-civil-setubal.pt/img/minitool-news-center/29/xbox-360-controller-driver-windows-10-download.png)

![コンピュータがハードドライブがインストールされていないと言った場合はどうすればよいですか? (7つの方法)[MiniToolのヒント]](https://gov-civil-setubal.pt/img/backup-tips/13/what-do-if-computer-says-hard-drive-not-installed.jpg)




![不和の通知が機能しないWindows10を修正する7つの方法[MiniToolニュース]](https://gov-civil-setubal.pt/img/minitool-news-center/49/7-ways-fix-discord-notifications-not-working-windows-10.jpg)
