[修正] 0x00000108 THIRD_PARTY_FILE_SYSTEM_FAILURE
Fixed 0x00000108 Third Party File System Failure
0x00000108を修正する方法 THIRD_PARTY_FILE_SYSTEM_FAILURE BSODエラー?このエラーで困った場合は、ここが正しい場所です。ここ、 パーティションマジック エラーの原因を分析し、いくつかの効果的な解決策を提供します。THIRD_PARTY_FILE_SYSTEM_FAILURE について
THIRD_PARTY_FILE_SYSTEM_FAILURE BSOD エラーのバグ チェック値は 0x00000108 です。これは、サードパーティのファイル システムまたはファイル システム フィルタで重大な問題が発生したことを示します。
ユーザーからの広範なレポートや投稿を調査した結果、0x00000108 ブルー スクリーン エラーは主に次の理由で発生する可能性があることがわかりました。
- サードパーティのファイル システムの破損
- ハードディスク上の不良ブロック
- 古い、または破損した SCSI および IDE ドライバ
- 非ページプールメモリの枯渇
- 互換性のないソフトウェア
- ハードウェアの問題
- システムファイルの破損
THIRD_PARTY_FILE_SYSTEM_FAILURE BSODエラーを修正する方法?
THIRD_PARTY_FILE_SYSTEM_FAILURE BSOD エラーを修正するにはどうすればよいですか?このセクションでは、エラーをトラブルシューティングするためのいくつかの実践的な方法をまとめます。
チップ: Windows にアクセスできない場合は、次の解決策を試す前にセーフ モードで起動してください。セーフ モードに入るには、この投稿を参照してください。 Windows 10 をセーフ モードで起動する方法 | 5つの方法 。方法 1. システムを再起動する
コンピュータでどのようなエラー コードが発生したとしても、システムを再起動することがエラーの修正を試みる最も簡単な方法です。したがって、システムを再起動して、0x00000108 THIRD_PARTY_FILE_SYSTEM_FAILURE BSOD エラーを修正してみることができます。
方法 2. ハードウェアの問題を確認する
PC 上の THIRD_PARTY_FILE_SYSTEM_FAILURE BSOD エラーがハードウェアの問題によって引き起こされていると思われる場合は、PC から削除してエラーが解決したかどうかを確認できます。詳細な手順は次のとおりです。
- コンピューターの電源を切ります。
- PC に接続しているすべての外部デバイスを取り外します。
- PC の電源を入れて、エラーが継続するかどうかを確認します。
- エラーが消えた場合は、これらの外部デバイスを 1 つずつ接続して原因を見つけることができます。
方法 3. Windows を更新する
古い Windows も THIRD_PARTY_FILE_SYSTEM_FAILURE BSOD エラーを引き起こす可能性があります。したがって、Windows を最新バージョンに更新してエラーを修正できます。ガイドは次のとおりです。
ステップ1。 を押します。 勝つ + 私 キーを同時に押して開きます。 設定 窓。
ステップ2。 選択する アップデートとセキュリティ > Windowsアップデート をクリックして、 アップデートを確認 。
ステップ3。 利用可能なアップデートがある場合は、アップデートしてください。
方法 4. イベント ビューアを確認する
イベント ビューアのエラー メッセージは、0x00000108 ブルー スクリーン エラーの修正に役立ちます。したがって、PC でイベント ビューアを起動し、この BSOD エラーに関連するすべてのログを確認できます。その方法は次のとおりです。
ステップ1。 を押します。 勝つ + S キーを同時に押して開きます。 検索 ウィンドウで「」と入力します イベントビューア 」を検索ボックスに入力して押します。 入力 。
ステップ2。 の中に イベントビューア ウィンドウで、THIRD PARTY FILE SYSTEM FAILURE BSOD イベントに関連するエラーをログで検索します。
ステップ3。 記載されているドライバーやアプリをメモしてください。
方法 5. ウイルス対策を一時的に無効にする
場合によっては、PC のウイルス対策プログラムがコンピュータの通常の動作を誤ってブロックし、0x00000108 ブルー スクリーン エラーが発生することがあります。この場合、コンピュータ上のウイルス対策ソフトウェアを無効にしてエラーを修正してみてください。
方法 6. 問題のあるドライバーをアンインストールする
SCSI ドライバーや IDE ドライバーが古いか壊れていることも、THIRD_PARTY_FILE_SYSTEM_FAILURE BSOD エラーを引き起こす原因の 1 つです。この場合、問題のあるドライバーをアンインストールすると、このエラーが解決される可能性があります。その方法は次のとおりです。
ステップ1。 を押します。 勝つ + バツ キーを同時に押して開きます。 クイックメニュー を選択し、 デバイスマネージャ メニューから。

ステップ2。 の中に デバイスマネージャ ウィンドウを展開して、 ディスクドライブ カテゴリー。
ステップ3。 問題のあるドライバーを右クリックし、 デバイスのアンインストール 。

ステップ4。 クリック アンインストール ポップアップウィンドウで確認します。
ステップ5。 残りの問題のあるドライバーに対しても同じ手順を実行します。
ステップ6。 完了したら、THIRD PARTY FILE SYSTEM FAILURE BSOD エラーが解決されたかどうかを確認します。
方法 7. ディスク エラーと不良セクタをチェックする
THIRD_PARTY_FILE_SYSTEM_FAILURE BSOD エラーは、ファイル システムの破損またはハード ドライブ上の不良セクタが原因である可能性もあるため、CHKDSK コマンドを実行してエラーを修正できます。方法は次のとおりです。
- を開きます。 検索 窓。
- タイプ ' cmd 」を選択してください。 管理者として実行 下 コマンド・プロンプト 。
- 管理者特権のコマンド プロンプト ウィンドウで、「」と入力します。 chkdsk /f /r ”を押して、 入力 。
- プロセスが終了したら、PC を再起動し、エラーが修正されたかどうかを確認します。
さらに、MiniTool Partition Wizardを使用してディスクエラーを修正し、不良セクタをスキャンすることもできます。それは、 ファイルシステムをチェックする ユーザーがディスク エラーを確認して修正できるようにする機能と、 表面試験 不良セクタをスキャンします。
この機能豊富なソフトウェアは、 ハードドライブのパーティション分割 、パーティションの移動/サイズ変更、 ハードドライブのクローンを作成する 、MBRを再構築、 MBRをGPTに変換 、 する ハードドライブのデータ復旧 そして SSDのデータ復旧 、 もっと。ファイル システムのチェック機能を実行する方法は次のとおりです。
ステップ1。 クリック ダウンロード 下のボタンをクリックしてMiniTool Partition Wizardのインストールパッケージを取得し、画面上の指示に従ってコンピュータにインストールします。
MiniTool Partition Wizard無料版 クリックしてダウンロード 100% クリーン&セーフ
ステップ2。 メインインターフェイスを起動し、ディスクマップからチェックしたいパーティションを選択し、 ファイルシステムをチェックする 左パネルの機能。

ステップ3。 の中に ファイルシステムをチェックする ウィンドウで、 検出されたエラーをチェックして修正する オプションを選択し、 始める 右下隅のボタン。

ステップ4。 完了すると、空白領域にスキャン結果が表示されます。
注記: スキャンしたパーティションによってシステムが終了した場合、次のようなメッセージが表示される場合があります。 質問 ボリュームが使用中であり、次回のシステム再起動時にチェックされることを示すウィンドウが表示されます。この時点では、クリックするだけです はい そしてPCを再起動してください。については、 表面試験 機能を使用するには、次のようにしてください。
ステップ1。 MiniTool Partition Wizardを起動してメインインターフェイスを表示します。
ステップ2。 ディスク マップからターゲット ディスクを選択し、 表面試験 左パネルの機能。

ステップ3。 の中に 表面試験 ウィンドウで、 今すぐ始めましょう 右隅のボタン。

ステップ4。 スキャンが完了すると、結果を表示できるようになります。不良ブロックは赤で強調表示され、正常なブロックは緑で表示されます。クリック わかりました 確認するために。

スキャン結果に多くのブロックが赤色で示されている場合、0x00000108 ブルー スクリーン エラーを修正するには、ハード ドライブを交換するのが最善の方法です。データ損失を避けるために、ハードドライブを交換する前に、すべてのデータを安全な場所または新しいハードドライブにバックアップできます。
これを行うには、データ保護と災害復旧にMiniTool ShadowMakerを使用できます。
MiniTool ShadowMaker トライアル版 クリックしてダウンロード 100% クリーン&セーフ
方法 8. SFC と DISM を実行する
システム ファイルが破損していると、コンピュータで THIRD_PARTY_FILE_SYSTEM_FAILURE BSOD エラーが発生する場合もあります。この状況では、次の手順で SFC と DISM を実行してエラーを修正してみてください。
ステップ1。 を開きます 検索 ウィンドウを開き、「」と入力します cmd 」を検索ボックスに入力します。
ステップ2。 右クリック コマンド・プロンプト 下 ベストマッチ を選択し、 管理者として実行 。
ステップ3。 タイプ ' sfc /スキャンナウ ”を押して、 入力 SFCコマンドを実行します。
ステップ4。 プロセスが完了したら、PC を再起動し、エラーが解決されたかどうかを確認します。
ステップ5。 そうでない場合は、実行する必要があります コマンド・プロンプト 管理者として再度実行し、以下のコマンドを使用して DISM スキャンを実行します。
- DISM.exe /オンライン /クリーンアップイメージ /Scanhealth
- DISM.exe /オンライン /クリーンアップイメージ /Checkhealth
- DISM.exe /オンライン /クリーンアップイメージ /Restorehealth
方法 9. Windows を復元する
システムの復元を使用すると、システムをすべてが正常に動作していた以前の状態にロールバックできます。したがって、PC でシステムの復元を実行して問題を修正してみてください。その方法は次のとおりです。
- PC を再起動してセーフ モードに入ります。
- を押します。 ウィンドウズ そして R キーを同時に押して開きます。 走る 窓。
- タイプ ' rstrui.exe 」をボックスに入れて押します 入力 。
- クリック 次 , これまでに Windows コンピューター上で作成したすべての復元ポイントを見つけることができます。
- 復元ポイントを 1 つ選択し、クリックします。 次 。
- 画面上の指示に従って復元プロセスを完了します。
完了したら、エラーが修正されたかどうかを確認します。そうでない場合は、Windows をリセットまたは再インストールしてこのエラーを修正してください。
方法 9. Windows をリセットする
Windows を再インストールすると、システムが元の構成に復元され、BSOD エラーなどのデバイスの問題を修正できるようになります。したがって、上記の解決策のいずれも 0x00000108 THIRD_PARTY_FILE_SYSTEM_FAILURE BSOD エラーを修正できない場合は、Windows を再インストールしてエラーを修正してみることができます。
Windows 10 を再インストールするには、次のように実行できます。
パート 1. Windows 10 USB インストール メディアを作成する
- USB フラッシュ ドライブを通常の動作している PC に接続します。
- に移動します。 Microsoft Windows 10のダウンロード Web サイトに移動し、クリックします ダウンロード中 。
- 実行ファイルをダブルクリックし、 はい の中に UAC 窓。
- 次に、クリックします 受け入れる ポップアップウィンドウで。
- 選択する 別の PC 用のインストール メディア (USB フラッシュ ドライブ、DVD、または ISO ファイル) を作成する をクリックしてから、 次 。
- 次に、画面上の指示に従って Windows USB インストール メディアを作成します。
 注記: データの損失を避けるために、Windows を再インストールする前に、重要なデータをバックアップすることをお勧めします。
注記: データの損失を避けるために、Windows を再インストールする前に、重要なデータをバックアップすることをお勧めします。パート 2. Windows 10 を再インストールする
USB Windows 10 インストール メディアとバックアップ データを準備したら、次の手順に従って Windows を再インストールできます。
- Windows USB インストール可能メディアをコンピュータに接続します。
- BIOS メニューに入り、起動可能な USB ドライブを最初の起動デバイスとして設定します。
- 次に、USB インストール メディアから起動します。
- の中に Windowsのセットアップ ページで、優先する言語、時刻、通貨の形式、およびキーボードまたは入力方法を指定して、 次 。
- 次に、をクリックします 今すぐインストール。
- その後、画面の指示に従ってインストールプロセスを完了します。
方法 10. 新しい物理メモリを追加する
PC の THIRD_PARTY_FILE_SYSTEM_FAILURE BSOD エラーの原因が非ページ プール メモリの枯渇である場合は、新しい物理メモリを追加してカーネルが使用できる非ページ プール メモリの量を増やして、エラーを解決できます。
総括する
この投稿では、0x00000108 THIRD_PARTY_FILE_SYSTEM_FAILURE BSOD エラーの考えられる原因を示し、問題に対する役立つ解決策を提供します。同じエラーが発生し、エラーの修正方法がわからない場合は、この投稿の上記の方法を適用して問題のトラブルシューティングを行ってください。
さらに、MiniTool Partition Wizardの使用中に問題が発生した場合は、次の宛先に電子メールを送信してご連絡ください。 [メール 保護されています] 。できるだけ早く返信させていただきます。

![Microsoftからウイルスアラートを削除する方法は?ガイドを参照してください! [MiniToolのヒント]](https://gov-civil-setubal.pt/img/backup-tips/33/how-remove-virus-alert-from-microsoft.png)

![修正済み–デバイスマネージャーでマザーボードドライバーを確認する方法[MiniTool News]](https://gov-civil-setubal.pt/img/minitool-news-center/93/fixed-how-check-motherboard-drivers-device-manager.png)



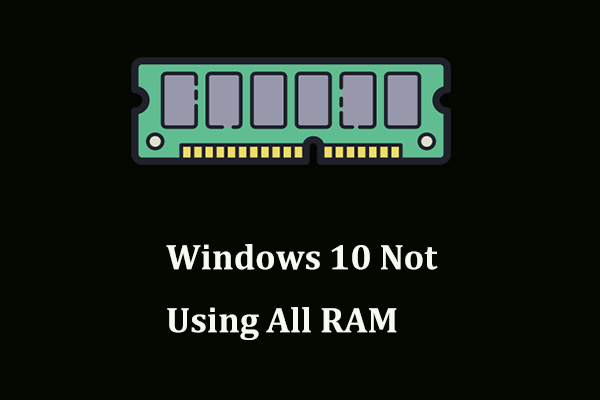




![Windows10オーディオパチパチ音を立てる6つの方法[2021アップデート] [MiniToolニュース]](https://gov-civil-setubal.pt/img/minitool-news-center/58/top-6-ways-windows-10-audio-crackling.png)




![WindowsDefenderの除外について知っておくべきこと[MiniToolNews]](https://gov-civil-setubal.pt/img/minitool-news-center/25/something-you-should-know-windows-defender-exclusions.jpg)
![[簡単ガイド] Win 10/11 でホグワーツの遺産がロード画面でスタックする](https://gov-civil-setubal.pt/img/news/51/hogwarts-legacy-stuck-loading-screen-win-10-11.png)
![Windows10でWindowsID検証の問題を修正する方法[MiniToolニュース]](https://gov-civil-setubal.pt/img/minitool-news-center/06/how-fix-windows-identity-verification-issue-windows-10.jpg)