Windows PCヘルスチェックアプリが機能しない問題を修正する7つのヒント
Windows Pcherusuchekkuapuriga Ji Nengshinai Wen Tiwo Xiu Zhengsuru7tsunohinto
もし PCヘルスチェック アプリが機能しない、または Windows 10/11 コンピューターで開かない場合は、この投稿の 7 つのヒントをチェックして、問題の解決に役立つかどうかを確認してください。その他のコンピューターのヒント、トリック、および無料のツールについては、次の Web サイトにアクセスしてください。 MiniTool ソフトウェア 公式ウェブサイト。
ヒント1.コンピューターとPCヘルスチェックを再起動します
コンピューターで Windows PC ヘルス チェックが正常に動作していない場合は、PC ヘルス チェック アプリを閉じて、Windows コンピューターを再起動し、PC ヘルス チェックを再度実行してみてください。コンピューターを再起動すると、多くの小さなコンピューターの問題を解決する魔法のようなことができます。
ヒント 2. PC ヘルス チェック アプリを修復する
PC Health Check アプリの修復を試みて、問題を解決することができます。以下でその方法を確認してください。
- プレス Windows + R 、 タイプ cpl Windows の [ファイル名を指定して実行] ダイアログで、 入る を開くには プログラムと機能 コントロール パネルのウィンドウ。
- 検索して右クリック Windows PC ヘルスチェック そして選択 修理 .
- 修復後、アプリを再起動して、PC でスムーズに開いて動作するかどうかを確認できます。

ヒント 3. PC ヘルス チェックの最新バージョンをインストールする
PC Health Check を最新バージョンに更新して、問題を解決できるかどうかを確認できます。
方法1。 PCヘルスチェックをダウンロード Windows 11公式サイトより
- あなたはに行くことができます Windows 11 の公式 Web サイト をクリックし、下にスクロールして 互換性を確認する セクション。
- クリック PCヘルスチェックアプリをダウンロード ボタンをクリックして、PC Health Check アプリの最新バージョンをダウンロードします。
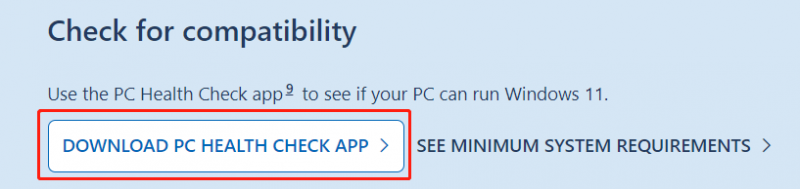
方法 2. PC ヘルス チェック アプリを更新する
Windows 10/11 コンピューターで PC Health Check アプリを開くことができます。新しいバージョンがある場合は、[更新] をクリックして最新バージョンに更新できます。
または、Windows + S を押して、検索ボックスに「PC ヘルス チェック」と入力することもできます。 PC ヘルス チェック アプリの右側に [更新] オプションが表示されている場合は、それをクリックしてアプリを更新できます。
ヒント 4. PC ヘルス チェックを以前のバージョンに復元する
現在のバージョンの PC ヘルス チェックが機能しない場合は、アプリを以前のバージョンに復元してみることができます。 PC Health Check アプリを右クリックして、 以前のバージョンを復元 オプション。
ヒント 5. Windows OS を更新する
PC Health Check アプリは、お使いの Windows バージョンと互換性がない可能性があります。 Windows OS を更新して、アプリが再び正常に動作するかどうかを確認できます。
に Windows システムを更新する 、クリックできます スタート -> 設定 -> 更新とセキュリティ -> Windows Update -> 更新プログラムの確認 Windows OS の最新バージョンを確認してインストールします。
ヒント 6. PC ヘルス チェックをアンインストールして再インストールする
また、しようとすることができます PC Health Check アプリをアンインストールして再インストールする 問題を修正します。
- プレス Windows + R 、 タイプ cpl Windows の [ファイル名を指定して実行] ダイアログで、 入る コントロール パネルの [プログラムと機能] ウィンドウを開きます。
- 右クリック Windows PC ヘルスチェック そして選択 アンインストール コンピューターから削除します。
- アプリをアンインストールした後、上記のガイドに従って最新バージョンの PC ヘルス チェックをダウンロードしてインストールできます。
ヒント 7. システム ファイル チェッカー (SFC) を実行する
- プレス Windows + R 、 タイプ コマンド を押す Ctrl + Shift + Enter Windows コンピューターで昇格したコマンド プロンプトを開きます。
- 次のように入力します。 sfc /スキャンナウ コマンドを押して 入る 破損している可能性のあるシステム ファイルをスキャンして修復します。その後、PCヘルスチェックが機能しないか、開く問題が修正されたかどうかを確認できます.
Windows用の無料のデータ復旧ソフトウェア
Windows コンピューターまたはその他のストレージ メディアから削除または失われたデータを回復するには、次のツールを使用できます。 MiniTool Power Data Recovery これはプロのデータ復旧プログラムです。
MiniTool Power Data Recovery を使用して、削除または失われたファイル、写真、ビデオ、電子メールなどを、Windows PC またはラップトップ、USB フラッシュ ドライブ、メモリ カード、外付けハード ドライブ、または SSD から復元できます。
誤ったファイルの削除、ハード ドライブの破損、マルウェア/ウイルス感染、システム クラッシュなど、さまざまなデータ損失状況に対処するのに役立ちます。
![データソースリファレンスの4つのソリューションが無効です[MiniToolNews]](https://gov-civil-setubal.pt/img/minitool-news-center/74/4-solutions-data-source-reference-is-not-valid.png)
![SDカードのRAWリカバリを効果的に行う方法[MiniToolのヒント]](https://gov-civil-setubal.pt/img/data-recovery-tips/70/how-do-i-do-sd-card-raw-recovery-effectively.jpg)
![スタックしている場合にWindows10でプリンタキューをクリアする方法[MiniToolNews]](https://gov-civil-setubal.pt/img/minitool-news-center/38/how-clear-printer-queue-windows-10-if-it-is-stuck.png)
![[解決済み] Windows 10でCTFローダーの問題が発生しましたか?今すぐ修正[MiniToolニュース]](https://gov-civil-setubal.pt/img/minitool-news-center/16/come-across-ctf-loader-issue-windows-10.png)
![[解決しました!] Windows で Bluetooth が切断され続ける](https://gov-civil-setubal.pt/img/news/67/bluetooth-keeps-disconnecting-windows.png)

![GPTまたはGUIDパーティションテーブルとは(完全ガイド)[MiniTool Wiki]](https://gov-civil-setubal.pt/img/minitool-wiki-library/28/what-is-gpt-guid-partition-table.jpg)
![エラー:MicrosoftExcelはあなたの情報を回復しようとしています[MiniToolニュース]](https://gov-civil-setubal.pt/img/minitool-news-center/55/error-microsoft-excel-is-trying-recover-your-information.png)
![さまざまな方法でPS4ハードドライブからデータを回復する方法[MiniToolのヒント]](https://gov-civil-setubal.pt/img/data-recovery-tips/53/how-recover-data-from-ps4-hard-drive-different-ways.jpg)
![5つのヒントを使用してWindows10でCortanaが聞こえない問題を修正する[MiniToolNews]](https://gov-civil-setubal.pt/img/minitool-news-center/62/fix-cortana-can-t-hear-me-windows-10-with-5-tips.png)


![7つのソリューション-ウェルカム画面でスタックWindows10 / 8/7 [MiniToolのヒント]](https://gov-civil-setubal.pt/img/data-recovery-tips/41/7-solutions-stuck-welcome-screen-windows-10-8-7.jpg)

![DellOSリカバリツールを使用してWindows7 / 8/10を再インストールする方法[MiniToolのヒント]](https://gov-civil-setubal.pt/img/backup-tips/69/how-use-dell-os-recovery-tool-reinstall-windows-7-8-10.jpg)




