修理済み! Windows 11 24H2の更新後、カメラは機能しなくなりました
Fixed Camera Stopped Working After Windows 11 24h2 Update
Windows 11 24H2の更新後にカメラが機能しなくなったことがわかったとき、あなたは何をしますか?あなたが無力であれば、これ ミニトルミニストリー 投稿はあなたにとってライフラインです。それは、それが機能しなくなった理由と、それを機能させる方法を紹介します。Windows 11 24H2の更新後、カメラは機能しなくなりました
24時間の新しいロールアウトのために発生したことが確認されていますが、それ以来、私たちの会社では、カメラはランダムな人々のために動作を停止し、以下の手順をトラブルシューティングに試しましたが、機能していません。解決策がある場合はお勧めします。 Answers.microsoft.com
一部のユーザーは、カメラが動作を停止したと報告しました Windows 11 24H2アップデート 、これは次の理由が原因である可能性があります。
- ドライバーの互換性の問題: 一部のデバイスのカメラドライバーは、Windows 11 24H2と互換性があり、カメラがWindows 11で動作しないことがあります。
- プライバシー設定の変更: 更新後、Windowsはカメラのプライバシー権限を調整し、アプリケーションがカメラにアクセスできなくなる可能性があります。
- システムセキュリティ機能の影響: 一部のセキュリティ機能(メモリの整合性チェックなど)は、カメラドライバーが適切に実行されないようにし、カメラが使用できなくなる場合があります。
- アプリケーションの競合: バックグラウンドで実行されているアプリケーションの中には、カメラのリソースを占有する場合があり、他のアプリケーションがカメラを使用できないようにする場合があります。
- BIOSの設定の問題: 一部のデバイスでは、BIOSでカメラ機能を再度可能にする必要がある場合があります。
方法1:カメラのトラブルシューティングを実行します
カメラが何か間違っているときは、最初にトラブルシューティングを実行してみてください。カメラのトラブルシューター剤は、カメラの既存および潜在的な問題を検出および診断できます。ここにいくつかのステップがあります。
ステップ1:右クリックします Windows デスクトップのアイコンと選択します 設定 。
ステップ2:[システム]タブで、リストを下にスクロールして見つける トラブルシューティング 。
ステップ3:クリックして選択します その他のトラブルシューター 。
ステップ4:検索してクリックします カメラ オプション、次にクリックします 走る ボタン。
検出プロセスが完了するのを待ちます。問題が自動的に修正されます。
方法2:カメラをリセットします
トラブルシューターが問題を見つけることができない場合は、カメラをリセットすることもできます。このプラクティスは、このユーティリティを元の状態に回復することができます。これは、障害の清掃に有益です。これがあなたがそれをする方法です。
ステップ1:を押します Win + i 開くための鍵 設定 アプリ。
ステップ2:クリックします アプリ 、それから見つけます カメラ 右ペインから。
ステップ3:クリックして選択します 高度なオプション 。
ステップ4:あなたが見つかるまでリストを下にスクロールします リセット セクション。
ステップ5:クリックします リセット ボタン。ポップアッププロンプトで、クリックします リセット 変更を確認します。

方法3:カメラドライバーを更新します
時代遅れのドライバーなどのドライバーの互換性の問題は、この問題につながる可能性があります。この場合、カメラドライバーを更新する必要があります。操作は次のとおりです。
ステップ1:右クリックします 始める ボタンを選択して選択します デバイスマネージャ 。
ステップ2:前の小さな矢印をクリックします カメラ それを拡張するために。
ステップ3:右クリックします 統合されたウェブカメラ 選択します プロパティ 。
ステップ4:に切り替えます ドライバ タブとクリックします ドライバーを更新します 。
ステップ5:新しいウィンドウで、クリックします ドライバーのコンピューターを閲覧します 。
ステップ6:クリックします 私のコンピューター上の利用可能なドライバーのリストから選ばせてください 。
ステップ7:このハードウェア用にインストールするデバイスドライバーをクリックしてクリックします 次 。
インストールプロセスが完了するのを待ちます。
方法4:カメラのアクセスをオンにします
カメラアクセスが有効になっていない場合、アプリは画像やビデオを取得できず、この問題を引き起こします。カメラアクセスを有効にすることで、アプリ(Zoom、Microsoftチーム、Skypeなど)がカメラを使用してビデオ通話、ビデオの録画、写真を撮ることができます。
ステップ1: 設定アプリを開きます 選択します プライバシーとセキュリティ 。
ステップ2:右ペインで、リストを下にスクロールして選択します カメラ オプション。
ステップ3:カメラアクセスボタンをオンにし、アプリがカメラボタンにアクセスします。
ステップ4:最後に、をオンにします デスクトップアプリにカメラにアクセスさせます ボタン。
参照: キヤノンカメラをウェブカメラとして使用する方法は?ここに2つの簡単な方法があります
方法5:デバイスをアンインストールします
上記の方法が機能していない場合は、カメラデバイスをアンインストールする必要があります。この操作により、コンピューターに新しいデバイスがインストールされ、問題が解決する場合があります。
ステップ1:入力 デバイスマネージャ Windows検索ボックスで押します 入力 。
ステップ2:展開します カメラ 右クリックします 統合されたウェブカメラ 選択する プロパティ 。
ステップ3:に移動します ドライバ タブとクリックします デバイスをアンインストールします 。
ステップ4:ポップアッププロンプトで、クリックします アンインストール このプロセスを開始します。
ヒント: データの損失は一般的です。包括的なツール、Minitool Power Data Recoveryをお勧めします。これ 無料のファイルリカバリソフトウェア 1 GBのファイルを無料で回復することをサポートします。Minitool Power Data Recovery Free クリックしてダウンロードします 100% 清潔で安全
最後の言葉
これらの方法では、Windows 11をバージョン24H2に更新した後、カメラが機能しないことを心配する必要はありません。カメラが効率的にサービスを提供できることを願っています。





![ハードドライブを修復し、Windows10 / 8/7無料でデータを復元する方法[ミニツールのヒント]](https://gov-civil-setubal.pt/img/data-recovery-tips/79/how-repair-hard-drive.png)




![Windows10でエラーコード0x80070426を修正する4つの方法[MiniToolNews]](https://gov-civil-setubal.pt/img/minitool-news-center/55/4-methods-fix-error-code-0x80070426-windows-10.png)


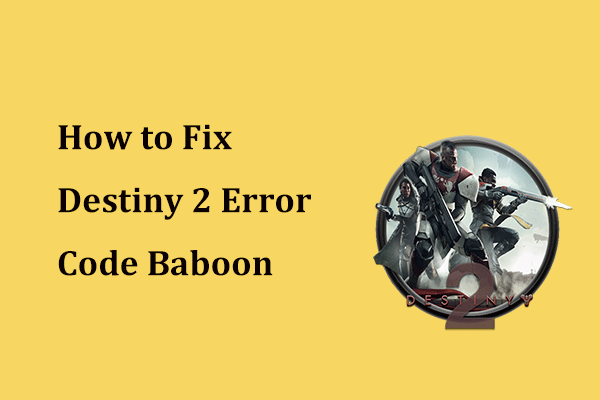




![あなたのシステムは4つのウイルスによってひどく損傷しています-今すぐ修正してください! [MiniToolのヒント]](https://gov-civil-setubal.pt/img/android-file-recovery-tips/94/your-system-is-heavily-damaged-four-virus-fix-it-now.jpg)
