Windows 10 11でエラー15ファイルが見つかりませんを修正する方法?
Windows 10 11deera15fairuga Jiantsukarimasenwo Xiu Zhengsuru Fang Fa
エラー 15 ファイルが見つかりませんは、他の Microsoft Windows 互換プログラムおよびデバイス ドライブ サプライヤに加えて、Windows で使用される一般的なエラーの 1 つです。落ち着いて!この投稿では、 MiniTool ウェブサイト 、以下の解決策でファイルが見つからないというエラーを簡単に解決できます。
エラー 15 ファイルが見つかりません
オペレーティング システムに欠落または破損したファイルがある場合は常に、エラー 15 ファイルが見つからないというエラーが発生する可能性があります。発生すると、システムに保存されている一部のデータにアクセスできなくなります。このエラーの主な理由は次のとおりです。
- システムが不適切にシャットダウンされ、
- インストールが不完全です。
- システムがマルウェアまたはウイルスによって攻撃されています。
- 消去ユーティリティが適切に使用されていません。
- 一部のシステム ファイルは、不良セクタが原因で破損しています。
- マスター ブート レコード ファイルが破損しています。
次のコンテンツでは、このエラーに対処する方法を 2 つの方法で示します。同じボートに乗っている場合は、慎重に試してください。
エラー 15 ファイルが見つかりませんを修正する方法?
解決策 1: 電源データ復旧を使用する
いつ エラー 15 ファイルが見つかりません が発生した場合、最善の解決策は、データを回復することです。 無料のデータ復旧ソフトウェア – MiniTool Power Data Recovery。これは、内部ハード ドライブ、外付けハード ドライブ、SSD、SD カード、ペン ドライブ、メモリ カードなどからファイルを回復できる無料のファイル回復ツールです。失われたファイルが新しいデータで上書きされない限り、このツールを使用してデータを取り戻してください。方法は次のとおりです。
ステップ 1. この無料ツールをダウンロードしてインストールします。
ステップ 2. それを起動し、メイン インターフェイスに入ります。
ステップ 3. 失われたファイルが保存されたドライブにカーソルを合わせて、 スキャン ボタンをクリックしてスキャン処理を開始します。
ステップ 4. これで、次の 3 つのパスがあります。 削除されたファイル 、 失われたファイル と 既存のファイル .各パスを開いて、必要なファイルを見つけるか、切り替えます タイプ タイプ別にファイルを検索します。必要なファイルを選択し、 保存 をクリックし、ファイルを保存する適切な場所を選択します。

修正 2: SFC スキャンをセーフ モードで実行する
もしも エラー 15 ファイルが見つかりません まだそこにある場合は、システムをセーフ モードで起動し、SFC スキャンを実行して、破損したシステム ファイルを修復してみてください。
ステップ 1. 力 ボタンを押して Shift + F8 Windows 10 の場合 ( F8 Windows 7/8.1 の場合) が表示されるまで継続的に 高度な起動オプション 窓。
ステップ 2. 選択 セーフモード そしてヒット 入力 起動する セーフモード .
ステップ3。 セーフモード 、 タイプ コマンド 検索バーで見つけます コマンド・プロンプト それを右クリックして選択します 管理者として実行 .
ステップ 4. タイプ sfc /スキャンナウ そして打つことを忘れないでください 入力 .破損したファイルが検出された場合は、対応するキャッシュされたコピーに置き換えられます。キャッシュされたコピーが見つからない場合は、Windows インストール ディスクを要求され、Windows インストールまたはシステム修復 USB ドライブを使用する必要があります。
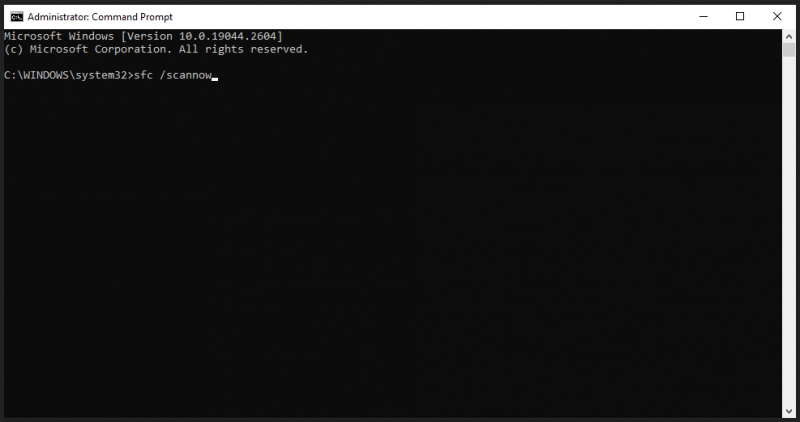
提案: ファイルを定期的にバックアップする
利用可能なアップデートがあれば、すべてが簡単になります。同様の問題が発生した場合に備えて、ファイルを定期的にバックアップする習慣を身に付けることを強くお勧めします。 無料のバックアップ ソフトウェア – MiniTool ShadowMaker。このツールを使用すると、Windows デバイス上のファイル、フォルダー、パーティション、ディスク、およびシステムをバックアップできます。それでは、このツールを使用して重要なファイルのバックアップを作成する方法を紹介しましょう。
ステップ 1. このツールを起動してヒット トライアルを続ける .
ステップ 2. バックアップ ページに移動 ソース > フォルダとファイル そして、バックアップしたいファイルを選択できます。バックアップの保存パスについては、 行き先 .
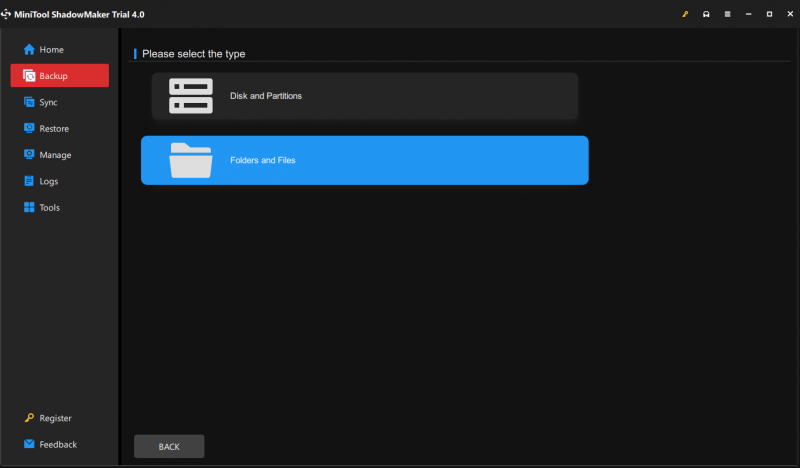
ステップ 3. をクリックします 今すぐバックアップ プロセスを開始します。毎日/毎週/毎月/イベント時に実行するバックアップ タスクを指定するには、 オプション > スケジュール設定 .プロセスが完了したら、次のような問題が発生したときに、バックアップを使用して失われたファイルを復元できます。 エラー 15 ファイルが見つかりません 将来。
まとめ
以上で、エラー 15 ファイルが見つかりませんでした。ファイルが失われた場合、MiniTool Power Data Recovery を使用してファイルを簡単に復元できます。この投稿が大いに役立つことを願っています!






![BIOS Windows10を更新する方法| BIOSバージョンの確認方法[MiniToolのヒント]](https://gov-civil-setubal.pt/img/data-recovery-tips/97/how-update-bios-windows-10-how-check-bios-version.jpg)



![HDMIはオーディオを伝送しますか? HDMIのトラブルシューティング方法音が出ない[MiniToolNews]](https://gov-civil-setubal.pt/img/minitool-news-center/53/does-hdmi-carry-audio.jpg)








![2つの方法–優先度を設定する方法Windows 10 [ステップバイステップガイド] [MiniToolニュース]](https://gov-civil-setubal.pt/img/minitool-news-center/01/2-ways-how-set-priority-windows-10.png)