修正: Windows 起動時に Explorer.exe が起動しない
Fixed Explorer Exe Not Starting On Windows Startup
出会い Windows の起動時に Explorer.exe が起動しない 問題が発生し、explorer.exe が Windows 10 の黒い画面で起動しないことに悩まされていますか?この投稿はこちら ミニツール 黒い画面を取り除く方法を検討し、この問題に簡単に対処できるようにします。Windows の起動時に Explorer.exe が起動しない
Windows の起動時にexplorer.exe プログラムが起動しない場合は、次のようなエラーが発生します。 カーソルのある黒い画面、 タスクバー、デスクトップ、ファイルにアクセスできなくなります。この問題は、多くの場合、不正な Windows 構成、システム ファイルの破損、ウイルス感染などが原因で発生します。
トラブルシューティング手順を実行する前に、explorer.exe を手動で実行して黒い画面を取り除く必要があります。を押します。 Ctrl + Shift + Esc キーの組み合わせを押して、タスク マネージャー ウィンドウを表示します。次に、クリックします ファイル > 新しいタスクを実行する 。その後、次のように入力します エクスプローラー.exe ポップアップウィンドウで を押して、 入力 。
コンピューターが黒い画面から解放されたら、「起動時にexplorer.exeが実行されない」問題に対処する次の解決策に進むことができます。

Windows 10の黒い画面でExplorer.exeが起動しない問題を修正する方法
解決策 1. 高速スタートアップを無効にする
高速スタートアップ機能を使用すると、シャットダウン後のコンピュータの起動が速くなります。この機能をオンにすると、コンピュータの電源をオフにすると、完全にシャットダウンするのではなく休止状態に入ります。これが、起動時にexplorer.exeを開始できない理由である可能性があります。この原因を除外するには、高速スタートアップを無効にします。
ステップ 1. コントロールパネル Windows の検索ボックスを使用します。
ステップ 2. コントロールパネルで、 システムとセキュリティ > 電源オプション > [電源ボタンの動作を選択する] を選択します。
ステップ 3. 新しいウィンドウで、 現在利用できない設定を変更する オプション。
ステップ4. 次に、チェックを外します 高速スタートアップをオンにする (推奨) オプションをクリックし、 変更内容を保存 ボタン。

これで、コンピュータを再起動し、起動時にexplorer.exeプログラムが実行されているかどうかを確認できます。
関連項目: Windows 10の高速スタートアップを無効にできませんか?これらの解決策を試してください
解決策 2. App Readiness Service を無効にする
App Readiness は、PC に初めてサインインするときや新しいアプリを追加するときに、アプリを使用できる状態にするために使用される Windows サービスです。これは、explorer.exe に干渉し、explorer.exe の実行を妨げる可能性があります。したがって、App Readiness サービスを無効にすることができます。
ステップ 1. Windows の検索ボックスに次のように入力します。 サービス をクリックして開きます。
ステップ 2. 次に、検索してダブルクリックします。 アプリの準備状況 。ポップアップ ウィンドウで、 無効 [スタートアップの種類] ドロップダウン メニューからオプションを選択します。

ステップ 3. をクリックします。 適用する > わかりました 。
解決策 3. レジストリを変更する
さらに、Windows の起動時に、explorer.exe が開始されるように手動で設定することもできます。これを行うには、レジストリを編集します。
チップ: Windows レジストリはコンピュータの機能にとって重要であるため、次のことをお勧めします。 レジストリをバックアップする 以下の手順に進む前に。ステップ 1. を押します。 Windows + R キーの組み合わせを押して、実行ウィンドウを表示します。その後、次のように入力します 登録編集 テキストボックスに入力してクリックします わかりました 。
ステップ 2. 「ユーザー アカウント制御」ウィンドウが表示された場合は、 はい オプション。
ステップ 3. レジストリ エディタで、次の場所に移動します。
コンピューター\HKEY_CURRENT_USER\SOFTWARE\Microsoft\Windows NT\CurrentVersion\Winlogon
ステップ 4. 右クリックします。 ウィンログオン そして選択します 新しい > 文字列値 。

ステップ 5. 新しく作成した文字列値に「」という名前を付けます。 シェル 。その後、ダブルクリックします シェル 値のデータを次のように設定します C:\Windows\エクスプローラー.exe 。

解決策 4. 最近の Windows アップデートをアンインストールする
Windows Update 後の Windows 起動時にexplorer.exe が起動しない場合は、最近の Windows Update をアンインストールして、問題が解決したかどうかを確認することを検討してください。
ステップ 1. を押します。 Windows + 私 キーの組み合わせで設定を起動します。次にクリックします アップデートとセキュリティ > Windowsアップデート > 更新履歴を表示する 。
ステップ 2. 次に、 をクリックします。 アップデートをアンインストールする 。新しいウィンドウで、対象の Windows Update を右クリックし、 アンインストール 。

解決策 5. システム ファイル チェッカー スキャンを実行する
前述したように、システム ファイルが破損または欠落していると、Windows の起動時にexplorer.exeが起動しなくなる可能性があります。破損したシステム ファイルを修復するには、SFC スキャンを実行する必要があります。
ただ コマンドプロンプトを管理者として開きます 。次に、次のように入力します sfc /スキャンナウ コマンドラインウィンドウで、を押します。 入力 。
解決策 6. ウイルスのチェック
コンピュータがウイルスに攻撃されている場合、「Windows の起動時にexplorer.exeが起動しない」という問題も発生する可能性があります。 Windows に組み込まれているウイルス対策ソフトウェア、 Windows ディフェンダー 、コンピュータウイルスのスキャンと削除に利用できます。これを実行すると、PC をウイルス感染から保護できます。
参考文献:
1. ウイルス感染によりコンピュータが黒い画面で固まったり、ファイルが削除されたりした場合は、次の方法を使用できます。 MiniTool パワーデータリカバリ ファイルを救出または回復します。無料版では、1 GB のファイル (ドキュメント、写真、ビデオ、オーディオなど) の無料復元がサポートされています。ブータブル エディションが役立ちます 起動できないコンピュータからデータを回復する 。
MiniTool Power Data Recovery無料 クリックしてダウンロード 100% クリーン&セーフ
2. ブラックスクリーン、ブルースクリーン、ウイルス感染、ハードドライブの故障などによる重要なファイルの損失を防ぐために、データを定期的にバックアップする習慣を身に付けることをお勧めします。効果的で信頼性の高いファイル バックアップ ソリューションをお探しの場合は、次の方法を使用できます。 MiniTool シャドウメーカー 。これは、次の作業に役立つ強力な PC バックアップ ツールです。 バックアップファイル /フォルダー、パーティション/パーティション、およびシステム。試用版は 30 日以内に無料で使用できます。
MiniTool ShadowMaker トライアル版 クリックしてダウンロード 100% クリーン&セーフ
結論
この記事では、Windows の起動時にバックスクリーンでexplorer.exeが起動しない場合の対処方法を説明します。上記の解決策を 1 つずつ試すことができます。
MiniTool ソフトウェアの使用中にサポートが必要な場合は、お気軽にメールを送信してください。 [メール 保護されています] 。



![空のゴミ箱Googleドライブ-その中のファイルを永久に削除する[MiniToolNews]](https://gov-civil-setubal.pt/img/minitool-news-center/80/empty-trash-google-drive-delete-files-it-forever.jpg)

![Windows10でMOM.Implementationエラーが発生した場合[MiniToolNews]](https://gov-civil-setubal.pt/img/minitool-news-center/80/what-if-you-encounter-mom.png)

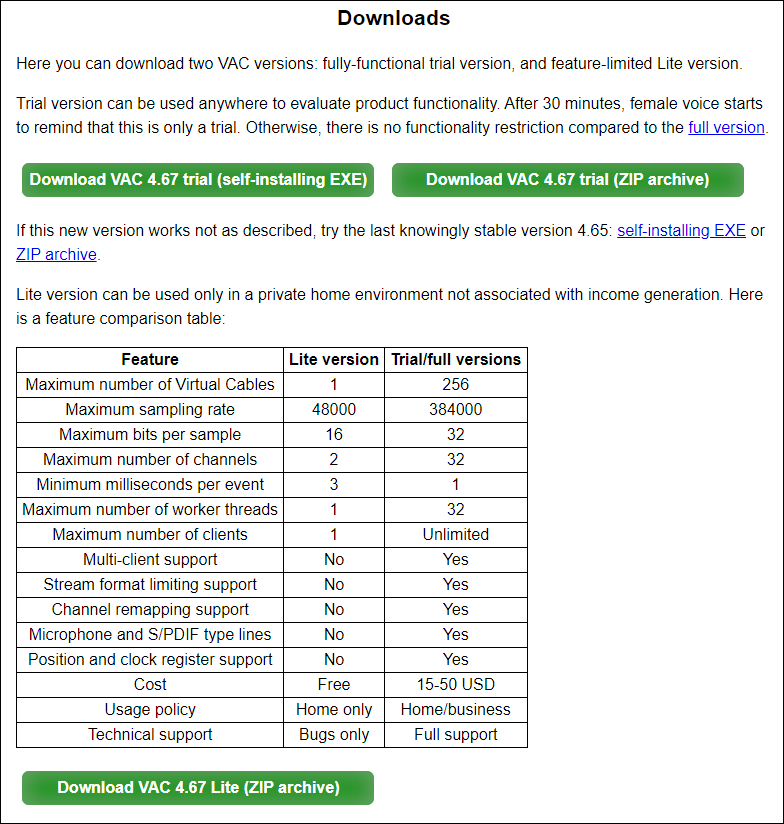





![SDカードのフォーマットとSDカードをすばやくフォーマットする方法[MiniToolのヒント]](https://gov-civil-setubal.pt/img/blog/74/formatear-tarjeta-sd-y-c-mo-formatear-una-tarjeta-sd-r-pidamente.jpg)
![失われたデスクトップファイルの回復:デスクトップファイルを簡単に回復できます[MiniToolのヒント]](https://gov-civil-setubal.pt/img/data-recovery-tips/54/lost-desktop-file-recovery.jpg)

![SSD VS HDD:違いは何ですか?あなたはPCでどちらを使うべきですか? [MiniToolのヒント]](https://gov-civil-setubal.pt/img/backup-tips/10/ssd-vs-hdd-whats-difference.jpg)


