[ベストフィックス] Windows 10/11 コンピューターのファイル使用中エラー
File Use Error Your Windows 10 11 Computer
「ファイル使用中」または「フォルダー使用中」エラーは、ファイルまたはフォルダーを削除、切り取り、または名前変更する場合に閉じるように促すために使用されます。ただし、この問題は、ファイルまたはフォルダーがすでに閉じられている場合に発生する可能性があります。もしそうなら、それを修正する方法を知っていますか?この記事では、MiniTool Softwareがいくつかの簡単で効果的なソリューションを紹介します。
このページについて:- Windows 10/11で使用中のファイル/フォルダー
- Windows 10/11で使用中のファイル/使用中のフォルダーを修正する方法?
- 方法 1: 問題のあるアプリケーションを PC から削除する
- 方法 2: 実行中のアプリケーションをすべて終了する
- 方法 3: セーフ モードでファイルまたはフォルダーを削除する
- 方法 4: コマンド プロンプトを使用する
- 方法 5: 問題のあるファイルのファイル拡張子を変更する
- 方法 6: ファイルまたはフォルダーの詳細を表示する
- 方法 7: サムネイルの生成をオフにする
- 方法 8: ファイルまたはフォルダーを編集する権限があることを確認する
- 方法 9: 仮想ハードドライブをアンインストールする
- 方法 10: リソース モニターを使用してファイルを閉じる
- おまけのヒント: MiniTool を使用して、誤って削除したファイルを復元する
- 結論
Windows 10/11で使用中のファイル/フォルダー
「ファイル使用中」または「使用中のフォルダー」エラーは、Windows 10/11 コンピューター上でファイルまたはフォルダーを削除、切り取り、または名前変更するときに常に発生します。通常、このエラーは、転送、編集、または削除したいファイルまたはフォルダが別のアプリケーションまたはユーザーによって開かれていることを通知するために使用されます。ファイルやフォルダーを転送する場合は、事前にファイルやフォルダーを閉じておく必要があります。

ただし、異常事態も発生しています。つまり、対象のファイルまたはフォルダーを閉じても、このエラー メッセージが表示され続けます。この問題は厄介です。ただし、この記事で説明されている方法を使用すると、Windows 10/11 でこのファイル使用中またはフォルダー使用中エラーを削除できます。
Windows 10/11で使用中のファイル/使用中のフォルダーを修正する方法?
「ファイル使用中」または「使用中のフォルダー」エラーをコンピューターから削除したい場合は、問題のあるサードパーティ製アプリケーションをアンインストールするか、他の方法を使用して削除できないファイルまたはフォルダーを削除できます。
「ファイル使用中」または「フォルダー使用中」エラーを削除するのに役立ついくつかの便利な方法を集めました。
Windows 10/11でファイル使用中またはフォルダー使用中エラーを削除する方法?
- 問題のあるアプリケーションを削除する
- 実行中のアプリケーションをすべて閉じます
- セーフモードでファイルまたはフォルダーを削除する
- コマンドプロンプトを使用する
- 問題のあるファイルの拡張子を変更する
- 「詳細」でファイルまたはフォルダーを表示する
- サムネイルの生成をオフにする
- ファイルまたはフォルダーを削除する権利を取得します
- 仮想ハードドライブを削除します
- リソースモニターを使用してファイルを閉じます。
 gpupdate /force が機能しない: 修正方法?
gpupdate /force が機能しない: 修正方法?Windows コンピューターで gpupdate /force が機能しない場合は、この投稿で説明されている方法を試して問題を解決できます。
続きを読む方法 1: 問題のあるアプリケーションを PC から削除する
一部のユーザーは、サードパーティ アプリケーションの仮想クローン ドライブがファイル使用中エラーまたはフォルダー使用中エラーの原因であると考えています。コンピュータからアンインストールした後は、「ファイル使用中」または「使用中のフォルダ」によって妨げられることなく、ファイルとフォルダを正常に転送できます。したがって、この方法を試してみることもできます。
Windows 10 および Windows 11 でプログラムをアンインストールする方法は次のとおりです。 Windows 10/11でプログラムをアンインストールする方法?
方法 2: 実行中のアプリケーションをすべて終了する
通常、この問題は、ターゲットのファイルまたはフォルダーが別のアプリケーションによって開かれているために発生します。場合によっては、アプリケーションを閉じてしまったと思うことがあります。しかし、そうではありません。したがって、コンピュータ上で実行中のアプリケーションをすべて閉じて、エラーがいつ消えるかを確認できます。
このジョブはタスク マネージャーを使用して実行できます。
- を右クリックします。 始める タスクバーのボタンをクリックして選択します タスクマネージャー それを開くために。
- クリック さらに詳しく 。
- 実行中のアプリケーションを右クリックし、 タスクの終了 。この手順を繰り返して、実行中のアプリをすべて閉じます。

実行中のアプリケーションをすべて閉じた後、ファイルまたはフォルダーを編集または削除して、エラーが解消されるかどうかを確認できます。
方法 3: セーフ モードでファイルまたはフォルダーを削除する
- コンピュータをセーフ モードで起動します。
- 対象のファイルまたはフォルダーを見つけて、削除、切り取り、または名前変更します。正常に実行できるかどうかを確認できます。
この方法で問題を解決できない場合は、次の方法を試してください。
 chrome://flags: 実験的な機能を試してデバッグ ツールをアクティブ化する
chrome://flags: 実験的な機能を試してデバッグ ツールをアクティブ化するこの投稿では、Chrome://flags について説明します。これは、追加のデバッグ ツールをアクティブにしたり、Chrome の新しい機能や実験的な機能を試したりするのに役立ちます。
続きを読む方法 4: コマンド プロンプトを使用する
ファイルを削除したいのに「ファイル使用中」エラーが発生して削除できない場合は、コマンド プロンプトを使用してファイルを強制的に削除できます。
- クリック 検索 タスクバーのアイコンをクリックして次のように入力します cmd 。
- 最初の結果を右クリックして選択します 管理者として実行 コマンド プロンプトを管理者として実行します。
- 削除するファイルを右クリックして選択します パスとしてコピー 。
- タイプ の コマンド プロンプトに入力し、ファイル パスを貼り付けます。押してはいけません 入力 ボタン。
- タスク マネージャーを開き、Windows エクスプローラーを強制的に閉じます。
- コマンドプロンプトに切り替えます。
プロセスが終了したら、対象のファイルが正常に削除されたかどうかを確認できます。
方法 5: 問題のあるファイルのファイル拡張子を変更する
一部のユーザーは、ターゲット ファイルのファイル拡張子を変更するだけで、「使用中のファイル」エラーを削除します。この方法を試すこともできます。
ファイル拡張子を変更する場合は、ファイル拡張子が表示されることを確認する必要があります。そうでない場合は、事前にファイル拡張子を表示する必要があります。
ステップ 1: Windows 10/11 でファイル拡張子を表示する
Windows 10でファイル拡張子を表示するにはどうすればよいですか?
- Windows 10 でエクスプローラーを開きます。
- クリック ビュー 上のリボンから。
- 選択する ファイル名拡張子 拡張メニューから。

Windows 11でファイル拡張子を表示するにはどうすればよいですか?
- Windows 11 でファイル エクスプローラーを開きます。
- に行く 表示 > 表示 > ファイル名拡張子 。を確認してください。 ファイル名拡張子 オプションが選択されています。

ステップ 2: ターゲット ファイルのファイル拡張子を変更する
- 対象のファイルを右クリックして選択します 名前の変更 。
- 拡張子セクションを選択して変更します。

対象ファイルの拡張子を変更した後、正常に削除できるか確認してください。
 Windows 11 の新しいファイル システム ReFS が登場、いよいよ始まります
Windows 11 の新しいファイル システム ReFS が登場、いよいよ始まりますWindows 11 には新しいファイル システム ReFS が採用されています。この投稿では、それをより深く理解するのに役立つ、それに関するいくつかの関連情報を紹介します。
続きを読む方法 6: ファイルまたはフォルダーの詳細を表示する
この方法は不思議です。しかし、一部のユーザーは、詳細でファイルまたはフォルダーを表示するように設定すると、「ファイル使用中」または「使用中のフォルダー」エラーが表示されなくなると述べています。
これを行うのは簡単です。ファイルの場所を開き、空のスペースを右クリックして、次の場所に移動します。 表示 > 詳細 。次に、その場所にあるファイルとフォルダーの詳細が表示されます。その後、ターゲットのファイルまたはフォルダーに対してアクションを実行して、エラーが解消されるかどうかを確認できます。

方法 7: サムネイルの生成をオフにする
ローカル グループ ポリシー エディターを使用してサムネイルの生成をオフにする方法
Windows 10/11 Pro またはアドバンスト エディションを使用している場合は、ローカル グループ ポリシー エディターを使用してサムネイルの生成をオフにすることができます。
- タスクバーの検索アイコンをクリックして検索します。 gpedit.msc 。
- 最初の結果を選択して、ローカル グループ ポリシー エディターを開きます。
- 次のパスに移動します。 [ユーザーの構成] > [管理用テンプレート] > [Windows コンポーネント] > [ファイル エクスプローラー] 。
- ダブルクリック 非表示のthumbs.dbファイル内のサムネイルのキャッシュをオフにする それを開くために。
- 選択する 有効 。
- クリック 適用する 。
- クリック わかりました 。
レジストリ エディターを使用してサムネイルの生成をオフにするにはどうすればよいですか?
Windows 10 Home を使用している場合、またはコンピューター上でローカル グループ ポリシー エディターを開けない場合は、レジストリ エディターを使用してサムネイルの生成を無効にすることができます。
注記: 予期せぬ問題を防ぐには、レジストリ エディターを使用してサムネイルの生成をオフにする前に、レジストリ キーをバックアップする必要があります。ガイドは次のとおりです。
- タスクバーの検索アイコンをクリックし、次のように入力します。 登録編集 。
- ユーザー アカウント制御インターフェイスが表示された場合は、 はい 続ける。
- 最初の結果を選択して Regedit Editor を開きます。
- 案内する: HKEY_CURRENT_USER > ソフトウェア > ポリシー > Microsoft > Windows 。
- 右クリックして、 ウィンドウズ フォルダー(キー)。次に、に行きます 新規 > キー 。
- 新しいキーに Explorer という名前を付けます。
- 新しい Explorer キーをクリックします。次に、右側のパネルの空きスペースを右クリックします。
- に行く 新規 > DWORD (32 ビット) 値 。
- 新しい DWORD に名前を付けます DisableThumbsDBOnNetworkFolders 。
- 新しい DWORD をダブルクリックして開きます。
- その値を次のように変更します 1 。
- クリック わかりました 変更を保存します。
- 「レジストリエディタ」をクリックします。
- コンピュータを再起動してください。

方法 8: ファイルまたはフォルダーを編集する権限があることを確認する
ファイルまたはフォルダーを削除、切り取り、名前変更、または転送したい場合は、それを行う権限があることを確認する必要があります。
- 対象のファイルを右クリックして選択します プロパティ 。
- に切り替えます 安全 タブ。
- の下にあるユーザー名をクリックします。 グループ名またはユーザー名 セクション。
- ファイルを制御する権限があるかどうかを確認してください。そうでない場合は、 高度な ボタンをクリックして続行します。
- の下にあるユーザー名をダブルクリックします。 許可 セクション。
- ポップアップ インターフェイスで、次を選択します。 許可する のために タイプ 。
- クリック わかりました 。
- クリック 適用する 。
- クリック わかりました 。
- クリック わかりました 。

ここで、ファイルの削除、切り取り、名前変更、または転送を再度試して、エラー ウィンドウが消えるかどうかを確認できます。
 Windows 11でファイル/フォルダーを切り取り、コピー、貼り付け、名前変更する方法は?
Windows 11でファイル/フォルダーを切り取り、コピー、貼り付け、名前変更する方法は?この投稿では、Windows 11 コンピューター上でファイルまたはフォルダーを切り取り、コピー、貼り付け、名前変更、削除する方法を知ることができます。
続きを読む方法 9: 仮想ハードドライブをアンインストールする
Windows 10/11 で仮想ハード ドライブのファイルを削除するときに「フォルダー使用中」または「ファイル使用中」エラーが発生した場合は、コンピューター上の仮想ハード ドライブをアンインストールして、そのファイルを削除できるかどうかを確認できます。
- 右クリック 始める タスクバーで選択します ディスクの管理 WinX メニューからクリックして開きます。
- 仮想ハードドライブを見つけて右クリックし、選択します VHD の接続を解除する 。
- 確認メッセージが表示されたら、「OK」をクリックします。
ここで、その仮想ハード ドライブ ファイルを削除して、正常に削除できるかどうかを確認してください。
方法 10: リソース モニターを使用してファイルを閉じる
- タスクバーの検索アイコンをクリックし、次のように入力します。 レスモン 。
- 最初の結果を選択してリソース モニターを開きます。
- に切り替えます CPU タブ。
- を展開します。 関連するハンドル セクション。
- 対象ファイルの名前を入力します。 検索ハンドル 分野。すると、関連付けられているアプリケーションのリストが表示されます。
- 関連するアプリケーションを右クリックして選択します 最終過程 。
これらの手順の後、「ファイル使用中」エラーが発生せずにそのファイルを削除できるかどうかを確認できます。
 Chrome Windows および Mac でシークレット モードを無効またはブロックする方法は?
Chrome Windows および Mac でシークレット モードを無効またはブロックする方法は?この記事では、Windows または Mac パソコンの Chrome でシークレット モードをさまざまな方法で無効またはブロックする方法を紹介します。
続きを読むおまけのヒント: MiniTool を使用して、誤って削除したファイルを復元する
ファイルまたはフォルダーを誤って削除し、それを取り戻したい場合は、MiniTool Power Data Recovery などの専門的なデータ回復ソフトウェアを試すことができます。
この無料のファイル回復ツールは、コンピューターのハードドライブ、メモリカード、SD カード、ペンドライブなどのさまざまな種類のデータストレージデバイスからあらゆる種類のファイルを回復できるように特別に設計されています。 Windows 11、Windows 10、Windows 8.1/8、Windows 7で動作します。
このソフトウェアには体験版があります。これを使用して、データを回復したいドライブをスキャンできます。スキャン結果から必要なファイルが見つかった場合は、このソフトウェアのフルエディションを使用して、必要なファイルをすべて無制限に復元できます。
MiniTool パワーデータリカバリトライアルクリックしてダウンロード100%クリーン&セーフ

 Windows 11で失われたファイルや削除されたファイルを回復する方法? 【6通り】
Windows 11で失われたファイルや削除されたファイルを回復する方法? 【6通り】この投稿では、さまざまなデータ損失状況下で、さまざまな方法を使用して Windows 11 で削除されたファイルを回復する方法を説明します。
続きを読む結論
煩わしい 使用中のファイル または 使用中のフォルダー Windows 10/11 コンピューターでファイルまたはフォルダーを削除、切り取り、名前変更、または転送するときにエラーが発生しましたか?この記事で紹介した方法を試してみてください。
他に関連する問題がある場合は、コメントでお知らせいただくか、次の方法でお問い合わせください。 私たち 。


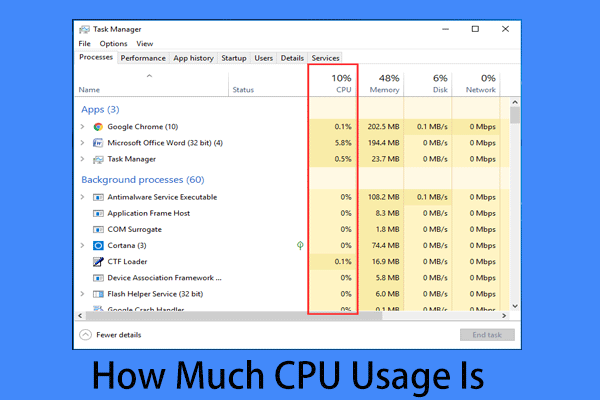
![ベアメタルのバックアップと復元とは何ですか? [MiniToolのヒント]](https://gov-civil-setubal.pt/img/backup-tips/66/what-is-bare-metal-backup-restore.jpg)


![2021年の8つの最高のInstagramビデオエディタ[無料&有料]](https://gov-civil-setubal.pt/img/movie-maker-tips/82/8-best-instagram-video-editors-2021.png)
![Windows10でUSBドライバーをダウンロードして更新する方法[MiniToolNews]](https://gov-civil-setubal.pt/img/minitool-news-center/05/how-download-update-usb-drivers-windows-10.png)


![IMAPサーバーが接続エラーコードを閉じました:0x800CCCDD [MiniToolニュース]](https://gov-civil-setubal.pt/img/minitool-news-center/36/your-imap-server-closed-connection-error-code.png)
![Microsoft Basicディスプレイアダプタとは何ですか?それを確認する方法は? [MiniTool Wiki]](https://gov-civil-setubal.pt/img/minitool-wiki-library/66/what-is-microsoft-basic-display-adapter.png)
![レジストリエディタを開く方法(Regedit)Windows 10(5つの方法)[MiniToolニュース]](https://gov-civil-setubal.pt/img/minitool-news-center/46/how-open-registry-editor-windows-10.jpg)


![CHKDSKが読み取り専用モードで続行できない問題を修正–10の解決策[MiniToolのヒント]](https://gov-civil-setubal.pt/img/data-recovery-tips/45/fix-chkdsk-cannot-continue-read-only-mode-10-solutions.jpg)
![キャプチャカードまたはPCでスイッチのゲームプレイを記録する方法[画面記録]](https://gov-civil-setubal.pt/img/screen-record/44/how-record-switch-gameplay-with-capture-card.png)


