Windows Server 2012 R2を2019にアップグレードする方法は? [ステップバイステップ][MiniToolのヒント]
Windows Server 2012 R2wo2019niappuguredosuru Fang Faha Suteppubaisuteppu Minitoolnohinto
まだWindowsServerを実行している場合は、Windows Server 2012 R2でサポートが終了するため、WindowsServer2019にアップグレードする必要があります。この投稿では MiniToolソリューション 、WindowsServerのアップグレードに関する完全なガイドを見ることができます。また、アップグレードの前に行う必要のあるいくつかのことをここで説明します。
Windows Serverは、特にサーバーで使用するためにMicrosoftによって作成されたオペレーティングシステムのファミリです。サーバーは、継続的に実行され、他のコンピューターにリソースを提供するように設計された非常に強力なマシンです。これは、ほとんどすべての場合、WindowsServerはビジネス環境でのみ使用されることを意味します。
Windows Server2012R2を2019にアップグレードする必要があります
Windows Server 2012 R2は2018年に主流のサポートを終了し、2023年に拡張サポートを終了したため、Windows2012R2を2019にアップグレードすることをお勧めします。
その上、他の重要な理由があります。
1.新しいシステムは、新しいサービスやアプリケーションとの互換性が高くなっています。
Windows Server 2019を使用すると、LinuxをWindows上のLinuxコンテナ、Windows Subsystem for Linux(WSL)、新しいWindowsServer2019アプリケーションプラットフォームなどの新機能と簡単に統合できます。
2.新しいシステムはより安全です。
Windows Server 2019は、その強力なセキュリティ基盤の上に構築されています。今では、脅威をブロックするだけでなく、認識された脅威を監視して対応します。 Windows Server 2019は、クラウドと一緒に、またはクラウドで使用するように設計されています。ユーザーは、既存のオンプレミス環境をMicrosoftAzureに簡単に接続できます。
Windows Server 2012 R2を2019にアップグレードできますか?
Windows Server 2012 R2を2019にアップグレードできますか?答えは「はい」です。 Windows Server 2021 R2を2019にアップグレードできます。ただし、Windows Server 2012を2019にアップグレードする場合は、Windows Server 2012を2016にアップグレードしてから、2016から2019にアップグレードする必要があります。それ以外の場合は、新規インストールのみを実行できます。 2019年には、既存のOSを上書きしてデータの損失を防ぐために、事前にサーバーをバックアップする必要があります。
Windows Server 2012 R2を2019にアップグレードする前に、満たす必要のあるいくつかのシステム要件を以下に示します。
プロセッサー:
- 1.4GHz64ビットプロセッサ
- x64命令セットと互換性があります
- NXおよびDEPのサポート
- CMPXCHG16b、LAHF / SAHF、およびPrefetchWをサポートします
- セカンダリアドレス変換(EPTまたはNPT)をサポートします
メモリー:
- 512 MB(DesktopExperienceインストールオプションを備えたサーバーの場合は2GB)
- 等 (エラー訂正コード)物理ホスト展開用のタイプまたは同様のテクノロジー
システムパーティションのディスク容量: 新規または新規インストールには、32GBの空きディスク容量が必要です。インプレースアップグレードを実行するには、少なくとも60GBの空きディスク容量を計画する必要があります。
ネットワークアダプタの要件:
- 少なくともギガビットスループットのイーサネットアダプタ
- に準拠 PCIExpress アーキテクチャ仕様
その他の要求: DVDドライブ(DVDメディアからオペレーティングシステムをインストールする場合)
あなたが考慮する必要があるかもしれないもう一つのポイントは価格です。 Windows Server 2012 R2を2019にアップグレードするのにどれくらいの費用がかかりますか?
ハードウェア、仮想化など、価格に影響を与える多くの要因があります。ただし、ライセンスのアップグレードのコストについて言及している場合、答えは明らかです。 Microsoftは通常、アップグレードセールを提供していないため、WindowsServer2019のコピーを別途購入する必要があります。
正確な価格を知りたい場合は、Microfostの公式ウェブサイトにアクセスしてください。
考慮に値するもう1つの問題は、一部のサードパーティアプリケーションがWindows Server 2019と互換性がない可能性があることです。したがって、アップグレードする前に、サードパーティアプリケーションがWindowsServer2019をサポートしているかどうかを確認することをお勧めします。
パブリックまたはプライベートクラウド企業も、Server 2012 R2から2019へのインプレースアップグレードをサポートしている場合がありますが、詳細についてはクラウドプロバイダーに問い合わせる必要があります。また、から起動するように構成されているWindowsServerではインプレースアップグレードを実行できません。 VHD 。 WindowsStorageServerエディションからWindowsServer2019へのインプレースアップグレードもサポートされていません。この場合、移行または新規インストールを実行できます。
Windows Server2012R2を2019にアップグレードする方法
アップグレードする前に
Windows Server 2012 R2を2019にアップグレードする場合は、潜在的な問題を回避するために、更新前に注意する必要のあることがいくつかあります。
- Windows Server2012R2に最新の更新プログラムを適用します。
- WindowsServer2019インストールメディアを挿入してインストールします。
- アップグレードする前に、デバイスに関する情報を収集することをお勧めします。アップグレードが失敗した場合のトラブルシューティングに使用できます。
- インプレースアップグレード中は仮想マシンを実行できません。
- システムのシステムイメージを作成して、更新によってシステムの問題が発生した場合にシステムを通常の状態に復元できるようにします。
システムイメージを作成するには、プロフェッショナルを使用できます Windowsバックアップソフトウェア 、MiniToolShadowMaker。デフォルトでシステムをバックアップするように設計されています。また、ファイル、ディスク、パーティションのバックアップにも使用できます。下のボタンをクリックしてダウンロードしてください。
Windows 1110/8 / 8.1/7およびWindowsServer2019/2016/2012/2012 R2 / 2008/2008 R2 /2003/2003R2と互換性があります。次のダウンロードボタンをクリックして試用版を入手し、WindowsServerにインストールします。
Windows Server 2012 R2を2019に更新する前に、PCをバックアップする方法:
1. MiniTool ShadowMakerのアイコンをダブルクリックして、メインインターフェイスで起動します。
2.に行くとき [バックアップ]タブ 、このソフトウェアがデフォルトでシステムをバックアップしていることがわかります。システムイメージを保存する宛先を選択するだけで済みます。
ファイルをバックアップする必要がある場合は、 ソース バックアップしたいアイテムを選択して移動する 行き先 ストレージパスを選択します。
3.をクリックします 今すぐバックアップ すぐにバックアップを開始します。
![[今すぐバックアップ]ボタンをクリックします](https://gov-civil-setubal.pt/img/backup-tips/04/how-to-upgrade-windows-server-2012-r2-to-2019-step-by-step-minitool-tips-1.png)
することをお勧めします 起動可能なUSBフラッシュドライブを作成する MiniTool Media Builderを使用すると、Windows Server 2012 R2から2019への更新後にPCが正常に動作しない場合に、システムの回復を実行できます。
アップグレードを開始
前提条件が完了したので、アップグレードを実行できます。このセクションでは、WindowsServerセットアップを使用してアップグレード設定を選択します。 Windows Serverセットアップは、これらの設定を使用してWindows Serverのバージョンをアップグレードします。その間、コンピューターは数回再起動します。以下のガイドに従ってください。
ステップ1:開く ファイルエクスプローラー 、およびWindowsServerセットアップメディアに移動します。次に開きます setup.exe 。たとえば、削除メディアを使用している場合、ファイルパスはD:\setup.exeのようになります。
セキュリティ設定によっては、ユーザーアカウント制御により、デバイスに変更を加えるためのセットアップを許可するように求められる場合があります。続行してよろしければ、 はい 。
ステップ2:デフォルトでは、セットアップはインストールの更新を自動的にダウンロードします。デフォルト設定を確認した後、 次 続ける。
セットアップで更新を自動的にダウンロードしたくない場合は、 セットアップが更新をダウンロードする方法を変更する ご使用の環境に適したオプションを選択してから、 次 。
ステップ3:プロンプトが表示されたら、プロダクトキーを入力し、[ 次 。
手順4:インストールするWindows Serverのエディションを選択してから、 次 。
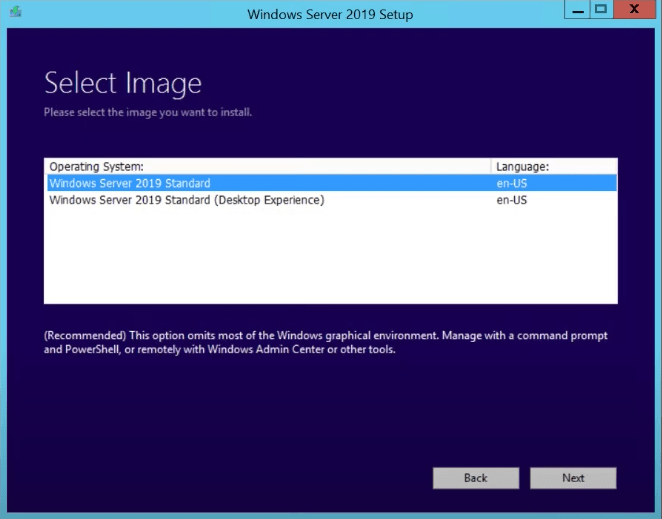
ステップ5:該当する通知とライセンス条項を確認し、条項に同意する場合は、 承認 。
ステップ6:選択 個人のファイルやアプリを保管する インプレースアップグレードを選択するには、 次 。
ステップ7:セットアップがデバイスの分析を終了すると、セットアップはインストールの準備完了画面を表示し、アップグレードの選択を続行します インストール 。
![[インストール]ボタンをクリックします](https://gov-civil-setubal.pt/img/backup-tips/04/how-to-upgrade-windows-server-2012-r2-to-2019-step-by-step-minitool-tips-3.png)
インプレースアップグレードが開始され、進行状況バーが表示されます。アップグレードが完了すると、サーバーが再起動します。
アップグレードが成功したかどうかを確認します
Windows Serverへのアップグレードが完了したら、アップグレードが成功したことを確認する必要があります。アップグレードが成功したことを確認するには:
ステップ1: 管理者特権のPowerShellプロンプトを開く 、次のコマンドを実行して、バージョンとエディションがセットアップ中に選択したメディアと値と一致することを確認します。
PowerShellCopy
Get-ComputerInfo -Property WindowsProductName
手順2:すべてのアプリケーションが実行されていること、およびアプリケーションへのクライアント接続が成功していることを確認します。
結論
Windows Server 2012 R2を2019にアップグレードする必要がありますか? Windows Server 2012 R2から2019への移行方法は?この投稿を読んだ後、あなたはそれを知っています。また、更新前に何をすべきかについても説明されています。上記のガイドに従って、WindowsServerの更新を実行することを躊躇しないでください。
一方、ご質問やご提案がございましたら、必ずお知らせください。以下にコメントを残すか、連絡する [メールで保護] あなたが選ぶことです。
Windows Server2012R2を2019FAQにアップグレードする
Windows Server 2016を2019にアップグレードできますか?はい、Windows Server2016を2019にアップグレードできます。手順は2012R2を2019にアップグレードする手順と同じです。上記のコンテンツから参照できます。
Server 2012 R2は引き続きサポートされますか?Windows Server2012R2のサポートはで終了します 2023年10月10日 。この日付を過ぎると、Windows Server2012および2012R2は、定期的なパッチまたは重要なセキュリティ更新プログラムの受信を停止します。したがって、できるだけ早くWindows Server2012R2をアップグレードすることをお勧めします。
サーバーはどのくらい持続できますか?ただし、大手アナリスト企業のレポートによると、サーバーの潜在的な耐用年数は7〜10年です(通常、ラックマウントサーバーの場合は6年、統合システムの場合は10年)。
SQLServer2019はWindowsServer2012 R2で実行できますか?SQL Server 2019は、Windows8.1またはWindowsServer2012R2ではサポートされていません。 SQL Server 2019をダウンロードするには、この投稿を参照してください- SQL Server 2019のダウンロードとインストール–ステップバイステップガイド 。
![[修正]フォルダ/ファイルを削除するには管理者権限が必要です[MiniToolニュース]](https://gov-civil-setubal.pt/img/minitool-news-center/69/you-need-administrator-permission-delete-folder-file.png)






![現在保留中のセクター数に遭遇した場合はどうすればよいですか? [MiniToolのヒント]](https://gov-civil-setubal.pt/img/backup-tips/76/what-do-when-encountering-current-pending-sector-count.png)
![SoftThinksエージェントサービスとは何ですか?その高CPUを修正する方法[MiniTool Wiki]](https://gov-civil-setubal.pt/img/minitool-wiki-library/56/what-is-softthinks-agent-service.png)
![[簡単ガイド] Btha2dp.sys ブルー スクリーン オブ デスを修正する方法?](https://gov-civil-setubal.pt/img/news/E5/easy-guide-how-to-fix-btha2dp-sys-blue-screen-of-death-1.png)

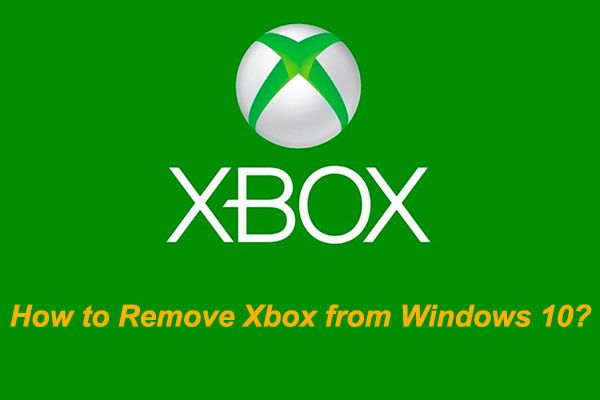

![GoogleChromeの新しいタブページで最も訪問者を非表示にする方法[MiniToolNews]](https://gov-civil-setubal.pt/img/minitool-news-center/22/how-hide-most-visited-new-tab-page-google-chrome.jpg)

![DCIMフォルダーが見つからない、空である、または写真が表示されない:解決済み[MiniToolのヒント]](https://gov-civil-setubal.pt/img/data-recovery-tips/84/dcim-folder-is-missing.png)

![グループポリシーによってWindowsDefenderがブロックされていますか?これらの6つの方法を試してください[MiniToolのヒント]](https://gov-civil-setubal.pt/img/backup-tips/92/windows-defender-blocked-group-policy.jpg)

