Windowsでドライバーをロールバックする方法は?ステップバイステップガイド[MiniToolニュース]
How Roll Back Driver Windows
まとめ:

デバイスドライバーを更新すると、ハードウェアの問題が解決する場合があります。ただし、この方法は常に機能するとは限りません。そうしないと、他の問題が発生する可能性があります。この状況では、デバイスドライバーをロールバックする必要があります。ドライバーをロールバックする方法を知っていますか? MiniTool デバイスマネージャでこのジョブを実行する方法を示します。
ロールバックドライバー機能について
Windows OSと同様に、コンピューターのデバイスドライバーも更新可能です。しかし、更新は常に良いことではありません。
たとえば、デバイスドライバーをアップグレードした後、問題が発生したり、新しいドライバーが現在のWindowsOSと互換性がないことがわかります。または、ドライバーの更新では、取り除きたい問題が解決されない可能性があります。
デバイスドライバーの更新後に予期しないことが発生した場合は、ドライバーを元のバージョンにロールバックすることをお勧めします。コンピューターでドライバーをロールバックする方法を知っていますか?機能、 ロールバックドライバー 、重宝します。
この機能は、すべてのWindowsバージョンで使用できます。デバイスマネージャで見つけることができます。これを使用して、デバイスドライバーの現在のバージョンをアンインストールしてから、以前のバージョンを自動的にインストールできます。
次のガイドでは、この機能を使用してデバイスドライバーをロールバックする方法を示します。
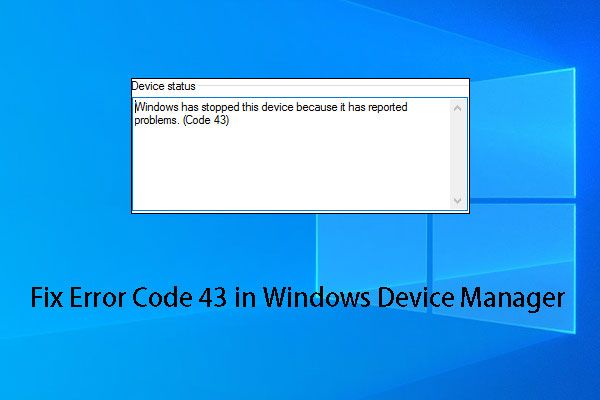 デバイスマネージャのエラーコード43のトラブルシューティングガイド
デバイスマネージャのエラーコード43のトラブルシューティングガイド この投稿では、MiniToolソフトウェアを使用して、エラーコード43の問題でUSBドライブからデータを回復する方法と、この問題を解決する6つの効果的な方法を紹介します。
続きを読むWindowsでドライバーをロールバックする方法は?
Windows 10では、デバイスドライバーをロールバックするのは非常に簡単です。次の手順に従って作業を行うことができます。
1.を右クリックします ウィンドウズ ボタンをクリックして選択します デバイスマネージャ ポップアップメニューから。
2.デバイスマネージャーで、ドライバーをロールバックするデバイスを見つけます。次に、を押します 下矢印 ボタンまたは もっと ボタンをクリックして、ハードウェアカテゴリを展開します。
3.ターゲットデバイスドライバーを右クリックして、 プロパティ ポップアップメニューから。
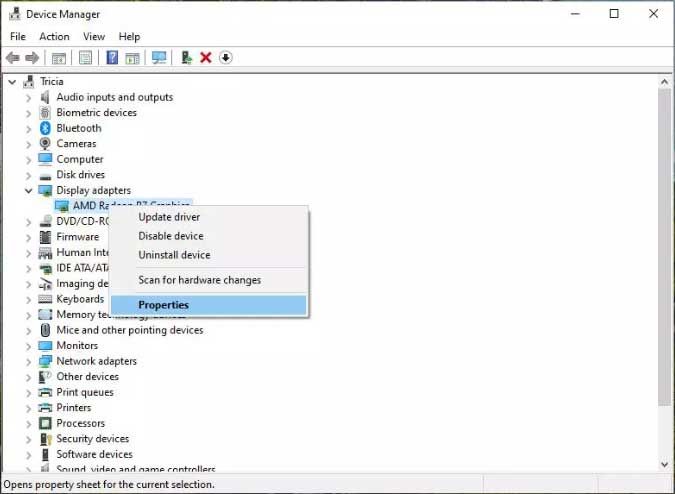
4.上で プロパティ ウィンドウ、に切り替えます 運転者 次に、以下を含むいくつかの利用可能なボタンがあります ドライバーのロールバック 。この機能の説明があります: ドライバの更新後にデバイスに障害が発生した場合は、以前にインストールしたドライバにロールバックします 。を押します ロールバックドライバー ボタンをクリックして続行します。
![[ドライバーのロールバック]をクリックします](http://gov-civil-setubal.pt/img/minitool-news-center/29/how-roll-back-driver-windows-4.jpg)
5.次のポップアップウィンドウが表示され、デバイスドライバーをロールバックする必要がある理由を選択できます。次に、を押すことができます OK ボタンをクリックして、ドライバーのロールバックプロセスを開始します。
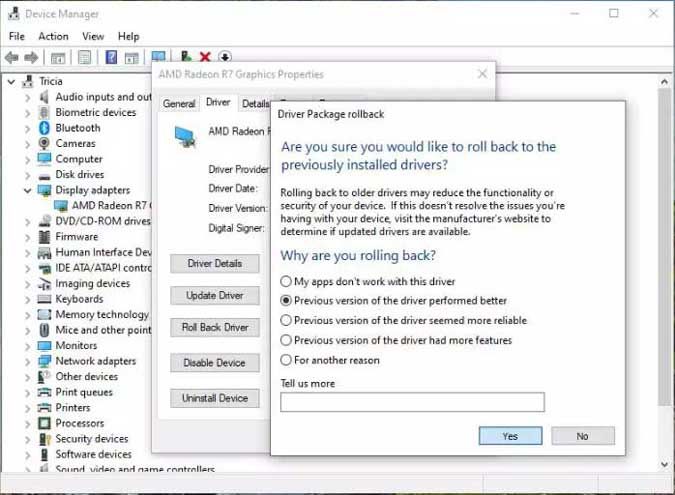
6.以前のバージョンのデバイスドライバーが復元されます。そして、あなたは見るでしょう ロールバックドライバー グレー表示されます。これで、[プロパティ]ウィンドウを閉じることができます。
7.が表示されます システム設定の変更 「 ハードウェア設定が変更されました。これらの変更を有効にするには、コンピューターを再起動する必要があります。今すぐコンピュータを再起動しますか? 」をクリックできます はい コンピュータを自動的に再起動します。
コンピューターの再起動後、Windowsは以前のデバイスドライバーバージョンをコンピューターに自動的にロードします。
あなたが知っておくべきより多くのこと
ロールバックドライバー機能は、プリンタードライバーなどのすべてのデバイスで使用できるわけではありません。これは、デバイスマネージャ内で管理されるハードウェア専用です。
さらに、デバイスドライバーは、以前のすべてのバージョンではなく、最新のインストール済みドライバーバージョンしか保存できないため、ロールバックできるのは1回だけです。
デバイスドライバーを更新する場合は、この投稿を参照して作業を行うことができます。 デバイスドライバーを更新する方法Windows10(2つの方法) 。
![[完全ガイド] Excel AutoRecover が機能しない問題を修正する方法](https://gov-civil-setubal.pt/img/news/E6/full-guide-how-to-fix-excel-autorecover-not-working-1.png)
![最高の無料オンラインビデオエディタ透かしなし[トップ6]](https://gov-civil-setubal.pt/img/movie-maker-tips/41/best-free-online-video-editor-no-watermark.png)

![[ガイド] Googleアプリ/ Googleフォト上のiPhone用Googleレンズ[MiniToolニュース]](https://gov-civil-setubal.pt/img/minitool-news-center/28/google-lens.png)











![Windows 10ネットワークプロファイルの欠落を修正(4つのソリューション)[MiniTool News]](https://gov-civil-setubal.pt/img/minitool-news-center/58/fix-windows-10-network-profile-missing.png)
![Windows 10/8/7 / XP / Vistaを削除せずにハードドライブをワイプする方法[MiniToolのヒント]](https://gov-civil-setubal.pt/img/disk-partition-tips/46/how-wipe-hard-drive-without-deleting-windows-10-8-7-xp-vista.jpg)
![メモリカードの読み取り専用を修正/削除する方法を学ぶ-5つの解決策[MiniToolのヒント]](https://gov-civil-setubal.pt/img/disk-partition-tips/40/learn-how-fix-remove-memory-card-read-only-5-solutions.jpg)
![修正済み–コンソールセッションを実行する管理者である必要があります[MiniTool News]](https://gov-civil-setubal.pt/img/minitool-news-center/84/fixed-you-must-be-an-administrator-running-console-session.png)
