ハイパーライトブレーカーコントローラーが動作しない: 4つの簡単な方法
Hyper Light Breaker Controller Not Working 4 Easy Ways
より快適なゲーム体験をするには、コントローラーを使用してゲームをプレイするとよいでしょう。しかし、なぜかハイパーライトブレイカーコントローラーが動作しないなどのエラーが発生することがあります。この投稿から ミニツール この問題を解決するための 4 つの実行可能な方法を紹介します。さらに詳しい手順については、読み続けてください。
ハイパーライトブレーカーコントローラーが動作しないことについて
ハイパー ライト ブレイカーでボスと戦っているとき、または買ったばかりの新しいゲームをプレイしようとしているときに、ハイパー ライト ブレイカーでコントローラーが使用できないことに気づきました。この問題はゲームプレイ エクスペリエンスに影響を及ぼし、ゲームを十分に楽しむことができなくなる可能性があります。
Hyper Light Breaker コントローラーが動作しない問題を迅速かつ効果的にトラブルシューティングし、ゲームを正常な状態に戻したいと考えているかもしれません。幸いなことに、同じ問題が発生し、以下で説明する方法を試して、このコントローラーの問題を正常に解決しました。
具体的でより複雑な方法に進む前に、ゲームと PC を再起動して、コントローラーが Hyper Light Breaker で正常に動作するかどうかを確認することができます。さらに、コントローラーが正しく接続されており、PC に検出されていることを確認してください。
解決策 1. コントローラードライバーを更新する
ドライバーが古いと互換性の問題が発生し、ハードウェアまたはソフトウェアのパフォーマンスや機能に影響を与える可能性があります。したがって、コントローラードライバーを最新の状態に保つことが重要であり、これにより、Hyper Light Breaker でコントローラーが動作しない問題が解決される可能性があります。
ステップ 1: コントローラーを Windows PC に接続します。
ステップ 2: を押します。 勝つ + × を一緒に押して WinX メニューを開き、 デバイスマネージャ 。
ステップ 3: ポップアップ ウィンドウで、 ヒューマンインターフェースデバイス セクション。
![[ヒューマン インターフェイス デバイス] セクションを展開して、コントローラー ドライバーを更新します。](https://gov-civil-setubal.pt/img/news/C3/hyper-light-breaker-controller-not-working-4-easy-ways-1.png)
ステップ 4: コントローラーを右クリックすると、次のように表示される場合があります。 ゲームコントローラー または HID準拠のゲームコントローラー を選択し、 ドライバーを更新する 。
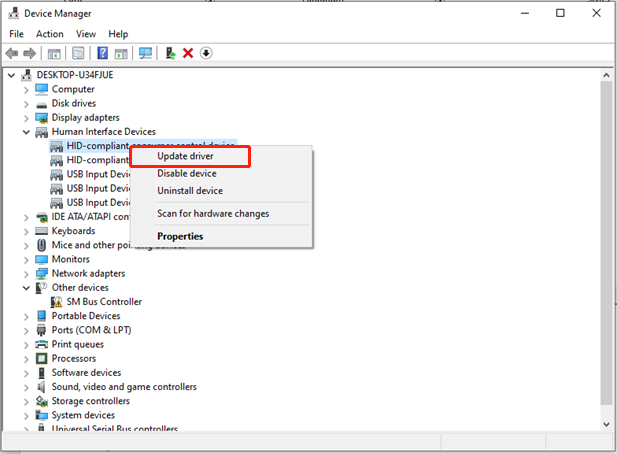
ステップ 5: 次のインターフェイスで、 更新ドライバーを自動的に検索します オプションを選択して、Windows が最新のドライバーをインストールできるようにします。
ステップ 6: アップデート後に PC を再起動し、コントローラーが動作するかどうかを確認します。
解決策 2. Steam 入力を有効にする
Steam 入力を有効にする機能を使用すると、ボタン構成を変更したり、コントローラーからのキーボードやマウスの操作を模倣したりすることもできるため、ゲームパッドで使用するために構築されているかどうかに関係なく、ほぼすべてのコントローラーが Steam 上のほとんどのゲームで機能することができます。 Hyper Light Breaker コントローラーが動作しない問題を解決するには、以下の手順に従ってください。
ステップ 1: を押します。 Ctrl + シフト + ESC をクリックしてタスクマネージャーを開きます。ポップアップ ウィンドウで、次の項目を見つけて右クリックします ハイパーライトブレイカー そして スチーム を選択し、 タスクの終了 。
ステップ 2: 起動 スチーム そしてに行きます 図書館 。
ステップ 3: 右クリック ハイパーライトブレイカー そして選択します プロパティ リストから。
ステップ 4: コントローラ 左側のパネルのタブ。
ステップ 5: 次へ ハイパーライトブレイカーのオーバーライド のドロップダウン メニューをクリックします。 デフォルト設定を使用する 。
ステップ 6: に設定します 蒸気入力を有効にする 。
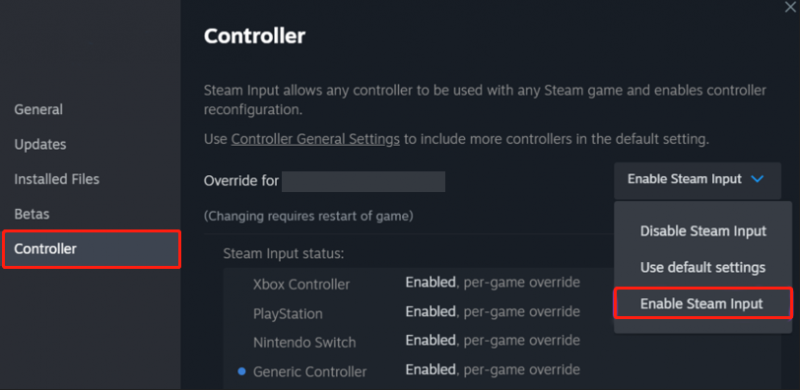
解決策 3. ハードウェアとデバイスのトラブルシューティング ツールを実行する
Hyper Light Breaker のプレイ中に USB コントローラー デバイスが認識されないことを示すエラー メッセージが表示された場合は、ハードウェアの問題が関係している可能性があります。この問題を解決するには、ハードウェアとデバイスのトラブルシューティング ツールを利用すると役立つ場合があります。その方法は次のとおりです。
ステップ 1: Win + R を同時に押して、[ファイル名を指定して実行] ダイアログ ボックスを開きます。
ステップ 2: 入力する msdt.exe -id デバイス診断 ボックスに入れて押します 入力 。
ステップ 3: ポップアップ ウィンドウで、 高度な 。
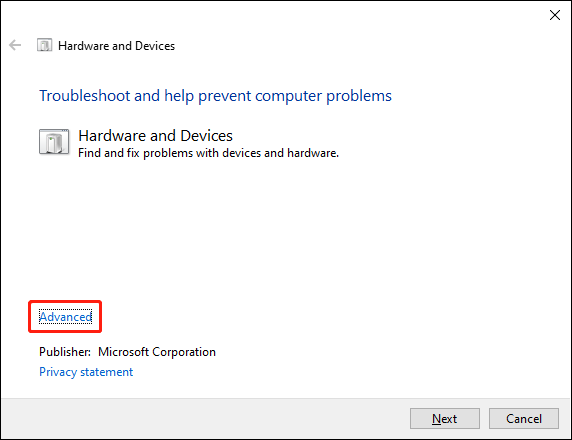
ステップ 4: をクリックします。 次 変更を確認します。トラブルシューティングツールが問題を特定して解決できるようにします。その後、コントローラーは Windows 上で適切に機能するはずです。
解決策 4: ゲーム ファイルの整合性を確認する
ゲームファイルが破損または欠落していると、Hyper Light Breaker コントローラーが動作しないなどの問題が発生する可能性があります。ゲームのアップデート、不安定なインターネット接続、権限関連の複雑さ、ドライブ関連の問題など、さまざまな要因がファイル破損の原因となる可能性があります。
幸いなことに、Steam プラットフォームに統合されている修復機能を利用して、ゲームを再インストールすることなくゲームファイルを修正する方法が存在します。修復を実行する手順の概要は次のとおりです。
ステップ 1: 開く スチーム 、あなたのところに行きます Steam ライブラリ を右クリックし、 ハイパーライトブレイカー を選択してください プロパティ 。
ステップ 2: インストールされたファイル 左側のタブをクリックして、 ゲームファイルの整合性を確認してください… 右側のボタン。
ステップ 3: このプロセス中に、ゲーム ファイルに損傷がないかチェックされ、ダウンロードが開始されます。
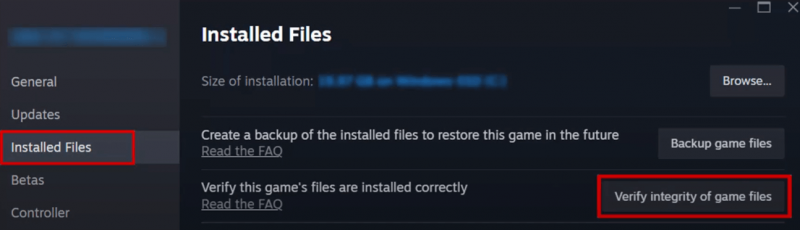 ヒント: ゲーム体験を向上させるには、包括的なオールインワン チューンアップ PC ソフトウェアをお勧めします。 MiniTool システムブースター 。このオールインワン ツールは、NetBooster、検索と回復、ドライブ スクラバーなど、期待を超えるタスクを実行できます。
ヒント: ゲーム体験を向上させるには、包括的なオールインワン チューンアップ PC ソフトウェアをお勧めします。 MiniTool システムブースター 。このオールインワン ツールは、NetBooster、検索と回復、ドライブ スクラバーなど、期待を超えるタスクを実行できます。MiniTool システムブースタートライアル クリックしてダウンロード 100% クリーン&セーフ
結論
要約すると、Hyper Light Breaker コントローラーが動作しない問題に対するいくつかの解決策をまとめます。問題がなくなるまで、1 つずつ試すことができます。この情報がお役に立てば幸いです。


![拡張パーティションの基本情報[MiniToolWiki]](https://gov-civil-setubal.pt/img/minitool-wiki-library/63/basic-information-extended-partition.jpg)




![Svchost.exeは何をし、何に対処すべきか[MiniTool Wiki]](https://gov-civil-setubal.pt/img/minitool-wiki-library/44/what-does-svchost-exe-do.png)


![[解決済み] Windowsで完全に削除されたファイルを回復する方法[MiniToolのヒント]](https://gov-civil-setubal.pt/img/data-recovery-tips/28/how-recover-permanently-deleted-files-windows.png)

![デュアルチャネルRAMとは何ですか?これが完全ガイドです[MiniToolWiki]](https://gov-civil-setubal.pt/img/minitool-wiki-library/11/what-is-dual-channel-ram.jpg)
![7つの解決策:Windows10でPCが正しく起動しなかった[MiniToolのヒント]](https://gov-civil-setubal.pt/img/data-recovery-tips/34/7-solutions-your-pc-did-not-start-correctly-error-windows-10.jpg)
![Windows10アップデートエラー0x80070652を修正する5つの方法[MiniToolニュース]](https://gov-civil-setubal.pt/img/minitool-news-center/07/5-methods-fix-windows-10-update-error-0x80070652.png)




![これらの方法でiPhoneバックアップから写真を簡単に抽出する[MiniToolのヒント]](https://gov-civil-setubal.pt/img/ios-file-recovery-tips/07/easily-extract-photos-from-iphone-backup-with-these-ways.jpg)