「ディスク管理コンソールのビューが最新ではない」エラー2021を修正[MiniToolのヒント]
Fixdisk Management Console View Is Not Up Dateerror 2021
まとめ:
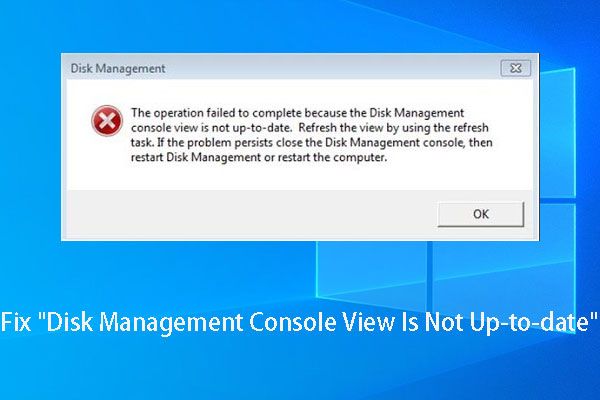
レターまたはフォーマットパーティションの割り当て時に「ディスク管理コンソールビューが最新ではありません」というエラーが表示された場合は、この記事を読んでみてください。ディスク管理コンソールビューが更新されない問題を解決する方法が示されているため、元のデータ。
クイックナビゲーション:
「ディスクの管理コンソールビューが最新ではありません」の説明エラー
よく知られているように、ディスク管理はWindowsスナップインユーティリティであり、ユーザーは、パーティションの作成、パーティションの削除、パーティションのフォーマット、ドライブ文字とパスの変更、パーティションの拡張など、基本的なディスクとパーティションの操作を実行できます。
一般に、詳細な手順が提供されているため、ユーザーはこれらの操作を簡単に完了することができますが、多くのユーザーがエラーを頻繁に報告します– ディスクの管理コンソールビューが最新ではありません 、パーティションのフォーマット、ドライブ文字の割り当て、パーティションのプロパティの表示など、特定の操作を実行している場合。
この種のパーティションには、ドライブ文字、ファイルシステム、パーティションタイプ(プライマリまたは論理)、またはその他の必要な情報が常に含まれていません。そして、以下はまさにエラーメッセージのサムネイルです:
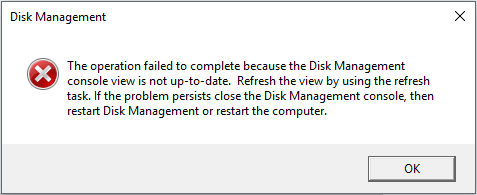
ディスクの管理コンソールビューでのこの問題に加えて、Windowsで「予期しないエラーが発生しました」というメッセージが表示され、ディスクの管理コンソールを閉じてからディスクの管理を再起動するか、コンピュータを再起動するように求められる場合があります。しかし、ほとんどの場合、これは機能しません。
同じまたは同様の問題に悩まされていますか?はいの場合は、この投稿を読み続けてください。そこから解決策を見つけることができます。
修正方法 'ディスクの管理コンソールビューが最新ではありません'エラー
不適切なパーティショニング、ウイルス攻撃、突然の停電など、多くの要因がこの問題を引き起こす可能性があります。また、以前のパーティションと新しく作成されたパーティションの両方を操作すると、同じエラーメッセージが表示される場合があります。それでも、エラーが同じであっても、ソリューションは異なるはずです。
それでは、具体的な解決策を見てみましょう。
パーティションが重要なデータを保存する場合は、これらの4つの方法を試してください
解決策1.Diskpartのアクセスできないパーティションにレターを割り当てます。
注意: この方法は、解決策として選んだ人がほとんどいないため、役に立たない場合があります。ただし、データに害を及ぼさないため、試してみることができます。ディスクの管理で文字の割り当てに失敗した場合は、Diskpart.exeでそれを試すことができます。入力してください diskpart に 探す ボックスをクリックし、管理者として実行します。このツールを開いたら、次のコマンドを入力するだけで、各タイプはを押して終了する必要があります 入る キー。ここでは、Windows7を例にとってみましょう。次のように入力してください。
リストボリューム
ボリューム番号を選択 (#は、文字を割り当てるボリュームの番号です)
letter = Xを割り当てます (Xは、アクセスできないボリュームに割り当てる文字であり、未使用の文字であればどれでもかまいません)
出口
これを行った後、このパーティションにアクセスできる可能性があります。
ただし、アクセスできないボリュームがdiskpartのボリュームリストに表示されない場合や、Diskpartで文字を割り当てることができない場合があります。現時点では、2番目のソリューションをお試しください。
解決策2.MiniToolパーティションウィザードを使用してレターを割り当てる
MiniTool Partition Wizardは、Windowsユーザーが、パーティションの作成、パーティションのフォーマット、ドライブ文字の割り当て/変更、パーティションのサイズ変更、FAT32とNTFS間のファイルシステムの変換、MBR間のパーティションスタイルの変更など、基本的なパーティション操作と高度なパーティション操作の両方を完了するのに役立つツールです。およびGPT。その他の機能については、をご覧ください。 無料のパーティションマネージャー 。
ディスクの管理コンソールビューが更新されないというエラーを修正するための文字を割り当てるには、最初にこのパーティションマジックをダウンロードしてください。これは、Windows以外のサーバーユーザーには無料です。
次に、プログラムを起動してメインウィンドウを表示します。
次に、ドライブ文字がないパーティションを選択し、 ドライブ文字を変更する 左側から機能します。
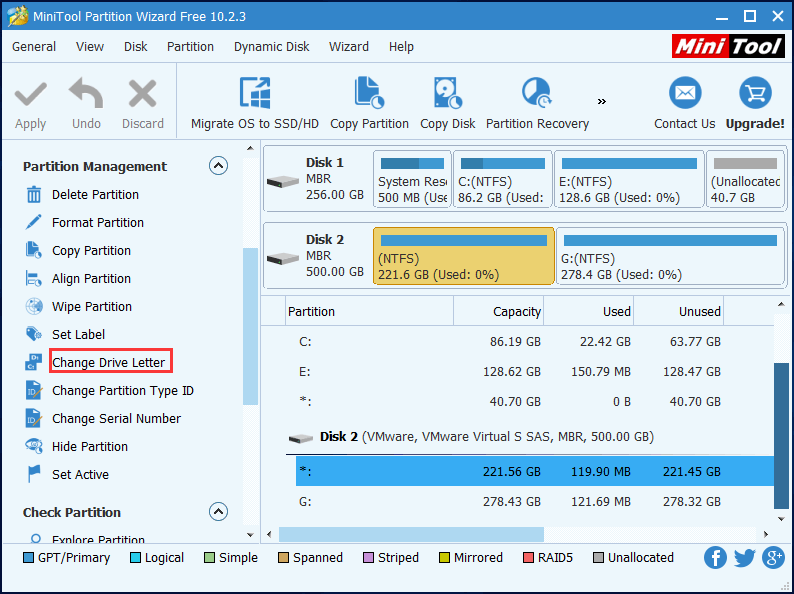
次に、パーティションの文字を選択して、[']をクリックします。 OK '。
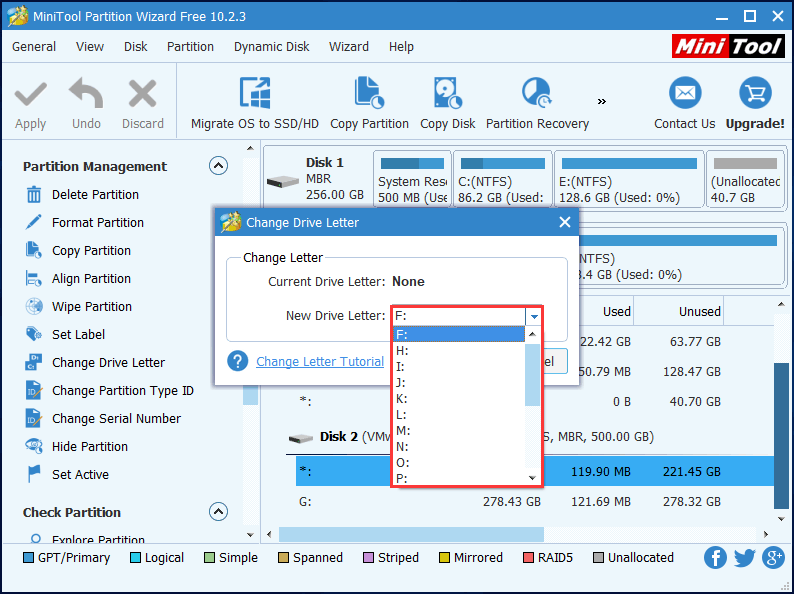
最後に、「」をクリックします 適用する 'ボタンをクリックして変更を実行します。
ただし、パーティションウィザードでディスクの管理コンソールビューが更新されない問題を解決できない場合は、3番目の方法を試してください。
解決策3.MiniToolパーティションウィザードを使用してアクセスできないパーティションを回復する
ウイルス攻撃や誤った操作により、パーティションテーブルが損傷し、対応するパーティションにアクセスできなくなる可能性があります。したがって、パーティションテーブルを再構築して、この方法が状況に合っているかどうかを確認できます。そして、この方法を推奨する主な理由は、多くの人が、パーティションとすべての重要なファイルを取り戻すのに役立ったと言ったことです。
あなたは投稿に興味があるかもしれません 修正方法:Windows10アニバーサリーアップデートでパーティションが表示されなくなる 。
ちなみに、この方法は無害なので、データの損失を気にせずに試すことができます。
' パーティションの回復 '機能は無料版では利用できません。この機能を使用するには、サーバーを使用しないユーザーの場合はProfessionalEditionを入手する必要があります。
今買う
それでは、回復を始めましょう。
ステップ1 。このソフトウェアをコンピューターにインストールします。
ステップ2 。このソフトウェアを起動して登録します。次に、次のインターフェイスに入ります。アクセスできないパーティションが存在するディスクを右クリックして、「」を選択します。 パーティションの回復 'ディスク管理コンソールビューの更新されない問題の修正を開始する機能。
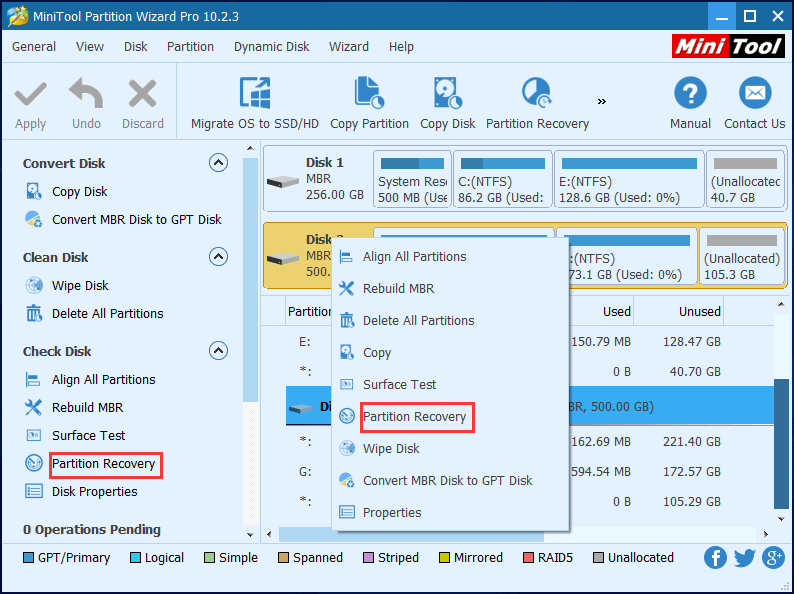
ステップ3 。選択したディスクのスキャン範囲を設定します。ここでは、選択することをお勧めします フルディスク 。次に、「」をクリックします 次 ' 続ける。
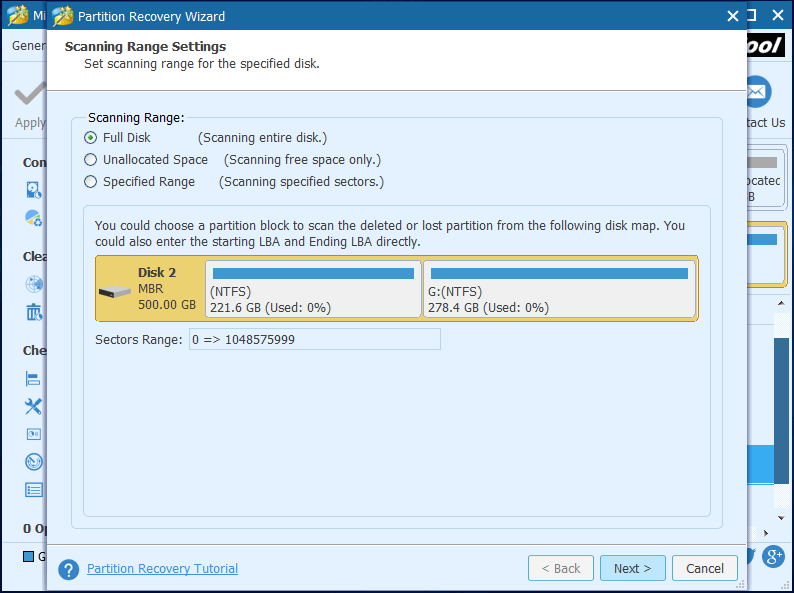
ステップ4 。選択したスキャン範囲のスキャン方法を設定し、「」をクリックします 次 '。まず、あなたは選ぶことができます クイックスキャン 、はるかに高速です。ただし、このスキャン方法で目的のパーティションが見つからない場合は、戻って選択してください フルスキャン 。
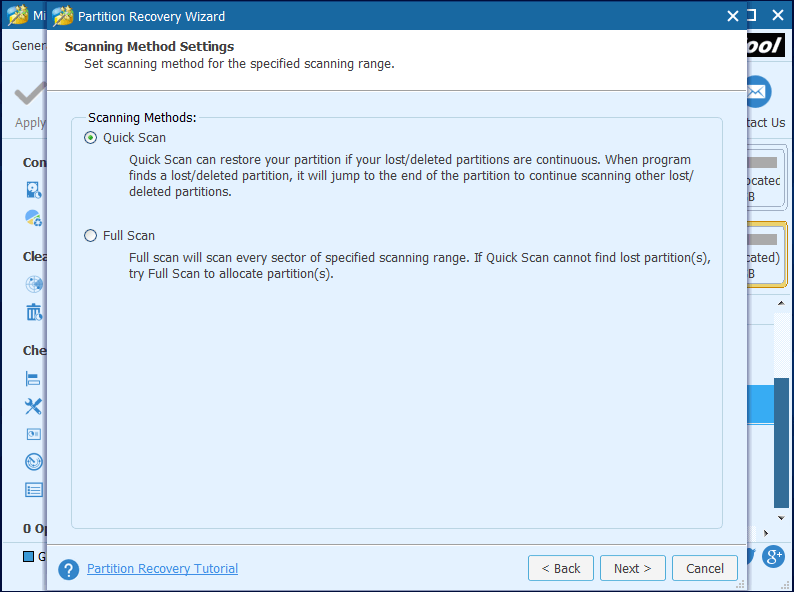
ステップ5 。既存のパーティションと失われた/削除されたパーティションの両方の必要なすべてのパーティションを確認し、「」をクリックします 終了 'ボタン。
警告: チェックされていないパーティションは失われるため、必要なすべてのパーティションをチェックすることを忘れないでください。 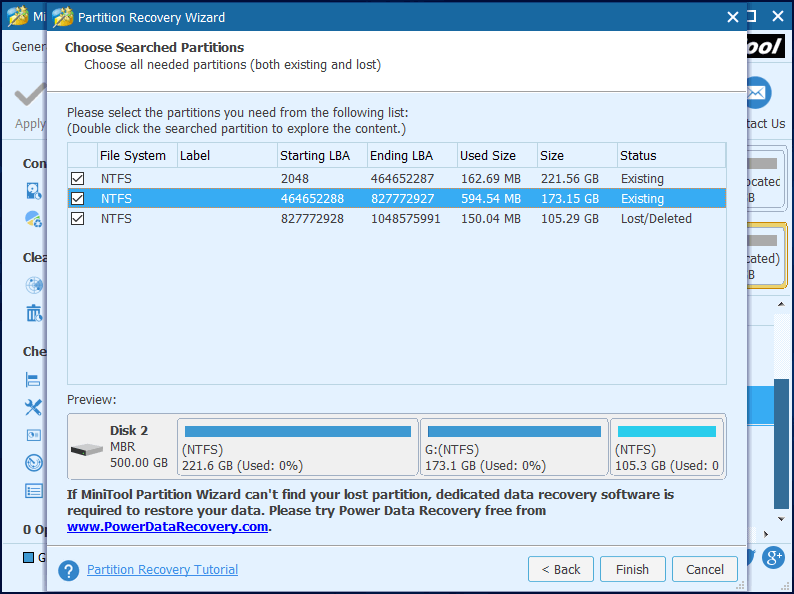
ステップ6 。復元されたパーティションを選択し、 'を選択します ドライブ文字を変更する '左側の操作ペインから機能を選択し、この復元されたパーティションに文字を割り当てます。
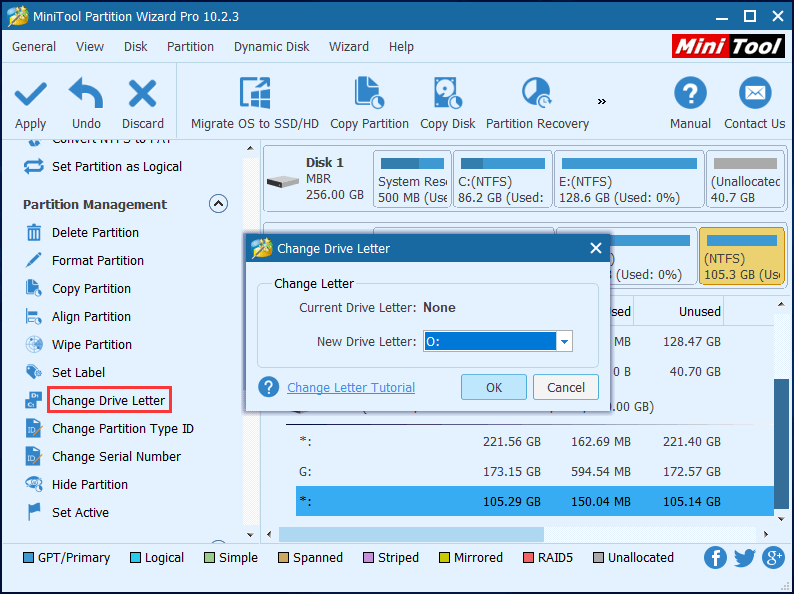
ステップ7 。クリック ' 適用する 左上隅にある[']ボタンをクリックして、すべての変更を実行します。
これで、パーティションとそのデータにアクセスできるようになります。
![これらの方法を試して、Chromeで使用可能なソケットの待機を修正してください[MiniTool News]](https://gov-civil-setubal.pt/img/minitool-news-center/36/try-these-methods-fix-waiting.png)
![修正済み–コンソールセッションを実行する管理者である必要があります[MiniTool News]](https://gov-civil-setubal.pt/img/minitool-news-center/84/fixed-you-must-be-an-administrator-running-console-session.png)

![Windows10で「AvastLeagueofLegends」の問題を修正する方法[MiniToolNews]](https://gov-civil-setubal.pt/img/minitool-news-center/20/how-fix-avast-league-legends-issue-windows-10.jpg)


![[解決策] Win10でWindowsDefenderアンチウイルスを無効にする方法[MiniToolNews]](https://gov-civil-setubal.pt/img/minitool-news-center/97/how-disable-windows-defender-antivirus-win-10.jpg)

![[解決しました!]リカバリサーバーにMacに接続できませんでした[MiniToolのヒント]](https://gov-civil-setubal.pt/img/data-recovery-tips/23/recovery-server-could-not-be-contacted-mac.png)

![コントロールパネルのWindowsを開く10の方法10/8/7 [MiniTool News]](https://gov-civil-setubal.pt/img/minitool-news-center/68/10-ways-open-control-panel-windows-10-8-7.jpg)

![[修正済み] REGISTRY_ERRORブルースクリーンオブデスウィンドウズ10 [ミニツールニュース]](https://gov-civil-setubal.pt/img/minitool-news-center/52/registry_error-blue-screen-death-windows-10.png)
![Microsoft Word 2019 無料ダウンロード Windows 10 64ビット/32ビット版 [MiniTool Tips]](https://gov-civil-setubal.pt/img/news/3A/microsoft-word-2019-free-download-for-windows-10-64-bit/32-bit-minitool-tips-1.png)


![Windows10のロック画面のタイムアウトを変更する2つの方法[MiniToolNews]](https://gov-civil-setubal.pt/img/minitool-news-center/20/2-ways-change-windows-10-lock-screen-timeout.png)

![[完全なレビュー] Voicemodは安全ですか?それをより安全に使用する方法は? [MiniToolのヒント]](https://gov-civil-setubal.pt/img/backup-tips/75/is-voicemod-safe-how-use-it-more-safely.jpg)
