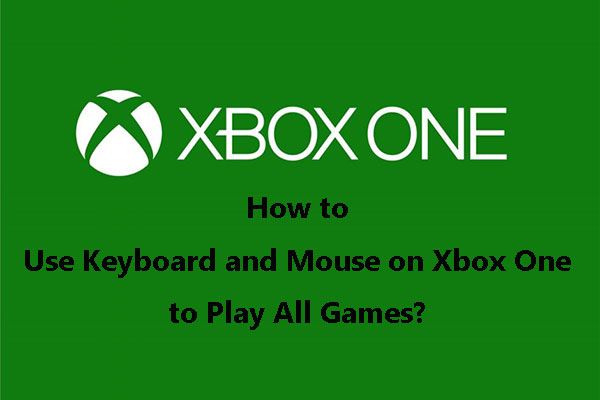修理済み! Windows 検索ディレクトリの不正なアクセス許可
Fixed Incorrect Permissions On Windows Search Directories
「Windows Search ディレクトリのアクセス許可が正しくありません」というエラーが発生すると、途方に暮れるかもしれません。このエラーの回避策を探していますか?幸いなことに、あなたは正しい場所に来ています。この投稿は ミニツール この問題を解決する方法を詳しく教えます。多くの新しいプログラムをインストールしましたが、Windows 検索に表示されません。また、検索では新しいメールやファイルは表示されません。検索とインデックス作成のトラブルシューティング ツールを実行すると、「Windows Search ディレクトリのアクセス許可が正しくありません」というメッセージが表示されましたが、修正できませんでした。 スーパーユーザー.com
Windows 検索ディレクトリの権限が間違っているエラー

あなたを含む一部の Windows ユーザーは、検索とインデックス作成のトラブルシューティング ツールをよく実行しますが、Windows 検索のアクセス許可に問題があることに気づく場合があります。この問題は「Windows Search ディレクトリの不正なアクセス許可」と呼ばれます。このエラーが発生すると、検索サービスがコンピューターの検索インデックスにアクセスしたり更新したりできない可能性があります。これにより、検索が遅くなったり、検索結果が不完全になったりする可能性があります。このエラーの原因は何ですか?一般的な原因をいくつか示します。
- データ フォルダーはアクティブなアカウントに属していません。
- システム ファイルの破損によってもこの問題が発生する可能性があります。
- ユーザー プロファイルの破損も要因の 1 つです。
Windows 検索ディレクトリの間違った権限を修正する
このエラーの主な影響と原因がわかったので、段階的に対処を開始できます。
解決策 1: Windows 検索機能を再度有効にする
この問題は Windows 検索に関連しています。権限が不十分だと使用に影響があり、検索が遅くなります。このエラーは設定によって引き起こされる可能性があるため、この機能を再度有効にしてみてください。使用方法は次のとおりです。 コマンドプロンプト 再度有効にします。
ステップ 1: 入力する cmd Windows の検索で右クリックし、 コマンドプロンプト 選択する 管理者として実行 。
ステップ 2: UAC プロンプト ウィンドウが表示されたら、 はい 次のインターフェースに入ります。
ステップ 3: ウィンドウに次のコマンドを入力し、キーを押します。 入力 :
dism /Online /Disable-Feature /FeatureName:”検索エンジン-クライアント-パッケージ”

ステップ 4: 前のステップが終了したら、次のように入力します。 そして 窓の中で押してください 入力 をクリックして PC を再起動します。
ステップ 5: コンピューターが再起動したら、 コマンドプロンプト 再度管理者権限を付与します。
ステップ6: 以下のコマンドを入力して押します。 入力 Windows の検索機能を有効にするには:
dism /Online /Enable-Feature /FeatureName:”検索エンジン-クライアント-パッケージ”
ステップ 7: プロセスが終了したら、次のように入力します。 そして もう一度クリックしてデバイスを再起動し、変更を適用します。
解決策 2: Windows サーチをリセットする
Windows 検索機能を再度有効にしてもエラーが解決しない場合は、検索機能をリセットしてみてください。目標を達成する方法はたくさんあります。ここでは、 Windows レジストリ . 手順は以下の通りです。
ステップ 1: を右クリックします。 始める ボタンを押して選択します 走る をクリックして「実行」ダイアログを開きます。
ステップ 2: 入力する 登録編集 ボックスに入れて押します 入力 。
ステップ 3: 次の場所に移動します。 HKEY_LOCAL_MACHINE > ソフトウェア > マイクロソフト > Windows 検索 。
ステップ 4: 右ペインの空白領域を右クリックし、 新しい > DWORD (32 ビット) 値 。
ステップ 5: 新しいサブキーの名前を次のように変更します。 セットアップが正常に完了しました 。
ステップ 6: サブキーをダブルクリックして、値のデータを設定します。 0 そしてクリックしてください わかりました 。
解決策 3: システム ファイル チェッカー ツールを実行する
重要な Windows システム ファイルが見つからないか破損している場合、Windows の一部の機能が正しく動作しなくなったり、Windows が完全に応答しなくなったりすることがあります。システム ファイル チェッカー ツールを使用すると、欠落または破損したシステム ファイルを修復できます。次の手順で作業します。
ステップ 1: コマンドプロンプト 管理者権限を持つ。 UAC ウィンドウで、 をクリックします。 はい 続けます。
ステップ 2: 入力する sfc /スキャンナウ 窓に向かって殴る 入力 。
ステップ 3: プロセスが完了したら、次のコマンドを入力してヒットします。 入力 :
- Dism /Online /Cleanup-Image /ScanHealth
- Dism /Online /Cleanup-Image /CheckHealth
- Dism /Online /Cleanup-Image /RestoreHealth
解決策 4: 新しいユーザー アカウントを作成する
前述したように、ユーザー プロファイルが破損していると、「Windows Search ディレクトリのアクセス許可が正しくありません」エラーが発生する可能性があるため、新しいユーザーを作成して問題が解決できるかどうかを確認することもできます。手順は次のとおりです。
ステップ 1: 設定 コンピューター上のアプリ。
ステップ 2: 選択する アカウント > 家族と他のユーザー 。 「他のユーザーを追加」で、選択します アカウントを追加 。
ステップ 3: このユーザーがサインインするためのアカウント情報を入力します。
指示に従ってアカウントの設定を完了します。
ヒント: ファイルの損失は非常に一般的な状況です。遭遇した場合でも、パニックにならないでください。失われたファイルを回復するには、さまざまな方法があります。最も便利な方法は、データ回復ツールを使用することです。ここでは、MiniTool Power Data Recovery を強くお勧めします。強力な回復機能があり、ほぼすべての種類のファイルを回復できます。それだけでなく、さまざまなデバイスからさまざまな理由で失われたデータを復元するために使用できます。これをダウンロードしてインストールします 無料のファイル復元ソフトウェア 1 GB のファイルを無料で復元します!MiniTool Power Data Recovery無料 クリックしてダウンロード 100% クリーン&セーフ
結論
この記事を読むと、この「Windows 10 の Windows Search ディレクトリのアクセス許可が正しくありません」エラーの一般的な原因と、それを解決するいくつかの方法がわかりました。今後このような問題が発生した場合は、すぐに解決できることを願っています。



![メニューボタンはどこにあり、メニューキーをキーボードに追加する方法[MiniTool News]](https://gov-civil-setubal.pt/img/minitool-news-center/86/where-is-menu-button.png)










![「Wi-Fiがパスワードを要求しない」を修正するための5つの簡単な解決策は次のとおりです[MiniToolニュース]](https://gov-civil-setubal.pt/img/minitool-news-center/49/here-are-5-quick-solutions-fix-wi-fi-won-t-ask.png)