DirectX アップデート、DirectX とは何ですか、DirectX とは何ですか
Directx Update What Directx Do I Have
DirectX とは何ですか? Windows 10 または 11 で DirectX のバージョンを確認し、DirectX を更新する方法は? DirectX エラーを修正するにはどうすればよいですか? DirectX 診断ツールからの情報を保存するにはどうすればよいですか?この投稿は答えを提供します。コンピューターのヒントやテクニックの詳細については、MiniTool Software の公式 Web サイトをご覧ください。このページについて:- DirectX とは何ですか?
- 私が持っている DirectX は何ですか? – DirectXのバージョン確認方法
- Windows 10/11でDirectXをアップデートする方法
- DirectX 診断ツールからの情報を保存する方法
- Windows 10/11 で DirectX エラーを修正する方法 – 4 つのヒント
- 結論
DirectX とは何ですか?
ダイレクトX は、Microsoft によって設計された、アプリケーション プログラミング インターフェイス (API) のコレクションです。 Windows オペレーティング システムが付属しています。これは主に、Windows コンピュータ上で 3D ゲーム、グラフィックス、ネットワーク ゲーム、ビデオ、オーディオ処理などのマルチメディアに関連するタスクを処理するために使用されます。多くのゲームやグラフィック アプリケーションを適切に実行するには、特定のバージョンの DirectX が必要です。 Windows 10 と Windows 11 には、 ダイレクトX12 (究極の)。
私が持っている DirectX は何ですか? – DirectXのバージョン確認方法
DirectX を更新する前に、まず Windows コンピューター上の DirectX のバージョンを確認できます。お使いの PC で動作している DirectX のバージョンがわからない場合は、以下の操作で DirectX のバージョンを確認できます。
- プレス Windows + R 、 タイプ dxdiag を押して、 入力 DirectX 診断ツールを開きます。
- クリック システム タブをクリックして、下にある DirectX のバージョン番号を確認します。 システムインフォメーション 。

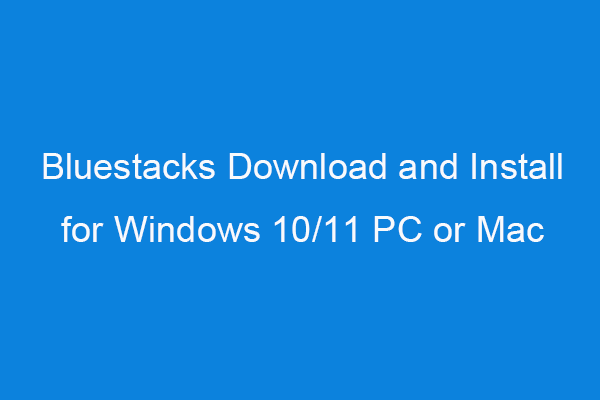 Windows 10/11 PC または Mac 用の Bluestacks のダウンロードとインストール
Windows 10/11 PC または Mac 用の Bluestacks のダウンロードとインストールこの Bluestacks ダウンロード ガイドでは、Windows 10/11 または Mac で 100 万以上の Android ゲームを楽しむための Bluestacks Android エミュレータをダウンロードしてインストールする方法を説明します。
続きを読むWindows 10/11でDirectXをアップデートする方法
Windows 10 OS を実行している場合は、最新バージョンの DirectX がすでにコンピュータにインストールされています。
DirectX を手動で更新する場合は、Windows Update を使用して最新バージョンの DirectX をインストールできます。
Windows 10の場合:
[スタート] -> [設定] -> [更新とセキュリティ] -> [Windows Update] -> [更新プログラムの確認] をクリックします。 Windows は、DirectX アップデートを含む利用可能なアップデートを自動的に検索、ダウンロード、インストールします。
Windows 11の場合:
- 「スタート」をクリックし、「設定」をクリックします。
- 左側のパネルで「Windows Update」をクリックします。
- 右側のウィンドウで [更新の確認] ボタンをクリックすると、DirectX が最新バージョンに自動的に更新されます。
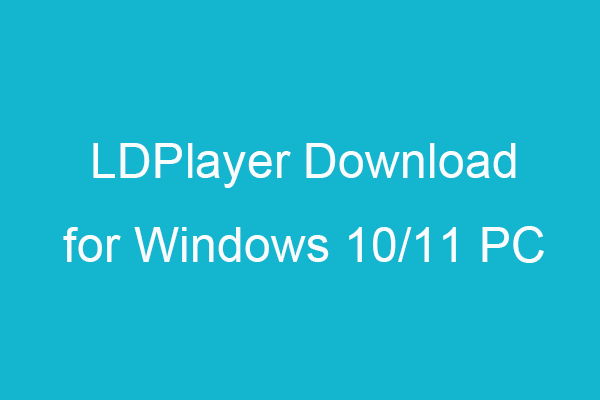 Windows 10/11 PC で Android ゲームをプレイするためにLDPlayer をダウンロード
Windows 10/11 PC で Android ゲームをプレイするためにLDPlayer をダウンロードWindows 10/11 にLDPlayer Android エミュレーターをダウンロードしてインストールし、それを使用して PC に Android ゲームやアプリをダウンロードしてプレイする方法に関するガイドです。
続きを読むDirectX 診断ツールからの情報を保存する方法
Windows には DirectX 診断ツール これは、DirectX 関連の問題のトラブルシューティングに役立ちます。 DirectX 診断ツールは、システムにインストールされている DirectX コンポーネントとドライバーに関する詳細情報も報告します。このツールでは、コンピュータのシステム情報、ディスプレイの仕様、サウンドおよび入力デバイスの情報を確認できます。
必要に応じて、DirectX 診断ツールからすべての情報を抽出し、後で参照できるようにテキスト ファイルに保存できます。以下でその方法を確認してください。
- プレス Windows+R 、 タイプ dxdiag を押して、 入力 DirectX 診断ツールを開きます。
- クリック すべての情報を保存する ボタン
- .txt ファイルの名前を入力し、クリックします。 保存 DirectX 情報をテキスト ファイルにエクスポートします。
Windows 10/11 で DirectX エラーを修正する方法 – 4 つのヒント
解決策 1. DirectX 診断ツールを使用して、DirectX に問題があるかどうかを確認します。
解決策 2. グラフィック カード ドライバーを再インストールします。
- Windows + Xを押して、デバイスマネージャーを選択します。
- [ディスプレイ アダプター] を展開します。
- グラフィックス カードを右クリックし、[デバイスのアンインストール] を選択します。
- コンピュータを再起動して、グラフィック カード ドライバを再インストールします。
解決策 3. 以前のバージョンの DirectX に戻します。方法を確認してください DirectXをダウンロードしてインストールします Windows 上で。
解決策 4. PC が DirectX を実行するための最小システム要件を満たしていることを確認してください。
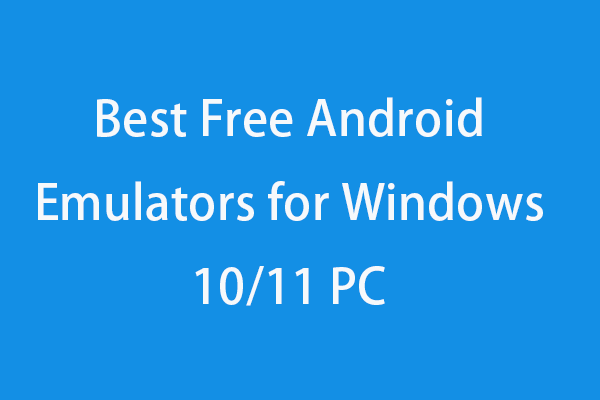 Windows 10/11 PCでゲームをプレイできる無料Androidエミュレータトップ6
Windows 10/11 PCでゲームをプレイできる無料Androidエミュレータトップ6Windows 10/11 PC用の6つの最高の無料Androidエミュレータのリストをチェックしてください。推奨の Windows Android エミュレータを使用して、PC で Android ゲームをプレイしたり、Android アプリを実行したりできます。
続きを読む結論
ここで、DirectX とは何か、DirectX バージョンを確認して DirectX 診断ツールから情報を保存する方法、DirectX を更新する方法、および DirectX エラーを修正する方法を理解する必要があります。
PC、ラップトップ、メモリ/SDカード、USBフラッシュドライブ、外付けハードドライブなどから削除または紛失したファイルを回復するには、無料の MiniTool Power Data Recovery を利用できます。






![完全に解決-iPhoneから削除されたビデオを回復する方法[MiniToolのヒント]](https://gov-civil-setubal.pt/img/ios-file-recovery-tips/57/solved-perfectly-how-recover-deleted-videos-from-iphone.jpg)
![AVIビデオ再生時のエラー0xc00d5212を修正する4つの方法[MiniToolNews]](https://gov-civil-setubal.pt/img/minitool-news-center/30/4-ways-fix-error-0xc00d5212-when-playing-avi-video.png)




![修正済み:SearchProtocolHost.exe Windows10のCPU使用率が高い[MiniToolニュース]](https://gov-civil-setubal.pt/img/minitool-news-center/12/fixed-searchprotocolhost.png)

![拡張パーティションの基本情報[MiniToolWiki]](https://gov-civil-setubal.pt/img/minitool-wiki-library/63/basic-information-extended-partition.jpg)

![Win10で1つのフォルダーから別のフォルダーにファイルをコピーするスクリプトを作成する[MiniToolNews]](https://gov-civil-setubal.pt/img/minitool-news-center/95/create-script-copy-files-from-one-folder-another-win10.png)

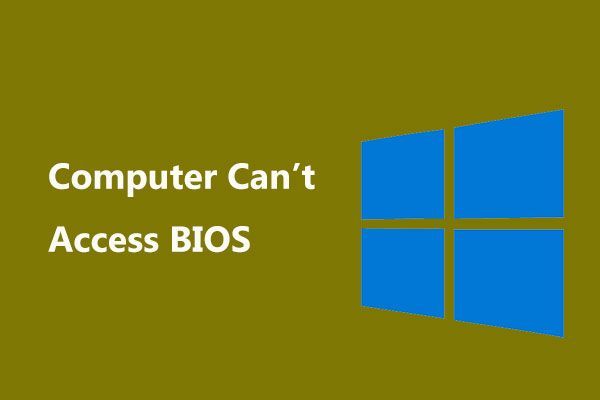
![Windows 10のファイル転送がフリーズしますか?ソリューションはここにあります! [MiniToolのヒント]](https://gov-civil-setubal.pt/img/data-recovery-tips/20/windows-10-file-transfer-freezes.png)