修正済み-復元するWindowsインストールを指定する[MiniToolNews]
Fixed Specify Which Windows Installation Restore
まとめ:
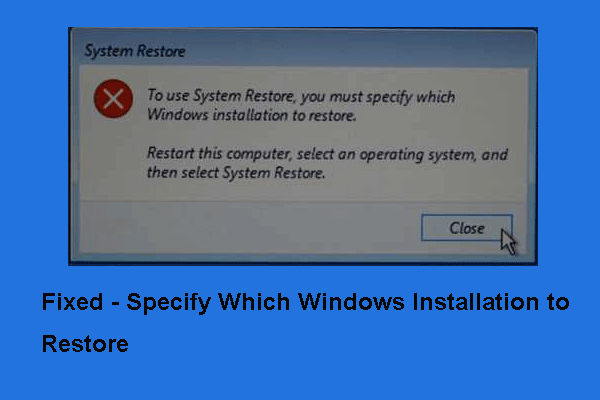
システムの復元を実行するときに、システムの復元を使用するには、復元するWindowsインストールを指定する必要があるという問題が発生する場合があります。ただし、この投稿は MiniTool それを解決する方法を紹介します。
システムの復元を使用するとエラーが発生する場合があります。復元するWindowsインストールを指定する必要があります。このシステムの復元エラーは、システム内の破損したファイルまたは破損したBCDファイルが原因である可能性があります。
このエラーが発生すると、システムの復元を正常に実行できません。次のセクションでは、システムの復元を使用する際に、復元するWindowsインストールを指定する必要があるという問題を解決する方法を示します。
解決策1.Chkdskを実行します
最初に、復元するWindowsインストールを指定する必要があるrstruiexeのエラーを修正する最初の方法を示します。このようにして、最初にディスクをチェックできます。
さて、これがチュートリアルです。
ステップ1:Windowsインストールメディアからコンピューターを起動し、[ あなたのコンピューターを修理する 続ける。 Windows回復環境に入った後、をクリックします トラブルシューティング >> 高度なオプション >> コマンド・プロンプト 続ける。
ヒント: Windowsインストールメディアがない場合は、投稿を読んでください Windows 10メディア作成ツールの完全ガイド:使用方法 1つを作成します。ステップ2:次にコマンドを入力します chkdsk C:/ offsetscanandfix ヒット 入る 続ける。 (Cはドライブ文字を表します。)
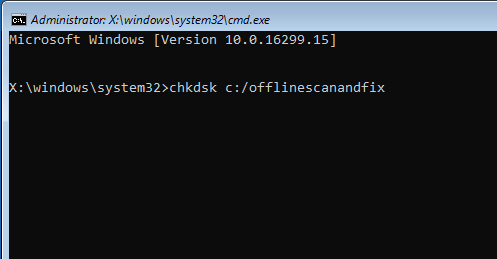
すべての手順が完了したら、コンピューターを再起動し、システムの復元を使用する問題が解決されているかどうかを確認します。復元するWindowsインストールを指定する必要があります。
この解決策が効果的でない場合は、次の解決策を試してください。
解決策2.システムファイルチェッカーを実行する
rstrui exeの問題を修正する2番目の解決策は、復元するWindowsインストールを指定する必要があります。システムファイルチェッカーを実行することです。このようにして、破損したシステムファイルをスキャンして修正できます。
さて、これがチュートリアルです。
手順1:起動可能なメディアから起動し、上記の方法でコマンドプロンプトを開きます。
ステップ2:次に、コマンドを入力してシステムのドライブを確認します。
cd /
あなたへ
「 ユーザーの リスト内のフォルダ。これは、それがシステムドライブであることを意味します。そうでない場合は、ボリュームのアルファベットを指定してドライブを変更します。
ステップ3:次に、次のコマンドを入力して、 入る 続ける。
sfc / scannow / offbootdir = C: / offwindir = C: Windows
完了したら、コンピューターを再起動して、システムの復元を使用する際に、復元するWindowsインストールを指定する必要があるかどうかを確認できます。
関連記事: 迅速な修正– SFC Scannowが機能しない(2つのケースに焦点を当てる)
解決策3.DISMツールを実行します
システムの復元を使用する問題を修正する3番目の解決策は、復元するWindowsインストールを指定する必要があります。常にWindowsを含むドライブを復元する必要があるのは、DISMツールを実行することです。
さて、これがチュートリアルです。
手順1:Windowsインストールメディアからコンピューターを起動し、上記の方法でコマンドプロンプトを開きます。
手順2:[コマンドプロンプト]ウィンドウで、コマンドを入力します DISM / Image:C: Windows / Cleanup-Image / RestoreHealth / Source:esd:E: Sources Install.esd:1 / limitaccess ヒット 入る 続ける。ここで、EはUSBドライブのドライブ文字です。必要に応じて変更できます。
ヒント: 場合によっては、install.esdがinstall.wimになることがあります。このような場合は、次のようにコマンドを入力する必要があります。 DISM / Image:C: Windows / Cleanup-Image / RestoreHealth / Source:wim:E: Sources Install.wim / limitaccess完了したら、コンピューターを再起動し、システムの復元を使用する問題が解決されているかどうかを確認します。復元するWindowsインストールを指定する必要があります。
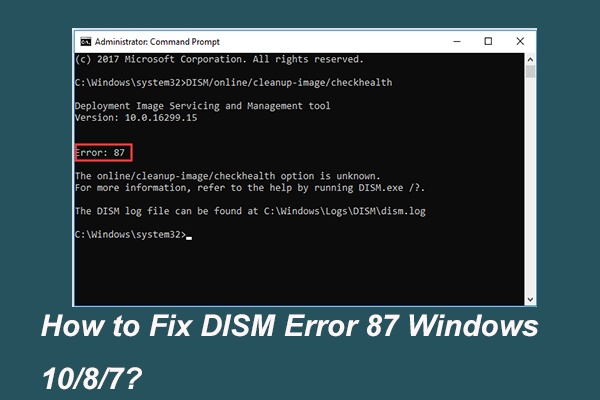 完全に解決済み-DISMエラー87Windows10 / 8/7の6つの解決策
完全に解決済み-DISMエラー87Windows10 / 8/7の6つの解決策 DISMツールを実行して一部のWindowsイメージを準備および修正すると、87のようなエラーコードが表示される場合があります。この投稿では、DISMエラー87を修正する方法を示します。
続きを読む解決策4.BCDの破損を修復する
上記のセクションで述べたように、このシステムの復元エラーは、破損したBCDファイルが原因である可能性があります。したがって、それを解決するために、BCDの破損を修復できます。
さて、これがチュートリアルです。
手順1:インストールメディアからコンピューターを起動し、上記のセクションで説明した方法でコマンドプロンプトを開きます。
手順2:ポップアップウィンドウで、次のコマンドを入力します。
Bootrec / Fixmbr
Bootrec / FixBoot
Bootrec / RebuildBCD
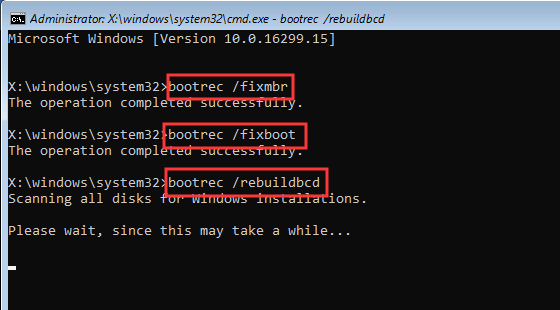
完了したら、コンピューターを再起動し、システムの復元を使用する問題が解決されているかどうかを確認します。復元するWindowsインストールを指定する必要があります。
関連記事: MBR Windows 7/8 / 8.1 / 10を修復および修正するためのステップバイステップガイド
解決策5.自動修復を実行します
上記の解決策が効果的でない場合は、自動修復を実行してみてください。
さて、これがチュートリアルです。
手順1:インストールメディアからコンピューターを起動し、[コンピューターの修復]をクリックして、Windows回復環境に移動します。
ステップ2:次に トラブルシューティング >> 高度なオプション >> スタートアップ修復 続ける。
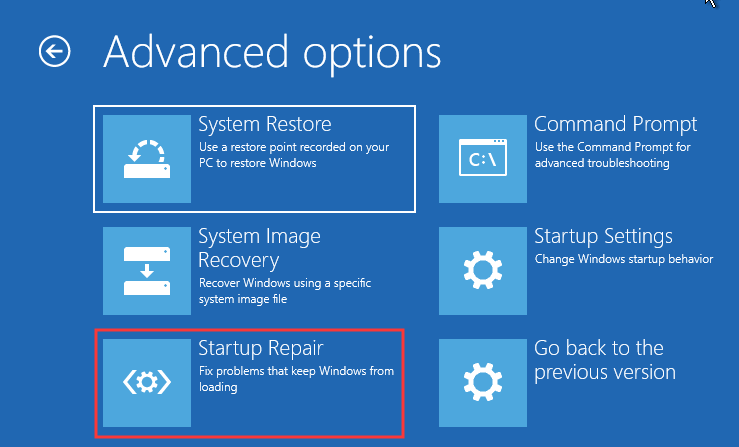
その後、問題を修正します。完了したら、コンピューターを再起動し、復元するWindowsインストールを指定する必要があるrstruiexeの問題が解決されているかどうかを確認します。
実際のところ、システムの復元ポイントに加えて、次のこともできます。 システムイメージを作成する PCを安全に保つため。さらに、システムイメージを使用して、必要に応じてコンピューターを以前の状態に復元できます。また、システムの復元を使用するには、復元するWindowsインストールまたはその他のシステムの復元エラーを指定する必要があるというこの問題は発生しません。
最後の言葉
要約すると、この投稿では、システムの復元を使用する際に問題が発生する可能性がある原因を紹介しました。復元するWindowsインストールとその修正方法を指定する必要があります。同じ問題が発生した場合は、これらの解決策を試してください。
![Windows / Macで「アバストがスキャンできない」問題を修正する方法[MiniToolNews]](https://gov-civil-setubal.pt/img/minitool-news-center/00/how-fix-avast-unable-scan-issue-windows-mac.jpg)

![無料で映画を見るのに最適な7つのYesMovies [2021]](https://gov-civil-setubal.pt/img/movie-maker-tips/75/7-best-yesmovies-watch-movies.png)

![Windows10を修正するための8つの便利なソリューションがシャットダウンしない[MiniToolのヒント]](https://gov-civil-setubal.pt/img/backup-tips/98/8-useful-solutions-fix-windows-10-won-t-shut-down.jpg)
![Windows10でStorport.sysブルースクリーンエラーを修正する方法[MiniToolのヒント]](https://gov-civil-setubal.pt/img/backup-tips/35/how-fix-storport.png)
![Windows10で複数のオーディオ出力を設定して使用する方法[MiniToolNews]](https://gov-civil-setubal.pt/img/minitool-news-center/14/how-set-up-use-multiple-audio-outputs-windows-10.png)




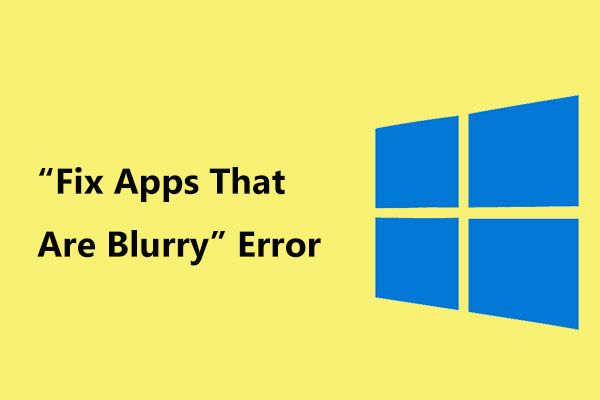





![このストーリーを見るためにブラウザウィンドウを拡大するのを取り除く方法[MiniToolニュース]](https://gov-civil-setubal.pt/img/minitool-news-center/14/how-get-rid-expand-your-browser-window-see-this-story.jpg)
![「Warframeネットワークが応答しない」問題を修正する方法[MiniToolNews]](https://gov-civil-setubal.pt/img/minitool-news-center/88/how-fix-warframe-network-not-responding-issue.jpg)
