修正: Windows でインターネットに接続するとラップトップの速度が低下する
Fixes Laptop Slows Down When Connected To The Internet On Windows
ラップトップは最初は問題なく動作しますが、インターネットに接続すると、全体のパフォーマンスが影響を受け、低下します。なぜそのようなことが起こるのでしょうか?さまざまな原因が考えられるため、トラブルシューティング方法を適用して 1 つずつ修正する必要があります。幸いなことに、この投稿は ミニツール いくつかのヒントが得られます。それを確認してみましょう。
インターネットに接続するとラップトップの速度が低下する
「インターネットに接続するとラップトップの速度が低下する」問題の具体的な原因を突き止めるのは困難です。ユーザーは、インターネットに接続するとコンピューターが遅くなり、ラグが発生することに気づくため、古いネットワーク ドライバー、ネットワーク消費サービスの混雑など、ネットワーク関連の問題を指摘する傾向があります。
遅延の問題に直面した場合、PC を通常の状態に戻すための簡単なトリックがいくつかあります。インターネットを切断し、再度接続して、それが実際に影響を受けている要因であるかどうかを確認できます。次に、一時的なバグを排除するために PC を再起動します。
それ以外の場合は、いくつか設定したかどうかを確認できます 一緒に実行されるバックグラウンド サービス インターネットに接続されている限り、ストレージの同期、クラウド データのバックアップ、ダウンロードなどを行うことができます。
これらとは別に、 マルウェア感染 これは人々がほとんど無視している問題ですが、Wi-Fi に接続するとラップトップの動作が遅くなる場合があります。 PC に潜在的な危険や脅威が存在しないことを確認する必要があります。
一部のユーザーにとっては、ハードドライブが非難されるべきものである可能性があります。まだ HDD をシステム ドライブとして使用していますか?従来のハードディスク ドライブでは、インターネットに接続すると時間が経つとコンピュータの速度が低下する場合があります。
たとえば、ハード ドライブがディスクに書き込む速度よりも速いインターネット速度でファイルをダウンロードすると、システム全体のパフォーマンスが危険にさらされます。
修正: インターネットに接続するとラップトップの速度が低下する
解決策 1: Windows Update を構成する
インターネットに再接続すると、コンピュータは利用可能なオンライン サービス、特に Windows Update を復元するためにさまざまな処理を実行します。おそらくそれが、インターネットに接続するとラップトップの速度が低下する理由です。
Windows Update 設定の一部を調整して、システム全体のパフォーマンスを向上させることができます。
ステップ 1: 開く 設定 押すことで 勝利+私 そしてクリックしてください アップデートとセキュリティ 。
ステップ 2: 配信の最適化 タブをクリックして機能を無効にします 他の PC からのダウンロードを許可する 。

次に、この措置によって「インターネットに接続するとラップトップの速度が低下する」問題が解決されるかどうかを確認できます。あるいは、Windows 10 がフォアグラウンドとバックグラウンドで更新プログラムをダウンロードするために使用する帯域幅の割合を制限することもできます。
クリックできます 高度なオプション の中に 配信の最適化 タブ。ここでは、過剰な構成を減らすために帯域幅の使用量を設定できます。
解決策 2: クラウド ストレージの同期を停止する
クラウド バックアップまたは同期の需要に応じて、実行により多くのインターネットを必要とする機能を有効にすることができます。異なるプラットフォーム上で保留中のダウンロードとアップデートがある場合、それらは同時に開始され、予期しないネットワークの混雑や PC の遅延が発生します。
インストールされている OneDrive、Google Drive などのクラウド ストレージ サービスを確認し、自動同期などの保留中のタスク、特に大容量のタスクを一時的に停止します。その後、PC が通常の状態に復元されたかどうかを確認できます。
さらに、バックグラウンドで実行されているプロセスを確認することもできます。を右クリックします。 ウィンドウズ 選択するアイコン タスクマネージャー 不要なタスクを終了します プロセス タブ。詳細については、次のサイトを参照してください。 パフォーマンス タブをクリックして リソースモニターを開く 。の中に 通信網 タブでは、すべてのネットワークアクティビティを確認できます。これは、何が接続に負担をかけ、PC の速度を低下させているのかを特定するのに役立ちます。

解決策 3: 高性能電源プランを使用する
インターネットに接続してもラップトップの速度が低下する場合は、高パフォーマンスの電源プランに切り替えて試してみてください。
ステップ 1: 入力する コントロールパネル で 検索 そしてそれを開きます。
ステップ 2: をクリックします。 ハードウェアとサウンド その後 電源オプション 。
ステップ 3: のオプションを確認します。 ハイパフォーマンス 。

解決策 4: マルウェア感染をスキャンする
マルウェア感染により、インターネットに接続するとコンピューターの速度が低下する可能性があります。インストールされたマルウェアは PC を適切に実行するには多くのリソースを消費します。そのため、信頼できるウイルス対策ツールで潜在的な脅威をスキャンできます。Windows Defender は主要な選択肢の 1 つです。
ステップ 1: 開く 設定 そして選択してください アップデートとセキュリティ 。
ステップ 2: に移動します。 Windows セキュリティ > ウイルスと脅威の保護 。
ステップ 3: をクリックします。 スキャン オプション > Microsoft Defender オフライン スキャン > 今すぐスキャン 。

解決策 5: ネットワーク トラブルシューティング ツールを実行する
このラップトップの遅れの問題は次のことに関連していますか? Wi-Fi接続の問題 ?インターネット速度が遅いと、特にネットワーク活動のパフォーマンスが低下します。このようにして、専用のトラブルシューティング ツールを実行して、問題が解決しないことを確認できます。
ステップ 1: 開く スタート > 設定 そしてクリックしてください アップデートとセキュリティ 。
ステップ 2: トラブルシューティング タブをクリックして 追加のトラブルシューティングツール 右ペインから。
ステップ 3: 選択する インターネット接続 そしてクリックしてください トラブルシューティングツールを実行する 。次に、画面上の次の指示に従ってトラブルシューティングを完了します。

解決策 6: クリーン ブート状態をチェックインする
一部のサードパーティ製ソフトウェアは、インターネットに接続するとラップトップのパフォーマンスを低下させる可能性があります。いくつかの VPN またはプロキシ サーバー ソフトウェアの競合を引き起こし、システムに影響を与える原因となっている可能性があります。もちろん、強力なウイルス対策ソフトウェアなど、他の潜在的な要因を無視することはできません。
クリーン ブートを使用すると、サードパーティのアドオンが起動時に無効になり、原因の特定に役立ちます。
ステップ 1: 入力する msconfig で 検索 そして開く システム構成 。
ステップ 2: サービス タブで、オプションをチェックします すべての Microsoft サービスを非表示にする そしてクリックしてください すべて無効にします 。

ステップ 3: 起動する タブ、クリック タスクマネージャーを開く 有効化されたスタートアップ項目をクリックして選択します 無効にする 一つずつ。
ステップ 4: に戻る システム構成 そしてクリックしてください 適用 > OK をクリックして変更を保存します。
その後、ウィンドウを閉じて PC を再起動し、クリーン ブート状態にすることができます。この状態で、PC が正常な状態に戻ったかどうかを確認します。 「はい」の場合は、単一のサービスまたはスタートアップ項目をオンにし、毎回再起動して、どれが問題の原因であるかを判断する必要があります。
解決策 7: ネットワーク カード ドライバーをロールバックする
「Wi-Fi に接続するとラップトップの速度が低下する」問題が発生する前に、最新のアップデートを行っている場合は、ネットワーク カード ドライバーをロールバックすることも実行可能な方法です。
ステップ 1: を押します。 勝利+X を同時に押して選択します デバイスマネージャ 。
ステップ 2: 展開する ネットワークアダプター ドライバーをダブルクリックしてプロパティを確認します。
ステップ 3: 運転者 タブをクリックして ロールバックドライバー 。画面上の指示に従って、以前のバージョンをインストールします。

解決策 8: ネットワーク ドライバーを更新または再インストールする
この速度低下の問題は、ネットワーク カード ドライバが古いか破損していることが原因である可能性があります。保留中のアップデートがある場合は、ドライバーをアップデートするか、利用可能なドライバーを再インストールすることをお勧めします。
ドライバーを更新するには、このガイドに従ってください。
ステップ 1: 開く デバイスマネージャ そして拡大します ネットワークアダプター 。
ステップ 2: ネットワークドライバーを右クリックして選択します ドライバーを更新する 。
ステップ 2: 選択する ドライバーを自動的に検索します 画面上の次の動きに従ってください。

ネットワークドライバーをアンインストールするには、ドライバーを右クリックして選択します デバイスのアンインストール 。次に、コンピュータの製造元の公式 Web サイトから最新バージョンをダウンロードし、手動でインストールします。
関連記事: Windows 10ネットワークアダプターが見つからない場合の5つの解決方法
解決策 9: ルーターのファームウェアを更新する
ルーターのファームウェアを更新すると、接続が改善されルーターの安全性が保たれるため、インターネット接続時の更新を確認して PC のパフォーマンスを向上させることができます。
ステップ 1: ルーターをイーサネット経由でコンピュータに接続し、 ルーターのIPアドレス ステッカーに印刷されています。
ステップ 2: ブラウザで IP アドレスを検索し、ルーター サービスにログインします。
ステップ 3: 更新ページに移動します。ページ名はルーターのメーカーごとに異なる場合があります。
ステップ 4: 利用可能なアップデートを確認し、最新のファームウェア ファイルをダウンロードします。
ステップ 5: zip ファイルを解凍し、ルーターにアップロードします。アップデートが適用されるまで待ちます。
解決策 10: DNS キャッシュをフラッシュする
DNS キャッシュをフラッシュすることで、HTTP エラーを解決し、インターネット接続時に PC の遅延を引き起こす可能性がある破損した DNS キャッシュをクリアできます。
ステップ 1: 入力する コマンド・プロンプト 検索して選択してください 管理者として実行 。
ステップ 2: 管理者特権でのコマンド プロンプト ウィンドウで、次のコマンドを入力します。 ipconfig /flushdns そして押します 入力 それを実行するために。

解決策 11: HDD を SSD にアップグレードする
従来のハードドライブを長期間使用している場合は、ハードドライブをアップグレードしてください。 HDD のパフォーマンスは時間の経過とともに低下し、ハード ドライブの故障の初期症状の 1 つはコンピュータの速度が低下することです。
古いドライブを交換するために適切な SSD を選択できます。では、データを失わずにドライブをアップグレードするにはどうすればよいでしょうか?ここでご紹介したいのは、 無料のバックアップソフトウェア – MiniTool ShadowMaker。このソフトウェアは、Windows を別のドライブに簡単に移動する方法を提供します。
MiniTool ShadowMaker を使用すると、次のことができます。 バックアップファイル 、フォルダー、パーティション、ディスク、およびシステム。さらに重要なのは、ディスクのクローン機能を使用すると、ハードドライブを簡単かつ安全にアップグレードできることです。 HDDからSSDへのクローン作成 この動きは、 SSDをより大きなSSDにクローンする方法 。
ボタンをクリックすると、100% 安全なこのツールをダウンロードし、デバイスにインストールできます。新しい SSD がデバイスに接続されていることを確認してから、このガイドに従ってください。
注記: クローン作成後、SSD 内のデータは完全に消去されるため、重要なデータが SSD 内にないことを確認してください。あなたはできる バックアップデータ データの損失を防ぐために、事前にMiniTool ShadowMakerを使用してください。ステップ1: MiniTool ShadowMakerを起動して、 トライアルを継続する 。注意してください。 有料版にアップグレードする システムドライブのクローンを作成する場合。
ステップ 2: ツール タブをクリックして選択します ディスクのクローン作成 。
ステップ 3: 交換するドライブを選択し、クリックします。 次 。
 注記: ここをクリックできます オプション ディスク ID とディスク クローン モードを設定します。実行するかどうかを選択できます セクターごとのクローン作成 選択肢を選択することで。
注記: ここをクリックできます オプション ディスク ID とディスク クローン モードを設定します。実行するかどうかを選択できます セクターごとのクローン作成 選択肢を選択することで。ステップ 4: 次に、ターゲット SSD を選択し、クリックします。 始める プロセスを開始します。次にクリックします わかりました 選択を確認します。

MiniTool ShadowMaker がクローン作成プロセスを開始します。 SSD へのクローン作成が完了するまでに数分かかる場合があります。
クローン作成後、古いSSDを新しいSSDに交換し、そこからPCを起動できます。これで、ラップトップのパフォーマンスを最適化し、遅延の問題を解決できるようになります。
結論
インターネットに接続するとラップトップの速度が低下することがわかった場合、全体のパフォーマンスを向上させるにはどうすればよいでしょうか? 11 の方法が紹介されているので、1 つずつ試してみてください。それらの中にはあなたの懸念を解決できるものもあります。一方、信頼性の高いディスククローン作成ソフトウェアが必要な場合は、MiniTool ShadowMaker を選択できます。
MiniTool ShadowMakerの使用時に問題が発生した場合は、次の方法でお問い合わせください。 [メール 保護されています] お客様の懸念を解決する専門のサポートチームがいます。

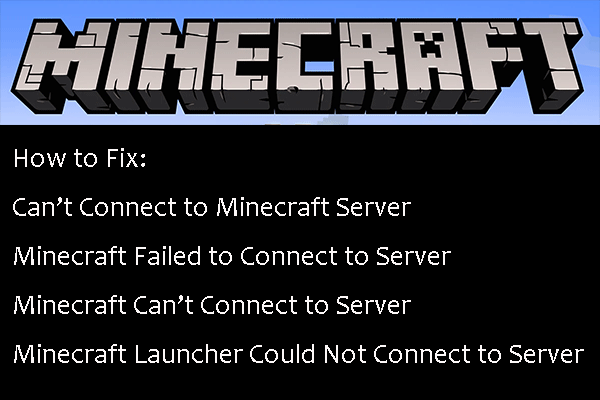
![Macで無効になっているUSBアクセサリを修正してデータを回復する方法[MiniToolのヒント]](https://gov-civil-setubal.pt/img/data-recovery-tips/63/how-fix-usb-accessories-disabled-mac.png)









![修正:Windows10でキーボードの切断と再接続が続く[MiniToolニュース]](https://gov-civil-setubal.pt/img/minitool-news-center/46/fix-keyboard-keeps-disconnecting.png)




![Atibtmon.exe Windows10ランタイムエラー-それを修正するための5つの解決策[MiniToolニュース]](https://gov-civil-setubal.pt/img/minitool-news-center/29/atibtmon-exe-windows-10-runtime-error-5-solutions-fix-it.png)
![AMD High Definition AudioDeviceの問題を修正する方法[MiniToolNews]](https://gov-civil-setubal.pt/img/minitool-news-center/13/how-fix-amd-high-definition-audio-device-issues.jpg)
