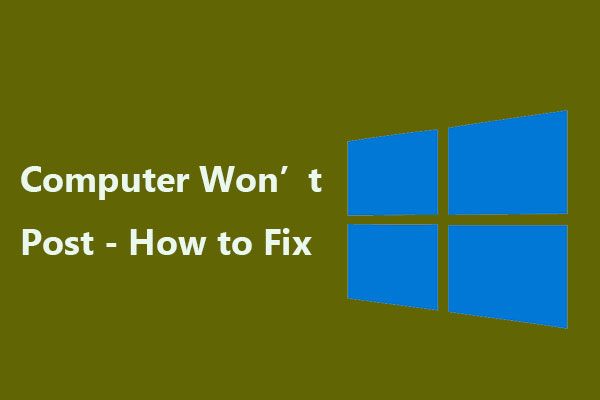Windows 10ネットワークプロファイルの欠落を修正(4つのソリューション)[MiniTool News]
Fix Windows 10 Network Profile Missing
まとめ:
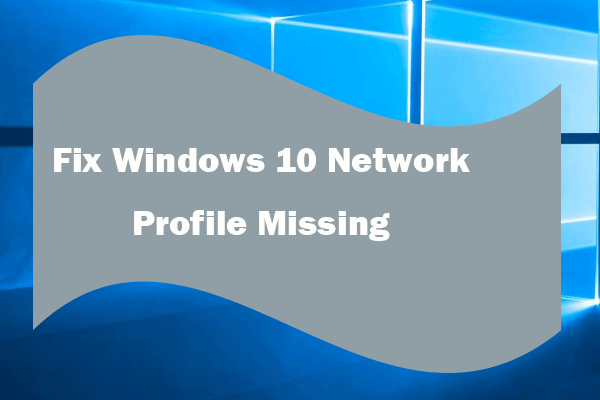
この投稿は主に、Windows10ネットワークプロファイルの欠落の問題を修正するのに役立ちます。 Windows 10で不足しているネットワークプロファイルオプションを元に戻す方法と、PowerShellまたはレジストリを使用してネットワークをパブリックからプライベートに変更する方法を確認してください。データ復旧、ハードドライブのパーティション管理、システムのバックアップと復元、 MiniToolソフトウェア プロとして来ます。
一般的には簡単にできます ネットワークをパブリックからプライベートに変更します Windows 10では、ネットワークプロファイルの種類をパブリックからプライベートに構成します。ただし、一部のWindowsユーザーは、Windows 10ネットワークプロファイルが欠落しているという問題に遭遇し、Windows10でネットワークをパブリックからプライベートに変更するオプションを見つけることができません。この問題を修正するにはどうすればよいですか。
この投稿では、Windows 10ネットワークプロファイルの欠落の問題を修正して元に戻す方法を紹介し、Windows10でネットワークタイプを変更するいくつかの代替方法を提供します。
 インターネット接続の問題をトラブルシューティングするための11のヒントWin10
インターネット接続の問題をトラブルシューティングするための11のヒントWin10 これらの11のヒントを含むインターネット接続の問題をトラブルシューティングする方法を学びます。 WiFiは接続されていますが、インターネットは接続されていませんWindows 10、ルーターはインターネットに接続していません。
続きを読む秘訣1.不足しているネットワークプロファイルオプションを取り戻そうとするWindows10
ネットワークプロファイルWindows10が見つからない原因の1つは、サードパーティのファイアウォールまたはウイルス対策ソフトウェアの使用です。 Windows Defenderファイアウォールを使用していないが、サードパーティのファイアウォールを使用している場合、Windows10ネットワークプロファイルオプションが欠落する可能性があります。
これを修正するには、Windows 10コンピューターでサードパーティのファイアウォールまたはウイルス対策プログラムをしばらく無効にして、Windows10で[ネットワークプロファイル]オプションが再び表示されるかどうかを確認します。
ネットワークプロファイルWindows10を表示する方法は?
プレスをクリックできます Windows + I Windowsを開くには 設定 。クリック ネットワークとインターネット->ステータス 、をクリックします 接続プロパティの変更 パブリックネットワークとプライベートネットワークのプロファイルオプションが元に戻るかどうかを確認するためのリンク。
これでWindows10ネットワークプロファイルの欠落の問題を修正できない場合は、以下の3つの代替方法を使用して、Windows10でネットワークをパブリックとプライベートの間で変更できます。
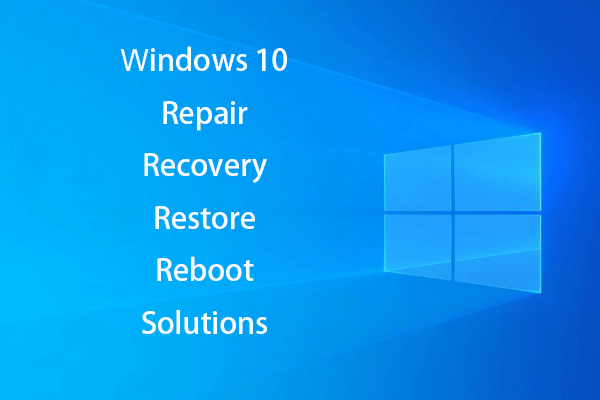 Win10を修復するためのWindows10修復ディスク/リカバリドライブ/システムイメージを作成する
Win10を修復するためのWindows10修復ディスク/リカバリドライブ/システムイメージを作成する Windows 10の修復、回復、再起動、再インストール、ソリューションの復元。 Windows 10 OSの問題を修復するために、Windows 10修復ディスク、リカバリディスク/ USBドライブ/システムイメージを作成する方法を学びます。
続きを読む秘訣2.PowerShellを使用してネットワークをパブリックからプライベートに変更する
Windows 10 PowerShellを使用して、ネットワークの種類を変更できます。
ステップ1。 あなたは押すことができます Windows + X 同時にキーボードのキーを押して、 Windows PowerShell(管理者) WindowsPowerShellユーティリティを開きます。
ステップ2。 次のコマンドラインを入力して、 入る ネットワークプロファイルのインデックス番号を取得します。
Get-NetConnectionProfile
ステップ3。 次に、以下のコマンドラインを入力して、 入る ネットワークプロファイルをプライベートまたはパブリックに変更します。
Set-NetConnectionProfile -InterfaceIndex -NetworkCategory Private
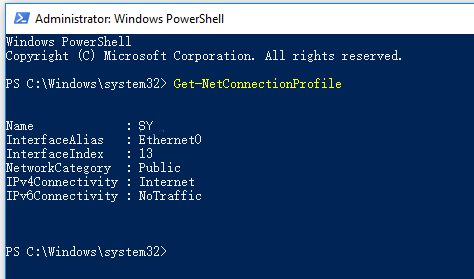
トリック3.レジストリを使用してネットワークプロファイルタイプWindows10を変更する
ネットワークをパブリックからプライベートに変更するオプションがない場合は、レジストリを使用してネットワークプロファイルを変更することもできます。
ステップ1。 あなたは押すことができます Windows + R 開く 実行 。タイプ regedit ヒット 入る Windowsレジストリエディタアプリを開きます。
ステップ2。 次のようにクリックして、ターゲットキーを見つけます。 HKEY_LOCAL_MACHINE –>ソフトウェア–> Microsoft –> Windows NT –> CurrentVersion –> NetworkList –>プロファイル
ステップ3。 展開 プロファイル 下の各フォルダを展開します プロファイル 見つけるために プロファイル名 設定を変更したいネットワークを認識できるキー。
ステップ4。 ダブルクリック カテゴリー DWORDがそれを開き、値を0から1に変更して、ネットワークをパブリックからプライベートに、またはその逆に変更します。
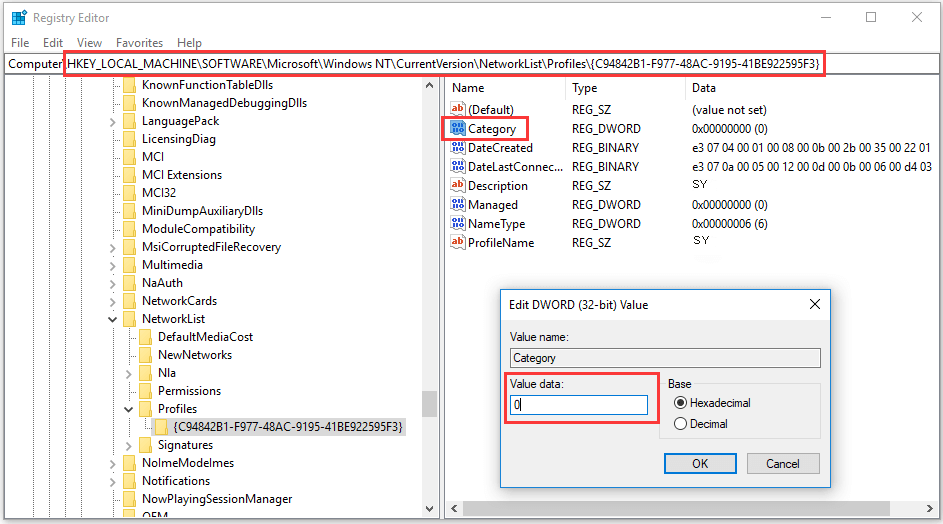
 2019 Windows / Mac / Android / iPhone用のベスト10データ復旧ソフトウェア
2019 Windows / Mac / Android / iPhone用のベスト10データ復旧ソフトウェア 2019ベスト10データ復旧ソフトウェアはあなたがデータとファイルを回復するのに役立ちます。 Windows 10/8/7 PC、Mac、Android、iPhone、iPad用のベスト10(ハードドライブ)データ/ファイル回復ソフトウェアのまとめ。
続きを読むトリック4.ローカルセキュリティポリシーで欠落しているネットワークプロファイルWindows10を修正する
ローカルセキュリティポリシーを開いて、ネットワークプロファイルを変更することもできます。
ステップ1。 押す Windows + R 、タイプ secpol.msc 、ヒット 入る 開く ローカルセキュリティポリシー 窓。
ステップ2。 クリック ネットワークリストマネージャーのポリシー すべてのネットワークを一覧表示します。
ステップ3。 ネットワークタイプを変更する優先ネットワークを1つダブルクリックして、をタップします ネットワークの場所 タブ。下 ロケーションタイプ 、ネットワークプロファイルを次のように自由に設定できます 構成されていない、プライベートまたはパブリック 。
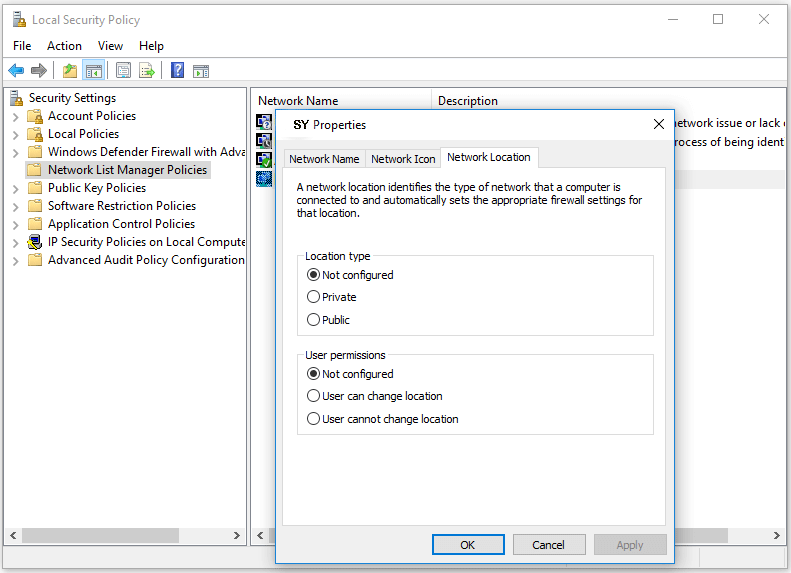
結論
これで、Windows 10ネットワークプロファイルの欠落の問題を修正し、PowerShell、レジストリ、またはWindows 10のローカルセキュリティポリシーを使用して、ネットワークをパブリックからプライベートに変更する方法を理解できることを願っています。

![SSDの実行がWindows10で遅くなる方法[MiniToolのヒント]](https://gov-civil-setubal.pt/img/data-recovery-tips/27/your-ssd-runs-slow-windows-10.jpg)
![Windows 10 / Mac / AndroidでGoogleChromeが更新されない問題を修正[MiniToolNews]](https://gov-civil-setubal.pt/img/minitool-news-center/76/fix-google-chrome-won-t-update-windows-10-mac-android.png)

![WindowsでBIOSまたはUEFIパスワードを回復/リセット/設定する方法[MiniToolNews]](https://gov-civil-setubal.pt/img/minitool-news-center/72/how-recover-reset-set-bios.png)
![修正済み-復元するWindowsインストールを指定する[MiniToolNews]](https://gov-civil-setubal.pt/img/minitool-news-center/20/fixed-specify-which-windows-installation-restore.png)



![コンピュータ上で ASPX を PDF に変換する方法 [完全ガイド]](https://gov-civil-setubal.pt/img/blog/11/how-convert-aspx-pdf-your-computer.png)





![Windows7 / 8/10でNtfs.sysブルースクリーンを修正する3つの方法[MiniToolNews]](https://gov-civil-setubal.pt/img/minitool-news-center/29/3-methods-fix-ntfs.png)