印刷時にコンピュータが再起動またはシャットダウンする問題の修正
Fixes To Computer Restarting Or Shutting Down When Printing
「」という問題に遭遇したことはありませんか? 印刷中にコンピュータが再起動またはシャットダウンする ”?プリンターが原因でコンピューターがシャットダウンしてしまうのはなぜですか?この問題にどう対処すればよいでしょうか?この投稿はこちら ミニツール 考えられる原因と考えられる解決策を示します。プリンターはオフィスでよく使われる機器です。印刷デバイスを USB ケーブルまたはワイヤレスでコンピュータに接続すると、写真や文書などの電子ファイルを紙のファイルに変換できます。しかし、多くのユーザーは、プリンターを使用するときに、印刷中にコンピューターが再起動したりシャットダウンしたりするという問題に遭遇します。実際の例を次に示します。
「私のデスクトップには Windows 10 ホーム エディションがあります。プリンターを数年間問題なく使用しています。プリンターはワイヤレスでも使えますが、私はUSB接続で使っています。ここ数日間、印刷を始めると必ず、電源サージや切断が起こったようにコンピューターがシャットダウンしてしまいました。それは毎回起こります。エラーメッセージは出ませんでした。」 Answers.microsoft.com
印刷時にコンピューターが再起動する理由
印刷しようとするとコンピューターがシャットダウンまたは再起動する考えられる原因は以下のとおりです。
- ハードウェアの問題: プリンターは通常、USB ケーブルまたは Wi-Fi を介してコンピューターに接続されます。 USB ポートに問題がある場合、印刷中にコンピューターがシャットダウンまたは再起動する可能性があります。
- 古いプリンタードライバー: プリンタ ドライバが古いか破損していると、印刷時に PC が再起動またはシャットダウンする可能性があります。
- 破損したシステムファイル: システム ファイルが破損している場合、印刷時にコンピュータが再起動するなど、コンピュータでエラーが発生する可能性があります。
印刷時にコンピュータが再起動またはシャットダウンする場合の解決策
ここでは、コンピューターのシャットダウンの問題を解決するのに役立ついくつかの解決策をリストします。
解決策 1. プリンターのプラグを抜き、再起動します。
場合によっては、プリンターを再起動すると問題が解決することがあります。まず、プリンタの電源をオフにしてプラグを抜いて、30 秒待ってから、プリンタを再度接続して電源をオンにします。次に、プリンタの USB ケーブルを取り外し、コンピュータの別の USB ポートに接続します。最後に、ファイルを再度印刷して、コンピュータがまだシャットダウンまたは再起動されていることを確認できます。
解決策 2. プリンターのトラブルシューティング ツールを実行する
プリンターを再起動しても問題が解決しない場合は、プリンターのトラブルシューティング ツールを実行して、プリンターに関連する問題を検出して修正できます。
ステップ 1. を押します。 Windows + 私 設定を開くためのキーボード ショートカット。次に、 アップデートとセキュリティ オプション。
ステップ 2. トラブルシューティング セクションで、 追加のトラブルシューティングツール オプション。
ステップ 3. 次のウィンドウで、 プリンター > トラブルシューティングツールを実行する 。

ステップ 4. 修復プロセスが終了したら、問題が解決したかどうかを確認する必要があります。
解決策 3. 印刷スプーラー サービスを再起動する
印刷スプーラー サービスは、印刷ジョブをスプールし、プリンターとの対話を処理します。 「印刷中にコンピューターが再起動またはシャットダウンする」問題に直面して、次のことができます。 印刷スプーラー サービスを再起動します 。
ステップ 1. を押します。 Windows + R キーの組み合わせを入力し、 サービス.msc テキストボックスに入力してクリックします わかりました 。
ステップ 2. サービスインターフェイスで、下にスクロールして選択します プリントスプーラー 。その後、 再起動 ボタンを押してこのサービスを再度有効にします。

解決策 4. プリンタードライバーを更新する
プリンタードライバーを更新することも問題を解決する効果的な方法です。
ステップ 1. タスクバーで、 Windowsのロゴ ボタンを押して選択します デバイスマネージャ 。
ステップ 2. 展開する プリントキュー を選択し、対象のプリンタを右クリックして選択します。 ドライバーを更新する 。

ステップ 3. 次に、Windows に最適なドライバーを自動的に検索してインストールさせることができます。または、プリンタの製造元の Web サイトから最新のドライバをダウンロードして、手動でインストールすることもできます。
解決策 5. システム ファイル チェッカーを実行する
確認方法と 破損したシステムファイルを修復する 。
ステップ1.開く コマンド・プロンプト Windows の検索ボックスを使用します。
ステップ 2. 新しいウィンドウで次のように入力します。 sfc /スキャンナウ そして押します 入力 。
ステップ 3. コマンドラインを実行したら、問題が継続するかどうかを確認します。
チップ: 一部のユーザーから報告がありました 予期しないシャットダウン後にファイルが消えた 。このような問題が発生した場合は、MiniTool Power Data Recovery を使用してデータを回復できます。緑です データ復元ソフトウェア Windows ユーザー向けに特別に設計されており、写真、ビデオ、オーディオ、ドキュメント、電子メールなどの回復をサポートします。MiniTool Power Data Recovery無料 クリックしてダウンロード 100% クリーン&セーフ
最後の言葉
ここを読むと、「印刷中にコンピュータが再起動またはシャットダウンする」問題が発生した場合に何をすべきかがわかるはずです。
ちなみに、MiniTool Power Data Recovery についてご不明な点がございましたら、お気軽にメールをお送りください。 [メール 保護されています] 。
![DCIMフォルダーが見つからない、空である、または写真が表示されない:解決済み[MiniToolのヒント]](https://gov-civil-setubal.pt/img/data-recovery-tips/84/dcim-folder-is-missing.png)

![Windows10でユーザーアカウントタイプを変更する5つの方法[MiniToolNews]](https://gov-civil-setubal.pt/img/minitool-news-center/09/5-ways-change-user-account-type-windows-10.jpg)




![Mac / Windows 10 / iPhone / iPad / Androidでダウンロードを削除する方法[MiniToolNews]](https://gov-civil-setubal.pt/img/minitool-news-center/87/how-delete-downloads-mac-windows-10-iphone-ipad-android.jpg)
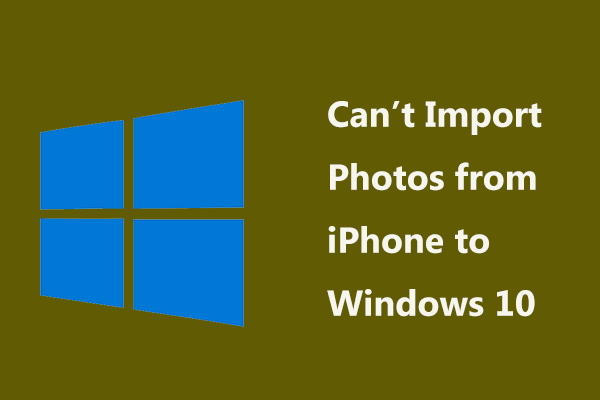



![Androidデバイスの解析エラーを修正する6つの方法[MiniToolNews]](https://gov-civil-setubal.pt/img/minitool-news-center/52/6-methods-fix-parse-error-your-android-device.png)


![DellOSリカバリツールを使用してWindows7 / 8/10を再インストールする方法[MiniToolのヒント]](https://gov-civil-setubal.pt/img/backup-tips/69/how-use-dell-os-recovery-tool-reinstall-windows-7-8-10.jpg)

![PDFを開くことができませんか? PDFファイルが開かないエラーを修正する方法[MiniToolニュース]](https://gov-civil-setubal.pt/img/minitool-news-center/10/cant-open-pdf-how-fix-pdf-files-not-opening-error.png)

![コンピュータがランダムにオフになりますか?ここに4つの実行可能な解決策があります[MiniToolニュース]](https://gov-civil-setubal.pt/img/minitool-news-center/26/computer-randomly-turns-off.jpg)