フルガイド–ネットワークドライブのパスを見つける方法Windows 10 [MiniTool News]
Full Guide How Find Path Network Drive Windows 10
まとめ:
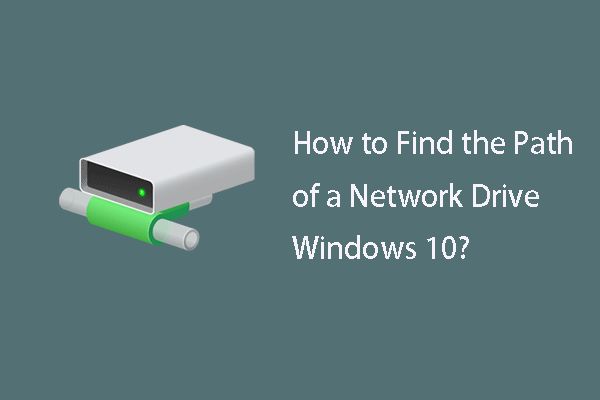
ネットワークドライブWindows10のパスを見つける方法は?からのこの投稿 MiniTool ネットワークパスを表示する方法を示します。さらに、MiniToolにアクセスして、その他のWindowsソリューションとヒントを見つけることができます。
ネットワークドライブのマッピング 同じLAN上のすべてのデバイスがアクセスを許可されているため、ユーザーにとって非常に便利です。作業中に同僚間でファイルを共有する必要がある場合、または単にメディアをある部屋から次の部屋にストリーミングしたい場合は、ネットワークドライブを設定するのが信頼できる方法です。
しかし、Windowsコンピューターまたはデバイスのネットワークドライブパスをどこで確認できるかを尋ねる人もいますか?ネットワークドライブWindows10のパスを見つける方法は?読み続けてください。
同じ質問がある場合は、ここで適切な場所に来ます。この投稿では、ネットワークドライブWindows10のパスを見つける方法を紹介します。
ネットワークドライブのパスを見つける方法Windows10
ネットワークパスを見つけるにはどうすればよいですか?このセクションでは、解決策を示します。実際、コマンドプロンプトで見つけることができます。
さて、これがチュートリアルです。
- コマンドプロンプトを開く 。
- [コマンドプロンプト]ウィンドウで、コマンドを入力します ネット使用 ヒット 入る 続ける。このコマンドは、次の図のように、マップされたすべてのネットワーク共有ドライブパスを表示します。
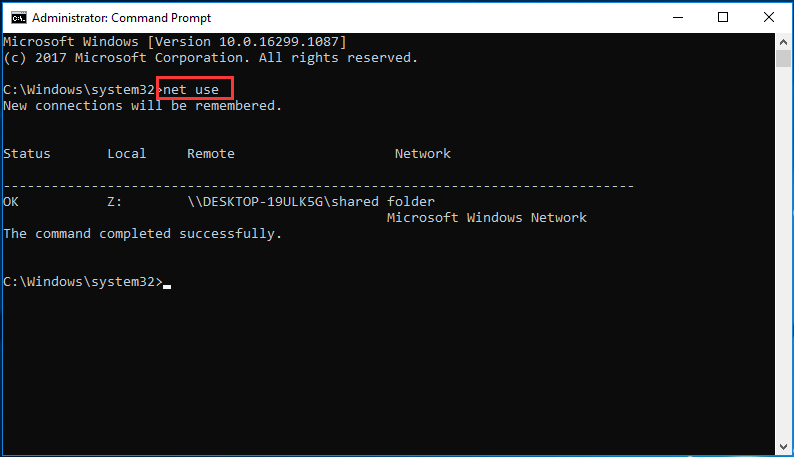
- 状態: ネットワークドライブが現在マップされているか、切断されているかを示します。
- 地元: マップされたドライブ文字。
- リモート: 共有ドライブのフルパス。
コマンドラインから、Windows 10のネットワークドライブのパスを見つけることができます。次に、共有ネットワークドライブのパスをコピーし、それを使用して他のコンピューターの共有ドライブをマップできます。
コマンドプロンプトを介してWindows10でネットワークドライブのパスを見つけることに加えて、Windowsエクスプローラーでマップされたドライブのパスを見つけることもできます。
Windowsエクスプローラーを開いて、このPCに移動するだけです。次に、マップされたネットワークドライブがネットワークの場所に一覧表示されていることがわかります。それを見ると、マップされたドライブのパスを見つけることができます。
 解決済み–ネットワークドライブWindows10をマップできない
解決済み–ネットワークドライブWindows10をマップできない エラーを修正するための解決策を探している場合は、ネットワークドライブWindows 10をマップできません。この投稿は、必要なものです。
続きを読む共有フォルダのパスを見つける方法Windows10?
マップされたネットワークドライブに加えて、共有フォルダーは、同じLANにいるユーザーがコンテンツにアクセスできるようにするため、Windowsユーザーにとっても重要です。
ただし、Windows 10で共有フォルダーにアクセスする方法、または共有フォルダーのパスを見つける方法を知っていますか?
共有フォルダのパスを見つけるには、いくつかの方法があります。ここでは、そのうちの1つを簡単に紹介します。
- コマンドプロンプトを開きます。
- 次に、コマンドを入力します ネットシェア ヒット 入る 続ける。
- 次に、共有フォルダーが一覧表示されます。
- コマンドラインから、共有フォルダーのパスを見つけることもできます。
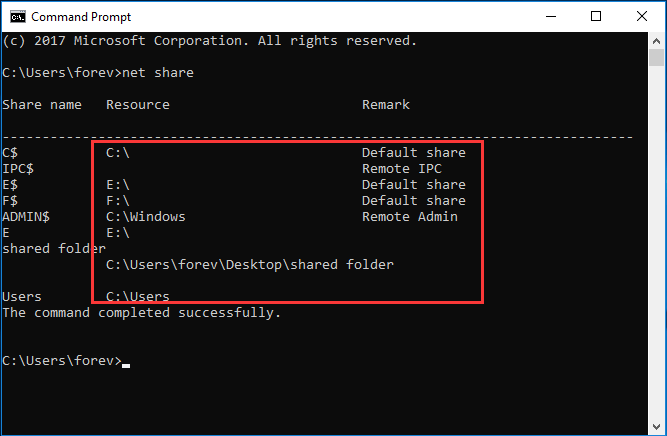
次に、共有フォルダのパスを他の人と共有して、他の人がアクセスできるようにします。この方法とは別に、Windowsエクスプローラーとコンピューターの管理を介して共有フォルダーのパスを表示することもできます。
 Windows 10のファイル共有が機能していませんか?これらの5つの方法を今すぐお試しください!
Windows 10のファイル共有が機能していませんか?これらの5つの方法を今すぐお試しください! この記事では、ファイルを共有するときにWindows10のファイル共有が機能しないという問題を解決するための5つの方法を紹介します。
続きを読む最後の言葉
マップされたドライブのパスを見つけるにはどうすればよいですか?ネットワークドライブWindows10のパスを見つける方法は?この投稿を読んだ後、あなたは解決策を知っているかもしれません。ネットワークドライブWindows10のパスを見つける方法について別のアイデアがある場合は、コメントゾーンで共有できます。

![WiiまたはWiiUがディスクを読んでいない?これらのソリューションを使用できます[MiniToolニュース]](https://gov-civil-setubal.pt/img/minitool-news-center/72/wii-wii-u-not-reading-disc.jpg)




![最良かつ無料のWesternDigitalバックアップソフトウェアの代替案[MiniToolのヒント]](https://gov-civil-setubal.pt/img/backup-tips/11/best-free-western-digital-backup-software-alternatives.jpg)



![コンピューターのスピーカーが機能しないWindows10を修正するための5つのヒント[MiniToolニュース]](https://gov-civil-setubal.pt/img/minitool-news-center/43/5-tips-fix-computer-speakers-not-working-windows-10.jpg)
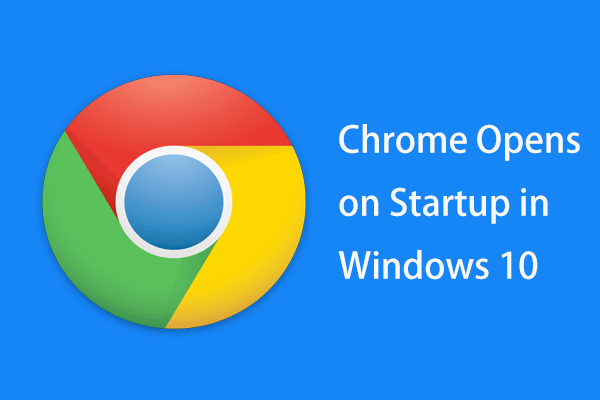


![MicrosoftTeredoトンネリングアダプタの問題をどのように修正できますか[MiniToolニュース]](https://gov-civil-setubal.pt/img/minitool-news-center/54/how-can-you-fix-microsoft-teredo-tunneling-adapter-problems.png)

![[2020アップデート] MicrosoftWordの修正がPCで動作しなくなった[MiniToolのヒント]](https://gov-civil-setubal.pt/img/data-recovery-tips/68/fixes.png)


![HTTPエラー429を修正する方法:原因と修正[MiniTool News]](https://gov-civil-setubal.pt/img/minitool-news-center/53/how-fix-http-error-429.jpg)