タスクバーとファイルエクスプローラーにOneDriveアイコンがない8つの方法[MiniToolのヒント]
8 Ways Onedrive Icon Missing From Taskbar
まとめ:
OneDriveがタスクバーとファイルエクスプローラーに表示されなくなる場合があります。これにより、ユーザーがファイルを同期するのに不便が生じます。この投稿では、タスクバーとファイルエクスプローラーにあるOneDriveアイコンの問題を修正する方法について説明します。また、お試しいただくこともできます MiniToolソフトウェア ファイルを同期します。
クイックナビゲーション:
OneDriveアイコンの欠落の問題
OneDriveは、Microsoftが提供するファイルホスティングサービスおよび同期サービスです。これは、特にファイルやフォルダーを同期したい人にとって、Windowsの重要なツールです。それはまたあなたがすることを可能にします ファイル転送 クラウドストレージに。
Windows 10では、OneDriveは常にタスクバーの右側に表示されます。アイコンは、OneDriveにアクセスするためのゲートウェイです。ただし、残念ながら、OneDriveアイコンがタスクバーから消えて、ユーザーがOneDriveにアクセスするのが困難になる場合があります。さらに、OneDriveアイコンもファイルエクスプローラーに表示されなくなります。
Windows10がないOneDriveアイコンは確かに深刻な問題です。したがって、この投稿では、Windows 10OneDriveがタスクバーとファイルエクスプローラーにない問題を修正する方法について説明します。解決策が1つずつ表示されます。
タスクバーから欠落しているOneDriveアイコンを修正する方法は?
まず、通知領域にOneDriveアイコンがない問題を修正する方法を示します。 OneDriveアイコンがタスクバーから消えた場合は、これらの解決策を試してください。
解決策1.OneDriveアイコンが非表示領域に表示されていないことを確認する
タスクバーまたはシステムトレイに多数のアイコンがある場合、一部のアイコンは非表示になります。そのため、OneDriveがタスクバーから欠落していることに気付いた場合は、最初に非表示になっているかどうかを確認してください。
次に、タスクバーの上向き矢印のようなアイコンをクリックして、OneDriveアイコンがここにあるかどうかを確認します。
![]()
解決策2.タスクバーでOneDriveアイコンを有効にする
OneDriveがタスクバーに非表示になっていない場合は、OneDriveアイコンが見つからないという問題を解決するための2番目の方法が必要です。このソリューションでは、タスクバーのOneDriveアイコンが有効になっているかどうかを確認できます。そうでない場合は、それを行う必要があります。
次に、タスクバーでOneDriveアイコンを有効にする方法を説明します。
ステップ1:タスクバーの設定を開く
- タスクバーを右クリックします。
- コンテキストメニューが表示され、 タスクバーの設定 続ける。
![]()
手順2:タスクバーでOneDriveアイコンを有効にする
1.ポップアップウィンドウで、下にスクロールしてください 通知領域 と選択します タスクバーに表示するアイコンを選択します 続ける。
![]()
2.調べてください Microsoft OneDrive 、次にトグルスイッチをに変更します オン 。
![]()
その後、タスクバー設定ウィンドウを終了し、タスクバーにないOneDriveアイコンの問題が解決されているかどうかを確認できます。
Windows 10でOneDriveを無効にするか削除するのは、簡単な作業です。この投稿では、OneDriveを無効にする方法または削除する方法をいくつかの手順で説明します。
続きを読む解決策3.OneDriveをリセットします
上記の解決策がOneDriveクラウドアイコンの欠落に対して機能しない場合は、次の解決策を試すことができます。このソリューションでは、OneDriveをリセットしてみてください。
次に、ステップバイステップガイドを使用してOneDriveをリセットする方法を示します。
ステップ1:実行プログラムを開く
- 押す ウィンドウズ キーと R 一緒にキーを開いて開く 実行 ダイアログ。
- 次のコードをコピーしてボックスに貼り付け、[ OK 続ける。
%localappdata% Microsoft OneDrive onedrive.exe
![]()
手順2:OneDriveのリセットを開始する
1.次に、MicrosoftOneDriveセットアップのウィンドウが表示されます。 OneDriveは、最初に使用するために初期化されます。
2.次に、OneDriveにサインインする必要があります。
3.その後、タスクバーにOneDriveアイコンが表示されます。それを右クリックして選択します 設定 。
![]()
4.ポップアップウィンドウで、に移動してください 設定 タブをクリックしてオプションをチェックします Windowsにサインインすると、OneDriveが自動的に起動します 。次に、をクリックします OK 続ける。
![]()
その後、OneDriveアイコンが表示されない問題が解決され、タスクバーに表示されます。その後、Windowsにサインインすると自動的に起動します。さらに、このソリューションを使用して、ファイルエクスプローラーにOneDriveアイコンが表示されない問題を修正することもできます。ファイルエクスプローラーに表示されないOneDriveアイコンのその他の解決策については、次のセクションで説明します。
解決策4.ポリシー設定を確認します
Windows 10 OneDriveが見つからない問題を修正するために、4番目の解決策を示します。ポリシー設定を確認してみてください。
次に、チュートリアルを紹介します。
手順1:ローカルグループポリシーエディターウィンドウを開く
- 押す ウィンドウズ キーと R 一緒にキーを開いて開く 実行 ダイアログ。
- ボックスに入力 gpedit.msc ボックス内でクリックします OK 続ける。
手順2:ポリシー設定を確認する
1. [ローカルグループポリシーエディター]ウィンドウで、に移動します。 OneDrive 次のパスに従ってフォルダ。
コンピューターの構成>管理用テンプレート> Windowsコンポーネント> OneDrive
![]()
2.右側のパネルで、 ファイルストレージにOneDriveを使用しないようにする それをダブルクリックします。
3.ポップアップウィンドウで、 構成されていません 、をクリックします 適用する そして OK 変更を確認します。
![]()
すべての手順が完了したら、コンピューターを再起動して、タスクバーにないOneDriveアイコンの問題が解決されていることを確認できます。
さらに、この方法を使用して、ファイルエクスプローラーからWindows10が見つからないOneDriveアイコンの問題を修正することもできます。そして、この方法については ファイルエクスプローラーから欠落しているOneDriveアイコンを修正する方法 再びセクション。
解決策5.OneDriveを最初からセットアップする
効果的な解決策がない場合は、OneDriveを再インストールする必要があります。次に、ステップバイステップガイドを使用してOneDriveを再インストールする方法を示します。
注意: OneDriveを再インストールすると、ローカルに保存されているすべてのファイルが削除されます。だからお願い バックアップファイル 続行する前に。これがチュートリアルです。
ステップ1:コマンドラインウィンドウを開く
- タイプ コマンド・プロンプト 検索ボックスで、最も一致するものを選択します。
- 右クリックして選択します 管理者として実行 。
ステップ2:コマンドを入力します
コマンドラインウィンドウで、コマンドを1つずつ入力し、 入る 続ける。
Windows 10 32ビットの場合:
%SystemRoot% System32 OneDriveSetup.exe / uninstall
%SystemRoot% System32 OneDriveSetup.exe / install
Windows 64ビットの場合:
%SystemRoot% SysWOW64 OneDriveSetup.exe / uninstall
%SystemRoot% SysWOW64 OneDriveSetup.exe / install
所有しているWindows10のバージョンがわからない場合は、次の投稿をお読みください。 どのバージョンのWindowsがあり、バージョンを安全に切り替える方法は?
すべての手順が完了したら、コンピューターを再起動して、OneDriveアイコンが見つからない問題が解決したかどうかを確認できます。

![Microsoftからウイルスアラートを削除する方法は?ガイドを参照してください! [MiniToolのヒント]](https://gov-civil-setubal.pt/img/backup-tips/33/how-remove-virus-alert-from-microsoft.png)

![修正済み–デバイスマネージャーでマザーボードドライバーを確認する方法[MiniTool News]](https://gov-civil-setubal.pt/img/minitool-news-center/93/fixed-how-check-motherboard-drivers-device-manager.png)



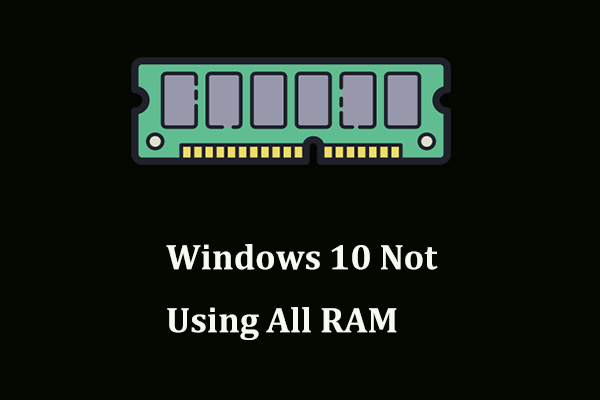





![WDドライブユーティリティとは| WDドライブユーティリティの問題を修正する方法[MiniToolのヒント]](https://gov-civil-setubal.pt/img/backup-tips/97/what-is-wd-drive-utilities-how-fix-wd-drive-utilities-issues.png)

![[解決しました!] すべてのデバイスで YouTube からサインアウトする方法は?](https://gov-civil-setubal.pt/img/blog/83/how-sign-out-youtube-all-devices.jpg)
![Windows10でスタックしたドライブのスキャンと修復を修正する5つの方法[MiniToolのヒント]](https://gov-civil-setubal.pt/img/backup-tips/94/5-ways-fix-scanning.jpg)


