Windows 10 11でリムーバブルデバイスをバックアップするにはどうすればよいですか?
How To Backup Removeable Devices On Windows 10 11
リムーバブル デバイスは、PC から PC へファイルを転送するのに適した選択肢です。このガイドでは、 MiniTool ソリューション では、リムーバブル デバイスについて簡単に説明し、それらを簡単にバックアップする方法を説明します。時間を無駄にすることなく、始めましょう!
リムーバブルメディア/デバイスとは何ですか?
リムーバブル メディアとは、コンピュータに簡単に挿入および取り外しできる種類の記憶装置を指します。リムーバブル デバイスを使用すると、あるコンピュータから別のコンピュータにデータを転送するのがはるかに簡単になります。
フロッピー ディスクや光ディスクなどの初期のリムーバブル メディアのほとんどには、専用の読み取り/書き込みデバイスが必要です。 USB フラッシュ ドライブなどの最近のリムーバブル デバイスは、独自のリーダー ハードウェアを搭載したスタンドアロンのプラグ アンド プレイ デバイスです。
リムーバブルメディア/デバイスの種類
- DVD。
- 磁気テープ。
- ブルーレイディスク。
- フロッピーディスク。
- CD-ROM。
- 専用の外付けソリッドステートドライブ。
- SDカード。
- USB フラッシュ ドライブ。
- USB ハードドライブ。
USB ドライブ、CD-ROM、SD カードなど、より新しく効率的なストレージ テクノロジの出現により、前者の 4 つのメディアは現在、ほとんど時代遅れになっています。さらに、後者のデバイスに比べてストレージ容量が限られており、読み取りおよび書き込み速度が遅い専用のリーダー ドライブが必要です。
リムーバブルストレージデバイスの長所と短所
リムーバブルメディアを使用する利点は何ですか?ここでは、リムーバブル ストレージ デバイスのメリットをいくつか挙げます。
- 小さくて軽いので、持ち運びがはるかに簡単です。
- リムーバブル ストレージ デバイスは、デバイスを接続する内部ケーブルが必要ないため、内蔵ハード ドライブよりも高速にデータを転送します。
- リムーバブル ストレージ デバイスを使用すると、あるコンピュータから別のコンピュータへ (オペレーティング システムが異なる場合でも) ファイルを簡単に転送できます。
一方、リムーバブル デバイスには次の制限もあります。
- 置き忘れたり、紛失したり、盗難に遭ったりする可能性があります。
- 同じ価格で容量が少なくなります。
- 落としたり、コネクタを曲げたりするなどの物理的損傷に対してより脆弱です。
- 従来のリムーバブル デバイスの場合、パスワードで保護されていることはほとんどありません。
- マルウェアやウイルスはデバイス間で簡単に転送される可能性があるため、信頼できないリムーバブル デバイスをコンピュータに挿入しないでください。
MiniTool ShadowMaker を使用してリムーバブル デバイスをバックアップするにはどうすればよいですか?
# 方法 1: コピー&ペーストでリムーバブル デバイスをバックアップする
リムーバブルデバイスを別のデバイスにバックアップするにはどうすればよいですか?最も簡単な方法は、ファイルを手動でコピーして別のドライブに貼り付けることです。そうするために:
ステップ 1. リムーバブルストレージデバイスをコンピュータに接続します。
ステップ 2. ソースドライブを見つけます ファイルエクスプローラー > バックアップしたいデータを選択 > を押します Ctrl + C 選択した項目をコピーします。
ステップ 3. 新しいドライブを開いて、 を押します。 Ctrl + で コピーしたデータを貼り付けます。
ただし、この方法で大量のデータをバックアップする場合は、さらに時間がかかります。
以下も参照してください。 コピー&ペースト機能が機能しないのを修正する7つの方法
# 方法 2: MiniTool ShadowMaker 経由でリムーバブル デバイスをバックアップする
リムーバブルデバイスをより効率的にバックアップするためのより良い方法はありますか?ここでは、サードパーティを利用することを強くお勧めします。 Windowsバックアップソフト – MiniTool ShadowMakerは、あるリムーバブルデバイスから別のリムーバブルデバイスにファイルを転送します。
このツールは次のように設計されています バックアップシステム 、ファイル、フォルダー、パーティション、さらにはディスク全体。コピー アンド ペーストと比較して、圧縮度を変更することでファイル サイズを削減し、ディスクのストレージ容量を節約できます。また、MiniTool ShadowMaker を使用すると、ファイルを同期したり、 Windows を別のドライブに移動する 。
次に、リムーバブル デバイスをバックアップする方法を説明します。
ステップ1. MiniTool ShadowMakerを起動してメインインターフェイスに入ります。
MiniTool ShadowMaker トライアル版 クリックしてダウンロード 100% クリーン&セーフ
ステップ 2. バックアップ ページ、に移動します ソース > フォルダーとファイル 選ぶ 何をバックアップするか 。次に、に行きます 行き先 をクリックして、別のリムーバブル デバイスをストレージ パスとして選択します。
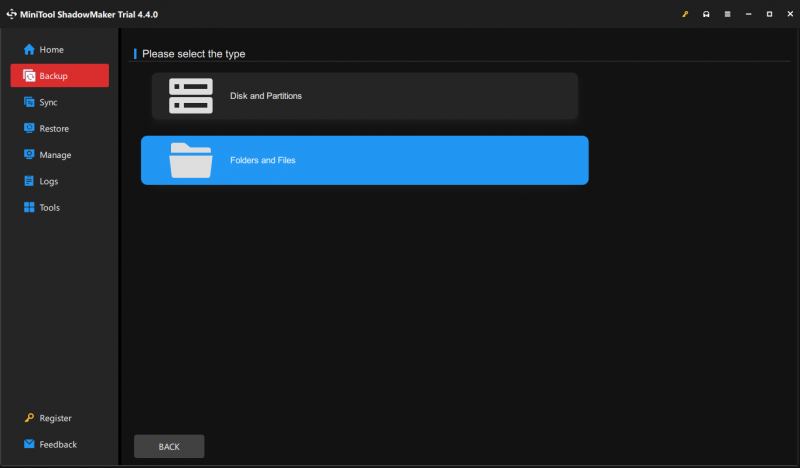
ステップ 3. をクリックします。 今すぐバックアップ すぐにプロセスを開始します。
フォルダーまたはファイルをバックアップすることを選択した場合、デフォルトの圧縮レベルはなしです。 MiniTool ShadowMakerでは、圧縮レベルを中または高に変更してファイルサイズを減らすこともできます。これを行うには: をクリックします。 オプション 右下隅 > バックアップオプション > 圧縮 > 必要に応じて圧縮度を選択します。
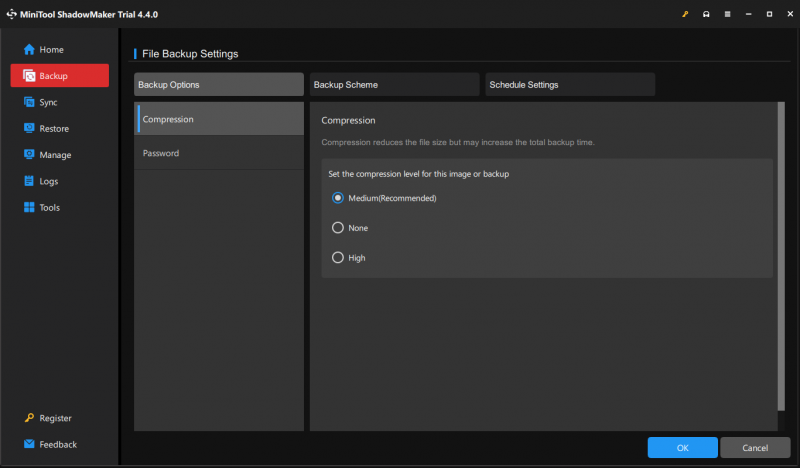
# 方法 3: リムーバブル デバイスをクラウドにバックアップする
もう 1 つの方法は、リムーバブル デバイスをクラウドにバックアップすることです。これを使用すると、いつでもどこでもデータにアクセスできます。ファイルをリムーバブル デバイスから Dropbox、Google Drive などのクラウド サービスにバックアップすることを選択できます。 OneDrive 、 もっと。
# 参考資料 – リムーバブル デバイスを使用してブータブル メディアを作成する
バックアップに加えて、リムーバブル デバイスを使用してブータブル メディアを作成することもできます。これにより、致命的なシステム障害が発生したときに救われます。コンピュータが起動に失敗した場合は、作成したブータブル メディアからコンピュータを起動し、システム リカバリを実行できます。方法は次のとおりです ブータブルメディアを作成する MiniTool ShadowMaker を使用すると:
ステップ 1. ツール MiniTool ShadowMakerのページに移動してヒットします メディアビルダー 。
MiniTool ShadowMaker トライアル版 クリックしてダウンロード 100% クリーン&セーフ
ステップ 2. をクリックします。 MiniTool プラグインを含む WinPE ベースのメディア 。
ステップ 3. MiniTool ShadowMaker では、4 種類のブータブルメディアを作成できます。
- ISO ファイル – 書き込みを行わずに仮想マシンに適用できます。
- USBフラッシュドライブ – 通常は物理マシンで使用されます。
- USB ハードドライブ – USB ポートを備えたハードドライブを指します。
- CD / DVDライター – 光学式ドライブを搭載した一部の古いコンピューターで使用できます。
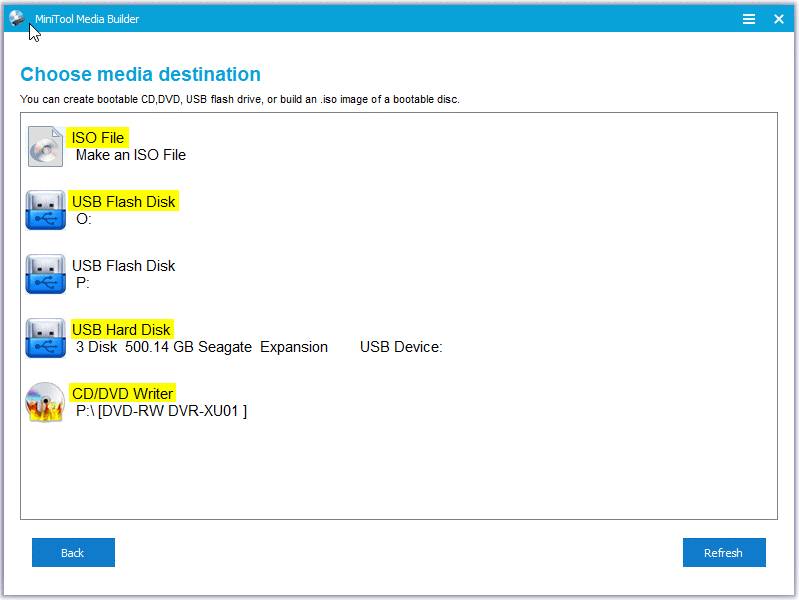
ニーズに基づいてオプションを 1 つ選択してください。選択したメディア上のデータは破棄されるため、重要なものが何も含まれていないことを確認してください。
まとめ
同時に、この投稿では、リムーバブル メディアの定義、リムーバブル メディアの種類、およびそのメリットとデメリットについても説明します。リムーバブルデバイスのバックアップに関しては、コピーアンドペースト、MiniTool ShadowMaker、クラウドバックアップの 3 つのオプションが提供されています。必要に応じて選択できます。
MiniTool ShadowMaker に関する問題がある場合は、次の方法で問題を共有してください。 [メール 保護されています] 。良い1日を!
リムーバブルデバイスのバックアップに関するよくある質問
HDDとSSDのどちらが良いのでしょうか? SSD は HDD よりもはるかに優れています。後者と比較して、SSD は高速、軽量、耐久性が高く、消費電力が低くなります。ただし、SSDにはデメリットもあります。たとえば、従来のハードディスク ドライブよりも高価です。このガイドを参照してください - SSD と HDD: 違いは何ですか? PCではどれを使うべきか 詳細を確認するには。 PC を外付けドライブにバックアップするにはどうすればよいですか? に バックアップPC Windows 10/11の外付けハードドライブにファイルを保存すると、MiniTool ShadowMakerとバックアップと復元(Windows 7)を利用できます。Mac を外付けハード ドライブにバックアップするには、Time Machine が役立つかもしれません。
![Mac / Windows 10 / iPhone / iPad / Androidでダウンロードを削除する方法[MiniToolNews]](https://gov-civil-setubal.pt/img/minitool-news-center/87/how-delete-downloads-mac-windows-10-iphone-ipad-android.jpg)




![Windows 11のスタートメニューを左側に移動するにはどうすればよいですか? (2つの方法)[MiniToolニュース]](https://gov-civil-setubal.pt/img/minitool-news-center/07/how-move-windows-11-start-menu-left-side.png)







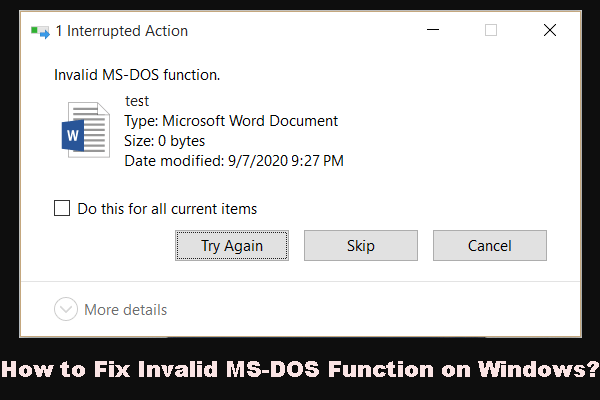

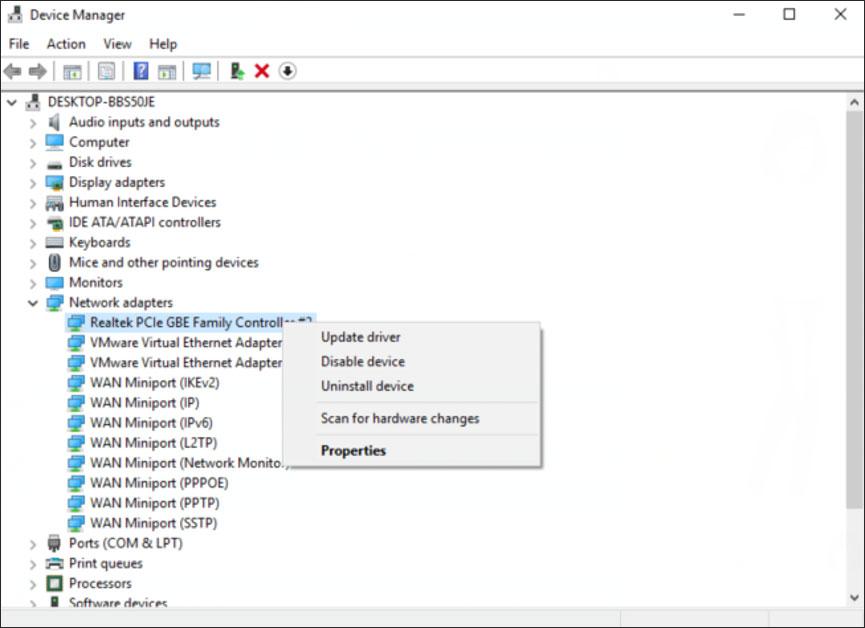
![MiniToolはSSDデータ復旧のための最良の方法を提供します-100%安全[MiniToolのヒント]](https://gov-civil-setubal.pt/img/data-recovery-tips/48/minitool-gives-best-way.jpg)
![クイックフィックスWindows10 Bluetoothが機能しない(5つの簡単な方法)[MiniToolニュース]](https://gov-civil-setubal.pt/img/minitool-news-center/98/quick-fix-windows-10-bluetooth-not-working.png)

