YouTube スクリーンショット – YouTube でスクリーンショットを撮る 4 つの方法
Youtube Screenshot 4 Ways Take Screenshots Youtube
YouTube ビデオを見ているときに、現在の画像を Facebook、Instagram、または Twitter に投稿したい場合があります。では、YouTube 動画から静止画をキャプチャするにはどうすればよいでしょうか?この記事では、YouTubeのスクリーンショットを撮る4つの方法について説明します。 YouTubeビデオからGIFを作成したい場合は、MiniToolがリリースしたMiniTool Movie Makerを試してください。このページについて:- 方法 1: プリント スクリーン
- 方法 2: YouTube スクリーンショット ジェネレーター
- 方法 3: YouTube スクリーンショット拡張機能
- 方法 4: 電源ボタン + 音量ボタン
- YouTube 動画のスクリーンショットを使用することは合法ですか?
- 結論
YouTube からスクリーンショットを撮るのはとても楽しいです。それでは、YouTube 動画からスクリーンショットを撮る方法を見てみましょう。
方法 1: プリント スクリーン
この最初の方法では、 プリントスクリーン (通常はラベルが貼られています) PrtSc キーボードで)、YouTube ビデオから画像をキャプチャします。その方法は次のとおりです。
ステップ 1. YouTube ビデオを再生します。 YouTube でスクリーンショットを撮りたいときは、 PrtSc 鍵。その後、画面全体がキャプチャされるため、YouTube ビデオを全画面モードで再生することをお勧めします。
ステップ 2. 次に開きます 言葉 そして押します Ctrl + V 貼り付けます。
ステップ 3. スクリーンショットを右クリックして、 画像として保存 をクリックしてコンピュータに保存します。
 AndroidでYouTubeピクチャーインピクチャーが機能しない問題を修正する方法
AndroidでYouTubeピクチャーインピクチャーが機能しない問題を修正する方法YouTube ピクチャ イン ピクチャが機能しない場合は、この投稿が役に立ちます。さらに、YouTube ピクチャー・イン・ピクチャーについても詳しく説明します。
続きを読む方法 2: YouTube スクリーンショット ジェネレーター
画面全体をキャプチャしたくない場合は、YouTube 画面ジェネレーターを試してください。
YouTubeスクリーンショット.com
使いやすい YouTube スクリーンショット ツールです。これを使用すると、YouTube 動画からスクリーンショットやサムネイルをすばやく取得できます。
YouTube のスクリーンショットを撮るには、次の手順に従ってください。
ステップ 1. に移動します。 YouTubeスクリーンショット.com をクリックし、YouTube 動画の URL を入力します。次に、 スクリーンショットを表示する ボタン。
ステップ 2. ページを下にスクロールして YouTube ビデオを再生します。次に、スクリーンショットを撮りたい場所にスライダー バーを移動し、 をクリックします。 スクリーンショットを撮ります 。 YouTube のスクリーンショットが表示されているので、それを右クリックしてオプションを選択します 画像を保存します… それを保存するために。
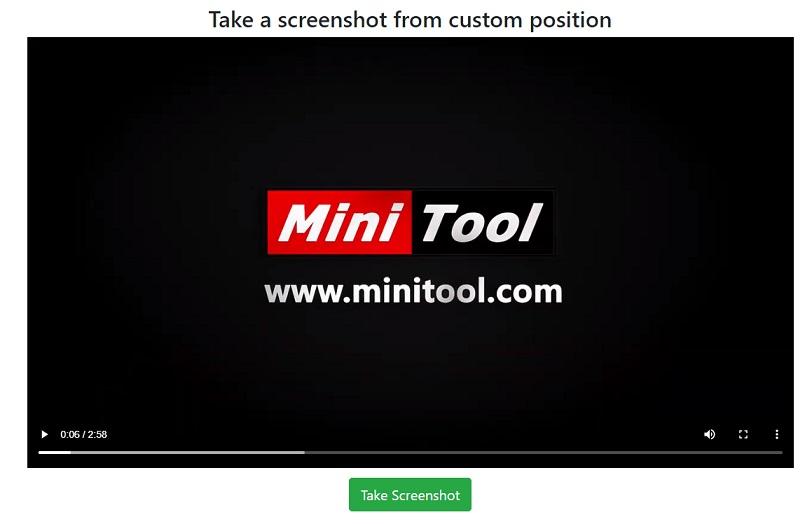
YouTube のサムネイルを保存したい場合は、ページを下にスクロールし、サムネイルを右クリックして保存します。
関連記事: 2019 年の YouTube サムネイル ダウンローダー トップ 5 。
方法 3: YouTube スクリーンショット拡張機能
3 番目のオプションは、YouTube スクリーンショット拡張機能を使用することです。これは、YouTube でスクリーンショットを撮るための最良の方法で、ビデオを見ながら YouTube からスクリーンショットを取得できます。
YouTube のスクリーンショット
YouTube のスクリーンショットを使用すると、ワンクリックで YouTube ビデオの画像をキャプチャできます。どのように機能するかを見てみましょう。
ステップ 1. Google Chrome ブラウザを起動し、ダウンロードしてインストールします。 YouTube のスクリーンショット 。
ステップ 2. YouTube Web サイトを開いて、アカウントにサインインします。
ステップ 3. スクリーンショットを撮りたい YouTube 動画を見つけます。
ステップ 4. このビデオをクリックして再生を開始すると、 スクリーンショット 動画の右下のボタンをクリックします。準備ができたら、このボタンをタップして現在の画像をキャプチャします。
ステップ 5. 宛先フォルダーはデフォルトでチェックされます。 YouTube のスクリーンショットを見つけるには、次の場所に移動する必要があります。 このパソコン > ダウンロード 。すると、先ほど撮ったスクリーンショットが表示されます。
関連記事: Google Chrome ビデオ ダウンローダー トップ 5 を紹介します。
方法 4: 電源ボタン + 音量ボタン
スマートフォンで YouTube 動画を見ることに慣れているかもしれません。では、携帯電話で YouTube から画面キャプチャを取得するにはどうすればよいでしょうか?その方法は次のとおりです。
ステップ 1. YouTube アプリを起動し、好きなビデオを開きます。
ステップ 2. Android ユーザーの場合は、ボタンを長押しします。 力 ボタンと ボリュームダウン ボタンを同時に押します。 iPhone 6/7/8 ユーザーの場合は、 側 ボタンと 家 ボタンを同時に押します。次に、両方のボタンをすぐに放します。
YouTube 動画のスクリーンショットを使用することは合法ですか?
YouTube 動画のスクリーンショットを使用することは合法ですか?所有者の許可なく YouTube のスクリーンショットを使用することは違法です。
YouTube のスクリーンショットを Wikipedia やその他の目的で使用したい場合は、著作権所有者に許可を求める必要があります。
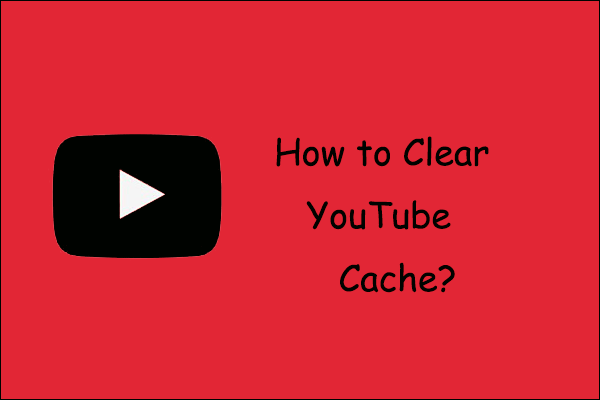 PC や携帯電話で YouTube のキャッシュと Cookie をクリアする方法は?
PC や携帯電話で YouTube のキャッシュと Cookie をクリアする方法は?この投稿では、PC、Android スマートフォン、iPhone 上の YouTube キャッシュをクリアしてデバイスのストレージを解放する方法について説明します。
続きを読む結論
YouTube のスクリーンショットを撮る方法について学びましたか?今ではあなたの番です!
YouTube のスクリーンショットについてご質問がある場合は、以下にコメントを残してお知らせください。
チップ: ビデオダウンローダー、コンバーター、スクリーンレコーダーを個別に探すのにうんざりしていませんか? MiniTool Video Converter はそれらすべてを組み合わせたものです - 今すぐ試してみましょう!MiniToolビデオコンバータークリックしてダウンロード100%クリーン&セーフ





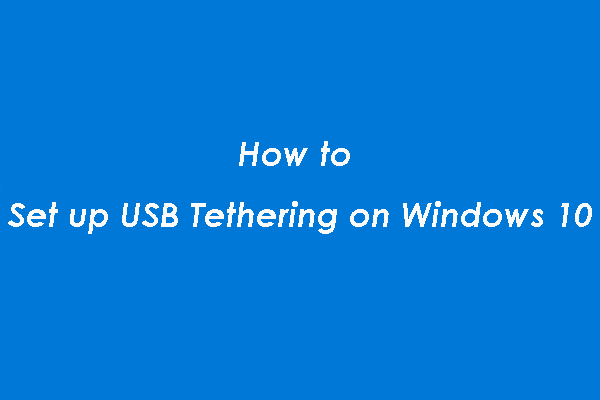
![ヒンディー語の歌をダウンロードするための7つの最高のサイト[まだ機能している]](https://gov-civil-setubal.pt/img/movie-maker-tips/03/7-best-sites-download-hindi-songs.png)


![[修正済み] BSODシステムサービス例外停止コードWindows10 [MiniToolのヒント]](https://gov-civil-setubal.pt/img/backup-tips/16/bsod-system-service-exception-stop-code-windows-10.png)
![「ディスク管理コンソールのビューが最新ではない」エラー2021を修正[MiniToolのヒント]](https://gov-civil-setubal.pt/img/disk-partition-tips/04/fixdisk-management-console-view-is-not-up-dateerror-2021.jpg)
![Windows10用の最高のASIOドライバー無料ダウンロードとアップデート[MiniToolニュース]](https://gov-civil-setubal.pt/img/minitool-news-center/60/best-asio-driver-windows-10-free-download.png)




![Windows/Mac用のMozilla Thunderbirdのダウンロード/インストール/アップデート[MiniTool Tips]](https://gov-civil-setubal.pt/img/news/5D/mozilla-thunderbird-download/install/update-for-windows/mac-minitool-tips-1.png)

![10最高の無料のWindows10バックアップおよびリカバリツール(ユーザーガイド)[MiniToolニュース]](https://gov-civil-setubal.pt/img/minitool-news-center/85/10-best-free-windows-10-backup.jpg)
