完全に修正 – Windows Update エラー コード 0x80240036
Fully Fixed Windows Update Error Code 0x80240036
Windows の更新に失敗し、0x80240036 のようなエラーが表示されることはよくあります。 Windows アップデートが 0x80240036 で失敗しても、心配する必要はありません。この投稿から ミニツールのウェブサイト 最新の機能改善とセキュリティ パッチでシステムを最新の状態に保つために、この問題を解決する方法を説明します。Windows アップデート エラー 0x80240036
システムを適時に更新することは、コンピュータのセキュリティ、パフォーマンス、安定性に不可欠です。更新プロセス中に、次のいずれかのメッセージが表示されて Windows 更新が失敗する場合があります。
- WU_E_INVALID_OPERATION: 0x80240036。オブジェクトの現在の状態では操作が許可されていません。
- アップデートのインストール中に問題が発生しましたが、後でもう一度試します。これが繰り返し表示され、Web を検索したり、サポートに連絡して情報を入手したい場合は、これが役に立つ可能性があります。 (0x80240036)
Windows Update エラー コード 0x80240036 は、不完全なシステム ファイル、破損した Windows Update コンポーネント、マルウェア感染、関連サービスの誤動作などが原因である可能性があります。考えられる原因を特定した後、Windows Update エラー 0x80240036 を修正する方法を段階的に説明します。
Windows 10/11でWindows Updateエラー0x80240036を修正する方法?
解決策 1: Windows Update トラブルシューティング ツールを実行する
Windows 10/11 には、Windows Update の問題を自動的に特定して修正できる Windows Update トラブルシューティング ツールが付属しています。その方法は次のとおりです。
ステップ1. を押します。 勝つ + 私 開く Windowsの設定 。
ステップ 2. 設定メニューで、下にスクロールして見つけます。 アップデートとセキュリティ そしてそれを打ちます。
ステップ 3. トラブルシューティング タブでクリックします 追加のトラブルシューティングツール 。
ステップ 4. 検索 Windowsアップデート そして殴る トラブルシューティングツールを実行する 。
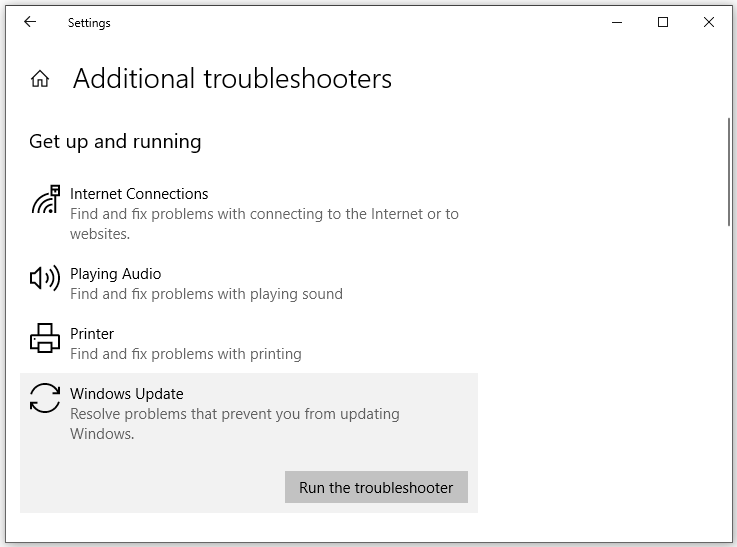
解決策 2: Windows Defender を使用してコンピュータをスキャンする
ウイルスやマルウェアによってコンピューターの正常な機能が妨げられ、Windows 更新エラー 0x80240036 が発生する可能性もあります。したがって、Windows Defender でディープ スキャンを実行して、脅威を確認して削除する必要があります。そうするために:
警告: Windows デバイスがマルウェアやウイルスに感染すると、データが失われる可能性があります。データを安全に保つために、MiniTool ShadowMakerを使用して、コンピュータ上の重要なものを事前にバックアップしておくことをお勧めします。これ PCバックアップソフト は、フォルダー、ファイル、Windows システム、ディスク、パーティションなどの複数のアイテムを簡単な手順でバックアップできるように設計されています。本当に試してみる価値があります!MiniTool ShadowMaker トライアル版 クリックしてダウンロード 100% クリーン&セーフ
ステップ 1. 起動 Windowsの設定 。
ステップ 2. に移動します。 アップデートとセキュリティ > Windows セキュリティ > ウイルスと脅威からの保護 。
ステップ 3. をタップします。 スキャンオプション >チェック フルスキャン >ヒット 今スキャンして スキャンを開始します。
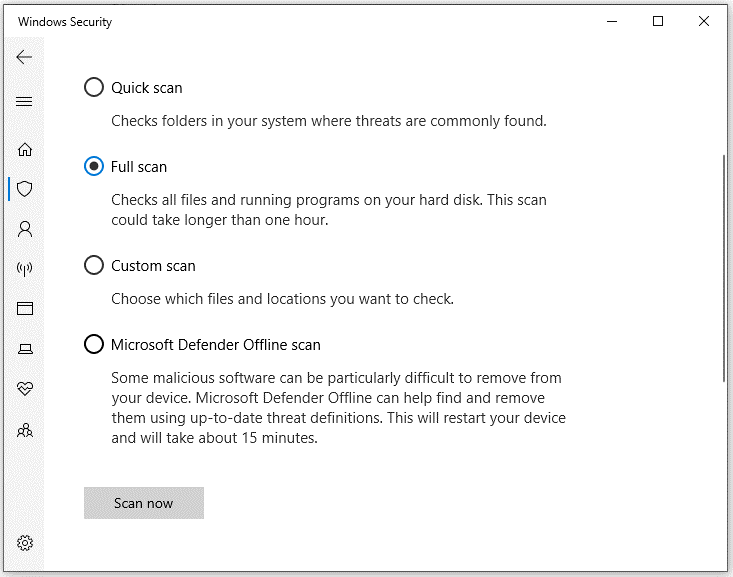
解決策 3: 破損したシステム ファイルを修復する
何らかの理由でシステム ファイルが破損または欠落している可能性があるため、これらの破損したファイルを修正して、違いが生じるかどうかを確認する必要があります。そうするために:
ステップ1. を押します。 勝つ + S をクリックして検索バーを呼び出します。
ステップ 2. 入力します。 cmd 見つける コマンド・プロンプト 。
ステップ 3. それを右クリックして選択します 管理者として実行 。
ステップ 4. コマンド ウィンドウで次のように入力します。 sfc /スキャンナウ そして殴る 入力 。
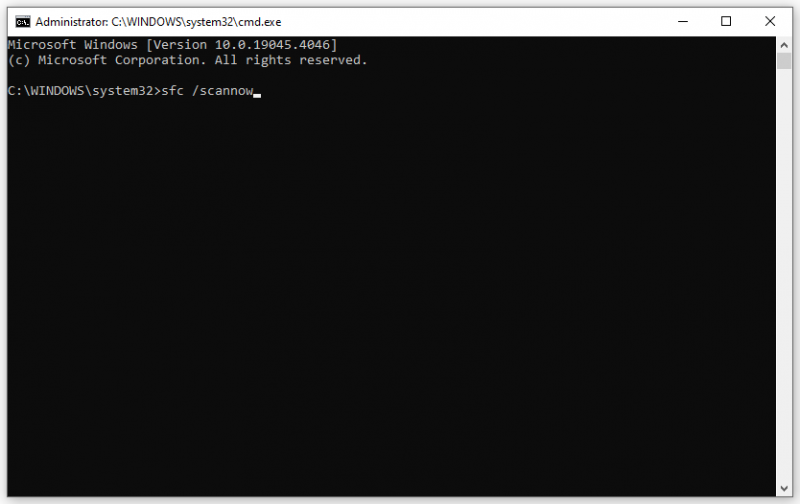
ステップ 5. プロセスが完了したら、次のコマンドを実行します。
Dism /Online /Cleanup-Image /RestoreHealth
ステップ 6. コンピュータを再起動します。
解決策 4: 関連するサービスを確認する
Windows Update に関連するサービスは、更新プロセスにおいて重要な役割を果たします。 Windows Update が適切に実行されないと、エラー コード 0x80240036 が表示されてダウンロードまたはインストールに失敗することがあります。
ステップ 1. 始める アイコンを選択して 走る 。
ステップ 2. 入力します。 サービス.msc の中に 走る ボックスアンドヒット 実在物 r.
ステップ 3. 場所を特定する Windowsアップデート 、 暗号 、 Windows インストーラー 、 そして バックグラウンドインテリジェント転送サービス そして彼らのステータスを確認してください。
ステップ 4. 実行中の場合は、1 つずつ右クリックして選択します。 再起動 。停止している場合は選択してください 自動 それ以外 スタートアップの種類 そして殴る 始める 。
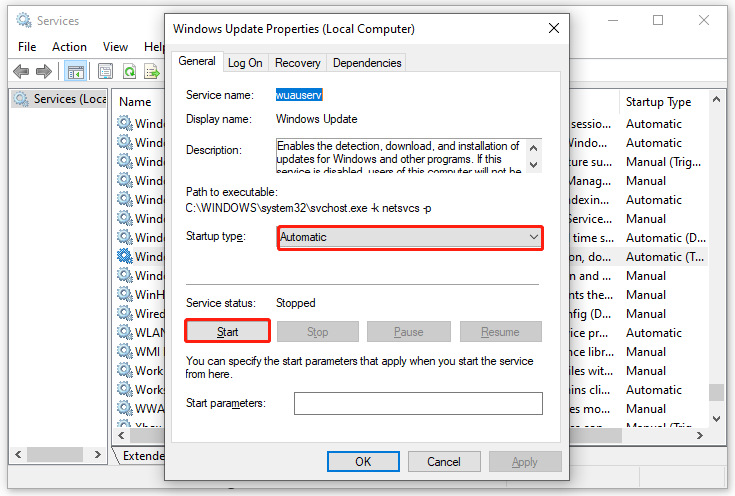
ステップ 5. をクリックします。 適用する & わかりました 。
解決策 5: Windows Update コンポーネントをリセットする
Windows Update コンポーネントのリセット Windows 更新エラー 0x80240036 を解決するための良い解決策でもあります。次のガイドラインに従ってください。
ステップ 1. 実行する コマンド・プロンプト 管理者として。
ステップ 2. コマンド ウィンドウで、次のコマンドを 1 つずつ入力し、忘れずに押してください。 入力 各コマンドの後に。
ネットストップウーアサーブ
ネットストップcryptSvc
ネットストップビット
ネットストップmsiサーバー
ren C:\Windows\SoftwareDistribution SoftwareDistribution.old
ren C:\Windows\System32\catroot2 Catroot2.old
ネットスタートウォーサーブ
ネットスタートcryptSvc
ネットスタートビット
ネットスタートmsiサーバー
チップ: オペレーティング システムがインストールされていない場合は、 C ドライブします、忘れずに交換してください C システムドライブの番号に置き換えます。解決策 6: アップデートを手動でダウンロードしてインストールする
自動更新がエラー コード 0x80240036 で失敗した場合は、Microsoft Update カタログからそれぞれのスタンドアロン パッケージをダウンロードしてインストールすることを検討できます。その方法は次のとおりです。
行動 1: 問題のあるアップデートを見つける
ステップ1.開く Windowsの設定 。
ステップ 2. に移動します。 アップデートとセキュリティ > Windowsアップデート > 更新履歴を表示する インストールに失敗したアップデートを見つけてメモします。 KB番号 。
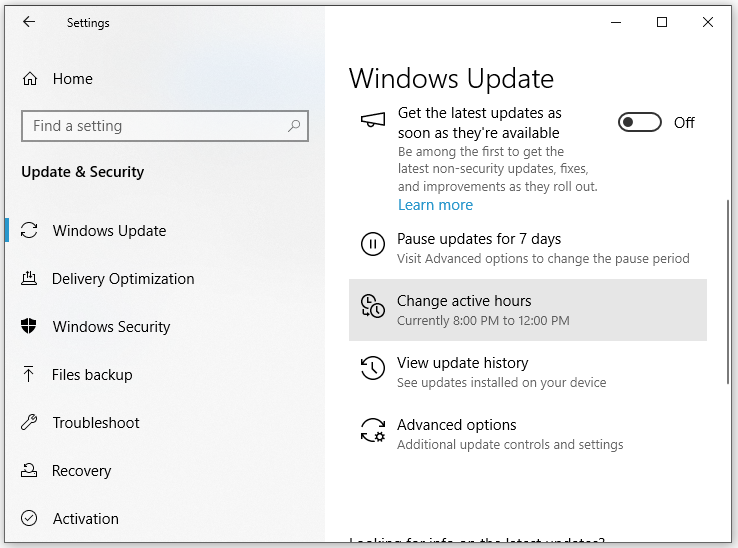
手順 2: アップデートをダウンロードする
ステップ 1. に移動します。 Microsoft Update カタログ 。
ステップ 2. コピー番号を貼り付けて、キーを押します。 検索 。
ステップ 3. オペレーティング システムに適したアップデートを見つけて、 ダウンロード その横にあるボタンをクリックします。
ステップ 4. 画面の指示に従ってプロセスを完了し、コンピュータを再起動します。
最後の言葉
要約すると、この投稿で説明されている対策は、Windows Update エラー 0x80240036 に対処するのに役立ちます。他の同様のエラーが発生した場合にも、これらの解決策が役立つ可能性があります。

![PUBG PCの要件(最小および推奨)とは何ですか?確認してください! [MiniToolのヒント]](https://gov-civil-setubal.pt/img/backup-tips/78/what-re-pubg-pc-requirements.png)

![[解決済み] Macで失われたWordファイルを回復する方法[MiniToolのヒント]](https://gov-civil-setubal.pt/img/data-recovery-tips/01/how-recover-lost-word-files-mac.jpg)











![不和プロフィール画像サイズ| DiscordPFPをフルサイズでダウンロード[MiniToolNews]](https://gov-civil-setubal.pt/img/minitool-news-center/03/discord-profile-picture-size-download-discord-pfp-full-size.png)



![ビルド17738用のWin10Redstone 5ISOファイルをダウンロードできます[MiniToolNews]](https://gov-civil-setubal.pt/img/minitool-news-center/60/win10-redstone-5-iso-files.jpg)