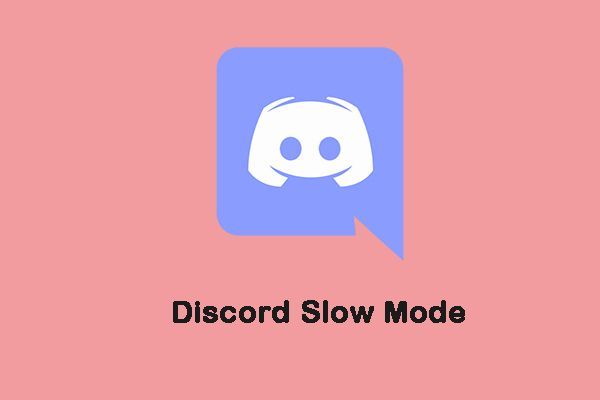初心者向けガイド:MSI HDDをSSDに簡単にクローンする方法
Beginners Guide How To Clone Msi Hdd To Ssd Easily
時間が経つにつれて、MSIラップトップが新しいモデルよりも効率が低下することがわかります。予算が厳しい場合は、現在のディスクをアップグレードすることが良いオプションです。この投稿から ミニトルミニストリー MSI HDDをSSDにクローンするためにできることはすべてカバーします。
なぜMSI HDDをSSDにクローンする必要があるのですか?
ラップトップの選択に関しては、強力なハードウェア構成、堅牢なシステムパフォーマンス、活気のあるディスプレイのため、MSIラップトップが多くのゲーマーと一般ユーザーの最初の選択かもしれません。適切に維持すれば何年も続くことができますが、ストレージスペースがなくなり、システムのパフォーマンスが定期的に使用されていることを発見するのは新しいことではありません。
深いポケットがない場合、SSDにMSI HDDをクローンしてみませんか?つまり、現在のHDDを新しいSSDにアップグレードして、2番目の寿命を与えることができます。ここでは、MSIラップトップSSDのアップグレードが時間と労力の価値がある理由を要約します。
1。安価です
SSDはMSIラップトップのほんの一部であるため、真新しいPCよりも(新規または中古の)SSDを購入する方がはるかに安価です。
2。レイテンシが低い
SSDSはSSDを利用して、即時のデータアクセスを実現します。 HDDとは異なり、移動部品がないため、頭を正しい場所に物理的に動かすのにもっと時間をかける必要はありません。これは、システムがより応答し、プログラムがより迅速に開始されることを意味します。
3。厄介ではありません
ディスククローニングの助けを借りて、新しいSSDをすぐに起動することができるため、オペレーティングシステムをゼロから再インストールするのに多くの時間を費やす必要はありません。一方、クローニングプロセスは、個人ファイル、インストールされたプログラム、システム設定、およびパーティションをコピーするため、手動データ転送とシステム構成の変更も必要ありません。
4.より耐久性と信頼性
HDDには、磁気ヘッド、スピニングプラッター、スピンドルなど、物理的なショック、滴、または振動による損傷を受けやすくなるような可動部分がいくつかあります。 SSDにはこれらのコンポーネントが含まれていないため、事故が発生した場合には、より耐久性があり、信頼性が高くなります。
MSI HDDをSSDにクローンする方法は?
移動1:リーズナブルな価格でSSDを購入します
コンピューターのパフォーマンスに大きな影響を与える可能性があるため、適切なSSDを選択することが不可欠です。あなたに応じて MSIラップトップのストレージ仕様 、すべてのSSDがマザーボードに収まるわけではありません。新しいSSDを購入する場合、主に次の重要な要因を検討してください。
- ブランド - キングストン、サムスン、東芝、ウエスタンデジタルコーポレーション、インテルなどのハードディスクメーカーは、研究開発やテストにより多くの投資に投資するため、高品質の製品を提供しているようです。
- 容量 - 平均して、64ビットのWindowsシステムは32 GBの空きスペースを占有し、いくつかの大きなビデオゲームは50GBから200GB以上のサイズさえあります。その結果、たとえそれらが最も安くても、128GBと250GBのストレージを備えたSSDを服用しないでください。 500GB以上のドライブは、まともな価格で大きなファイルとプログラムのための妥当な量の部屋を提供します。
- フォームファクター - SSDには4があります フォームファクター :2.5インチシリアルSATA、M.2、MSATA、およびU.2。現在、市場の主流SSDはSATAとM.2です。 MSIラップトップがサポートしているフォームファクターを疑問に思う場合は、情報を入手するためにデバイスマニュアルを参照してください。
さらに、価格、互換性、消費電力、ストレージメモリ、持久力などの他の要素も考慮する必要があります。
移動2:新しいSSDを初期化します
MSIラップトップハードドライブの交換の前に、新しいSSDをSATAに接続してUSBエンクロージャーに、またはM.2にUSB閉鎖に接続してください。その後、WindowsはSSDを識別しますが、使用しませんので、できます 初期化します 。
オペレーティングシステムがそれを認識して制御できるように、SSDが使用するためにSSDを準備するため、初期化は非常に重要です。初期化せずに、ドライブは保持されます Unalocated 。それをするために:
ステップ1。右クリックします スタートメニュー 選択します ディスク管理 。
ステップ2。ディスクの初期化を要求された場合は、新しいSSDのパーティションスタイルを選択してヒットします わかりました 。ソースディスクとターゲットディスクのパーティションスタイルが同じであることを確認してください。より具体的には、古いハードドライブがMBRベースの場合は、 MBR このステップでは、その逆も同様です。
 ヒント: 時々、 ディスクを初期化します プロンプトは自動的に表示されません。この状態では、新しいディスクを見つけます ディスク管理 未配分のスペースを右クリックして選択します 新しいシンプルなボリューム 。
ヒント: 時々、 ディスクを初期化します プロンプトは自動的に表示されません。この状態では、新しいディスクを見つけます ディスク管理 未配分のスペースを右クリックして選択します 新しいシンプルなボリューム 。ステップ3。で ボリュームサイズを指定します ウィンドウ、2つの数字が一致していることを確認してからヒットします 次 続行する。
ステップ4。ディスクにドライブ文字を割り当ててクリックします 次 。
ステップ5。選択 NTFS ファイルシステムとして>割り当てユニットのサイズを設定>ボリュームラベルを追加>ヒット 次 。
ステップ6。完了したら、クリックします 仕上げる そして、あなたの新しいSSDは使用する準備ができています。
移動3:信頼できるディスククローニングプログラムを選択します
今度は、MSIラップトップのハードドライブを交換する時が来ました。誰もがこのプロセスを完了するための便利なツールを好むかもしれません。この場合、Minitool Shadowmakerは、ディスククローニングプロセスを合理化する必要がある場合に目的を果たします。
このプログラムは、ハードドライブの1対1のコピーを作成し、HDDからSSDまたはSSDにWindowsを移行できるようにします。 SSDをより大きなSSDにクローンします 。利用可能なクローニングモードには2種類のクローンモードがあります。使用済みセクタークローンと セクターによるセクターのクローニング 。前者は時間が少なくなりますが、後者を使用して暗号化または誤動作のハードドライブをクローンすることができます。
クローニングに加えて、これ PCバックアップソフトウェア ハードディスクの故障、システムのクラッシュ、ウイルス感染、ウイルス感染症の場合に、重要なファイル、オペレーティングシステム、選択されたパーティション、さらにはMSIラップトップを救出するディスク全体を含むさまざまなアイテムのバックアップをサポートします。 死の黒いスクリーン 、など
それでは、Minitool ShadowmakerでMSIラップトップでSSDストレージをアップグレードする方法を見てみましょう。
ステップ1。下のボタンをクリックして、このフリーウェアを取得します。ダウンロードとインストール後、このプログラムを起動してメインインターフェイスを入力します。
Minitool Shadowmakerトライアル クリックしてダウンロードします 100% 清潔で安全
ステップ2。に移動します ツール ページと選択 クローンディスク 。

ステップ3。次に、クローンソースと宛先を指定する必要があります。
- ソースディスク - ソースディスクとして古いHDDを選択してヒットします 次 。
- ターゲットディスク - ターゲットドライブとして新しいSSDを選択します。
 ヒント: ディスククローンオプションを変更する必要がある場合は、クリックしてください オプション 左下隅。ほとんどの場合、デフォルトのオプションを保持することが提案されているため、スキップできます。
ヒント: ディスククローンオプションを変更する必要がある場合は、クリックしてください オプション 左下隅。ほとんどの場合、デフォルトのオプションを保持することが提案されているため、スキップできます。ステップ4。選択したら、タップします 始める 今すぐプロセスを開始します。潜在的なディスククローンの障害を回避するために、他の不要なプログラムを閉じてください。MSIラップトップはプロセス中に完全に充電されます。
ヒント: データディスクのクローニングの場合、それは完全に無料です。ここではシステムディスクをクローニングしているので、ヒットした後、Minitool Shadowmakerを登録するように求められます 始める このソフトウェアの完全な機能のロックを解除します。移動4:新しいSSDからの起動
クローニング後、する必要があります BIOSでブートオーダーを変更します 。まず、に行きます ブート セクションMSIラップトップを設定して、ハードドライブから起動し、クローン化されたSSDを最初のブートデバイスとして決定します。そうするために:
ステップ1。を押します 物理的なパワーボタン コンピューターを起動します。
ステップ2。ブート画面中に、を押します 消去 キーボードのキーを繰り返し入力します BIOSセットアップ メニュー。
ステップ3。左側のペインで、矢印キーを使用して見つけます 設定 左側のペインでヒットします 入力 。選択します ブート そしてヒット 入力 。
ステップ4。アンダー ブートオーダーの優先順位を修正しました 、選択 ブートオプション#1 ブートデバイスタイプに。

ステップ5。選択 UEFIハードディスクドライブBBS優先順位 > ブートオプション#1 >新しいSSDを最初のブートオプションとして設定します。
ステップ6。押します F10 保存して終了します。
5:クローニング後にソースドライブに対処します
クローニング後に古いディスクに対処する方法を疑問に思う人もいるかもしれません。これは、MSIラップトップが持っているディスクスロットの数に依存する可能性があります。
- 1つのディスクスロットのみのMSIラップトップの場合:コンピューターをシャットダウン>ケースを開く>古いディスクを新しいディスクと交換します。
- 2つ以上のディスクスロットを備えたMSIラップトップの場合:PCから電源を入れ、新しいSSDを別の利用可能なディスクスロットに直接インストールします。
データディスクとして使用し続けるか、他の人に販売する場合でも、 フォーマット 再契約は不可欠です。ハードドライブをフォーマットするには、a パーティションマネージャー Minitool Partition Wizardと呼ばれるのは、試してみる価値があります。 Windows PC、サーバー、ワークステーションで利用できるこのツールは、パーティションを変更、サイズ変更、増加、削除、マージなどを設計しています。このフリーウェアを入手して、ハードドライブとパーティションを最適化してください!
Minitoolパーティションウィザード無料 クリックしてダウンロードします 100% 清潔で安全
物事をまとめます
このガイドでは、最初のパートでMSIゲームラップトップハードドライブをSSDにアップグレードする必要がある理由を示します。一方では、ディスクスペースを定期的に管理していても、ディスクに保存されているファイル、プログラム、その他のデータが増えるため、ストレージスペースが徐々になくなります。一方、MSIの全体的なパフォーマンス ラップトップは年齢とともに減少する傾向があります 時代遅れのソフトウェア、ストレージスペースが不十分で、ハードウェアコンポーネントの摩耗や裂け目などがあります。
理由を把握した後、適切なSSDを選択し、MSIラップトップに接続し、すべてのコンテンツをMinitool Shadowmakerで新しいSSDに移行します。最後に、システムのパフォーマンスと速度に顕著な後押しがあります。
Minitool Shadowmakerトライアル クリックしてダウンロードします 100% 清潔で安全
ソフトウェアを体験している間に問題はありますか?建設的な提案やフィードバックについては、それらを介してそれらを共有することをheしないでください [保護された電子メール] 。あなたの時間とサポートに感謝します!
![RAW SDカードまたは外付けドライブを修正する方法:Ultimate Solution 2021 [MiniToolのヒント]](https://gov-civil-setubal.pt/img/disk-partition-tips/85/how-fix-raw-sd-card.jpg)



![USB から Surface を起動する方法 [全モデル]](https://gov-civil-setubal.pt/img/partition-disk/99/how-boot-surface-from-usb.png)











![ゲーム用Windows10 Home Vs Pro:2020アップデート[MiniToolニュース]](https://gov-civil-setubal.pt/img/minitool-news-center/23/windows-10-home-vs-pro.png)