Google ドライブと Dropbox 間のデータ転送とファイルの復元
Google Doraibuto Dropbox Jiannodeta Zhuan Songtofairuno Fu Yuan
Google ドライブから Dropbox にファイルを転送しますか?または、ファイルを Dropbox から Google ドライブに転送しますか?この仕事のやり方がわからない場合は、この記事を読んで答えを得ることができます。さらに、使用することもできます ミニツール 失われたファイルや削除されたファイルを救うためのデータ回復ソフトウェア。
Google ドライブと Dropbox とは何ですか?
Google ドライブとは
Google ドライブは、Google のファイル ストレージおよび同期サービスです。これを使用して、ファイルとフォルダーをクラウド サービスに保存し、さまざまなデバイス間でファイルを同期し、ファイルを共有できます。一方、Google ドライブは、Windows および macOS コンピューター用のデスクトップ アプリと、Android および iOS スマートフォンおよびタブレット用のモバイル アプリも提供しています。
Google ドライブには、Google ドキュメント、Google スプレッドシート、Google スライドが含まれています。これらは、ドキュメント、スプレッドシート、プレゼンテーション、図、フォームなどを作成および編集できる Google ドキュメント エディタ オフィス スイートの一部です。 Google ドキュメント スイートで作成および編集されたファイルは、Google ドライブに保存されます。
ドロップボックスとは?
Dropbox も人気のあるファイル ホスティング サービスです。これは、アメリカの会社 Dropbox, Inc. によって設計および開発されました。同様に、クラウド ストレージ、ファイル同期、パーソナル クラウド、およびクライアント ソフトウェアを提供します。
さらに、Dropbox は Windows、Linux、Mac OS、Android スマートフォンとタブレット、iPhone と iPad 用のアプリも提供しています。
Google ドライブを使用しているユーザーもいれば、Dropbox を使用しているユーザーもいます。しかし、ある日、何らかの理由で別のクラウドサービスを使いたいと思う人がいます。次に、1 つの質問があります。Google ドライブまたは Dropbox 内のファイルはどうですか? Google ドライブから Dropbox への転送、または Dropbox から Google ドライブへの転送は可能ですか?
もちろんはい。 Google 内部機能を使用して、Google ドライブから Dropbox にファイルを転送できます。 Dropbox から Google ドライブにファイルを転送する場合は、ブラウザに拡張機能をインストールして、それを使用して作業を行うことができます。
この記事では、これらの方法を使用して Google ドライブと Dropbox の間でファイル転送を行う方法を紹介します。要件に応じて方法を選択できます。
一方で、Google ドライブや Dropbox で削除されたファイルを復元する方法も紹介します。
Google ドライブから Dropbox にファイルを転送する方法
パソコンで Google ドライブから Dropbox にファイルを簡単に転送できます。 Google のデータとプライバシーの管理機能を使用するだけで、その作業を行うことができます。
ステップ 1: このサイトにアクセスする https://myaccount.google.com/ をクリックし、必要に応じて Google アカウントとパスワードでサインインします。
ステップ 2: データとプライバシーを管理する 下のリンク プライバシーとパーソナライゼーション 続ける。
![[データとプライバシーを管理する] をクリックします](https://gov-civil-setubal.pt/img/data-recovery/BC/data-transfer-between-google-drive-and-dropbox-and-files-recovery-1.png)
ステップ 3: 下にスクロールして、 使用するアプリやサービスからのデータ セクション。次に、 データをダウンロードする 下 データをダウンロードまたは削除する 続ける。
![[データをダウンロード] をクリックします](https://gov-civil-setubal.pt/img/data-recovery/BC/data-transfer-between-google-drive-and-dropbox-and-files-recovery-2.png)
ステップ 4: 次のページでは、ほぼすべての項目が選択されていることがわかります。ただし、Google ドライブ内のファイルを移動する必要があるだけです。ここで、クリックする必要があります すべての選択を解除 .
![[すべての選択を解除] をクリックします](https://gov-civil-setubal.pt/img/data-recovery/BC/data-transfer-between-google-drive-and-dropbox-and-files-recovery-3.png)
ステップ 5: [ドライブ] セクションまでスクロールして選択します。

ステップ 6: 一番下までスクロールして、 次のステップ ボタンをクリックして続行します。
![[次のステップ] ボタンをクリックします](https://gov-civil-setubal.pt/img/data-recovery/BC/data-transfer-between-google-drive-and-dropbox-and-files-recovery-5.png)
ステップ 7: 展開する 転送先 メニューと選択 ドロップボックスに追加 .
ステップ 8: デフォルトの選択が要件を満たさない場合は、ファイルの種類とサイズを選択します。
ステップ 9: エクスポートを作成 ボタンをクリックして続行します。
![[エクスポートの作成] をクリックします](https://gov-civil-setubal.pt/img/data-recovery/BC/data-transfer-between-google-drive-and-dropbox-and-files-recovery-6.png)
ステップ 10: この作業を初めて行う場合は、Google からアカウントとパスワードの確認を求められます。早くやれよ。
ステップ 11: 次のページが表示されたら、ファイル転送が進行中であることを意味します。プロセス全体が終了するまで待つ必要があります。をクリックすることもできます。 新しいエクスポートを作成 ボタンをクリックして、新しい Google ドライブから Dropbox への転送を開始します。
![[新しいエクスポートを作成] をクリックします](https://gov-civil-setubal.pt/img/data-recovery/BC/data-transfer-between-google-drive-and-dropbox-and-files-recovery-7.png)
この方法で Google ドライブから Dropbox にエクスポートされるファイルは圧縮されています。これらのファイルを使用する場合は、事前に解凍する必要があります。
Googleドライブで削除されたファイルを回復する方法?
方法 1: Google ドライブのゴミ箱から削除されたファイルを復元する
Google ドライブでファイルやフォルダを削除すると、それらはゴミ箱に移動され、そこに 30 日間残ります。 30 日後、これらのファイルとフォルダーは完全に削除されます。この 30 日以内であれば、復元できます。
Google ドライブのゴミ箱からファイルとフォルダを復元する方法は次のとおりです。
ステップ 1: Google ドライブにアクセスします。
ステップ 2: クリック ごみ 左のメニューから。
ステップ 3: 復元するファイルまたはフォルダーを見つけて、右クリックして選択します。 戻す .
![[復元] をクリックします](https://gov-civil-setubal.pt/img/data-recovery/BC/data-transfer-between-google-drive-and-dropbox-and-files-recovery-8.png)
これらの手順の後、必要なファイルまたはフォルダーがドライブに復元されます。通常どおり使用できます。
方法 2: MiniTool Power Data Recovery を使用して削除されたファイルを復元する
削除されたファイルまたはフォルダーがコンピューターに保存されていて、PC の Google ドライブのゴミ箱またはごみ箱からそれらを見つけることができない場合は、専門家を使用できます。 データ回復ソフトウェア それらを取り戻すために。 MiniTool Power Data Recovery を試すことができます。
このMiniToolソフトウェアは 無料のファイル回復ツール .それを使用すると、新しいデータで上書きされない限り、あらゆる種類のファイルを回復できます。このデータ回復ソフトウェアは、最新の Windows 11 を含むすべてのバージョンの Windows で動作します。コンピューターの内蔵ハード ドライブ、外付けハード ドライブ、SD カード、メモリ カード、USB フラッシュ ドライブ、ペン ドライブなど、あらゆる種類のファイルからのデータの回復をサポートします。 、 もっと。
ファイルが上書きされているかどうかを知るのは簡単ではありません。そのため、まずMiniTool Power Data Recovery Free Editionを試して、データを復元したいドライブをスキャンしてから、このツールが必要なファイルを見つけることができるかどうかを確認してください.この無料版を使用して、最大 1 GB のファイルを復元できます。
このソフトウェアをダウンロードしてコンピューターにインストールした後、これらの手順を使用してファイルを回復できます。
ステップ 1: ソフトウェアを開いて、メイン インターフェイスに入ります。
ステップ 2: データを復元したいドライブにマウス カーソルを移動し、 スキャン ボタンをクリックして、そのドライブのスキャンを開始します。対象のドライブがわからない場合は、[デバイス] セクションに切り替えて、スキャンするディスク全体を選択できます。

ステップ 3: スキャンが終了すると、このソフトウェアはデフォルトでスキャン結果をパス別に表示します。次の 3 つのパスを見つけることができます。
- 削除されたファイル
- 失われたファイル
- 既存のファイル
各パスを開いて、回復するファイルを見つけることができます。

ステップ 4: このソフトウェアの無料版では、最大 1 GB のファイルを復元できます。回復したいファイルを選択したら、 保存 ボタン、次に ファイルを保存するディレクトリを選択 インターフェイスがポップアップします。選択したファイルを保存する適切な場所を選択できます。ここで、宛先フォルダーは、失われたファイルの元の場所であってはならないことを知っておく必要があります。そうしないと、削除または失われたファイルが新しいデータで上書きされ、回復不能になる可能性があります。

これで、このデータ回復ソフトウェアのデータ回復効果を確認できます。このソフトウェアを使用してより多くのファイルを回復する場合は、より高度なエディションを使用する必要があります。 MiniTool の公式サイトから入手できます。
このソフトウェアのライセンス キーを取得したら、 鍵のアイコン トップメニューからすぐにソフトウェアを登録します。その後、無制限にデータを復元できます。
Dropbox から Google ドライブにファイルを転送する方法
Dropbox から Google ドライブにファイルを転送する場合は、Web ブラウザーにサードパーティの拡張機能をインストールして、この作業を支援できます。 Dropbox を Google ドライブに転送する 良い選択です。
この拡張機能を使用して Dropbox から Google ドライブにファイルを移動する方法は次のとおりです。
ステップ1: Transfer Dropbox to Google Drive インストール ページに移動します。 Chrome ウェブストアから。
ステップ 2: Chrome に追加 ボタンをクリックして続行します。
![[Chrome に追加] をクリックします](https://gov-civil-setubal.pt/img/data-recovery/BC/data-transfer-between-google-drive-and-dropbox-and-files-recovery-12.png)
ステップ 3: 拡張子を追加 ボタンをクリックして続行します。

ステップ 4: 上部のメニュー バーからインストール済みの拡張機能をクリックし、 サインアップ ボタンをクリックして、Google アカウントとパスワードでサインインします。

ステップ 5: ウェブページに入ります。次にクリック クラウドを追加 左パネルから。次に、右側のパネルから [Dropbox] と [Google ドライブ] をクリックして、それらを マイ クラウド ドライブ リスト。

ステップ 6: クリック クラウド転送 左側のメニュー パネルから。
ステップ 7: をクリックします。 から セクションと選択 ドロップボックス そのセクションに追加します。このステップでは、転送するファイルとフォルダーを選択できます。
ステップ 8: に セクションをクリックし、[Google ドライブ] を選択します。新しいフォルダーを作成して、Dropbox からファイルとフォルダーを保存できます。

ステップ 9: 今すぐ転送 ボタンをクリックして、Dropbox から Google ドライブへのファイルの転送を開始します。

この拡張機能は、Dropbox から Google ドライブへの転送をサポートするだけでなく、OneDrive、Google フォト、pCloud、Yandex などの他の種類のクラウド サービス間のファイル転送もサポートしていることがわかります。
Dropbox で削除されたファイルを復元する方法
Dropbox の重要なファイルを誤って削除してしまった場合、それらを元に戻す方法を知っていますか? Drobox の削除済みファイルから復元する方法と、これらのファイルが PC に保存されている場合は MiniTool Power Data Recovery を使用して復元する方法の 2 つがあります。
方法 1: Dropbox で削除されたファイルから復元する
Dropbox で削除したファイルとフォルダは、削除済みファイルに移動され、30 日以内に保持されます。この期間中は、ファイルを Dropbox の元の場所に復元できます。
ステップ 1: Dropbox に移動します。
ステップ 2: クリック 削除されたファイル 左のメニューから。
ステップ 3: 復元したい削除済みのファイルとフォルダを選択し、 戻す ボタン。

これらの手順の後、に戻ることができます すべてのファイル 必要なファイルとフォルダーを見つけます。
方法 2: MiniTool Power Data Recovery を使用して削除された Dropbox を復元する
同様に、MiniTool Power Data Recovery を使用して、Dropbox から削除されたファイルを復元することもできます。これらのファイルとフォルダーが PC に表示されており、新しいデータによって上書きされていないことが前提です。
この記事では、この MiniTool データ復元ソフトウェアを使用してデータを復元する方法について説明しました。ここでは手順を繰り返しません。
結論
Google ドライブから Dropbox にファイルを転送する方法や、Dropbox から Google ドライブにファイルを移動する方法がわかりませんか?この記事を読んだ後、これらのことを行う方法を知ることができます。また、Google ドライブと Dropbox で削除されたファイルを簡単に復元する方法も学ぶことができます。
解決すべき他の関連する問題がある場合は、コメントでお知らせください。からもお問い合わせいただけます。 [メール保護] .


![クラウドストレージデータの同期時にオリジンエラーを修正する4つの信頼できる方法[MiniToolNews]](https://gov-civil-setubal.pt/img/minitool-news-center/80/4-reliable-ways-fix-origin-error-syncing-cloud-storage-data.png)
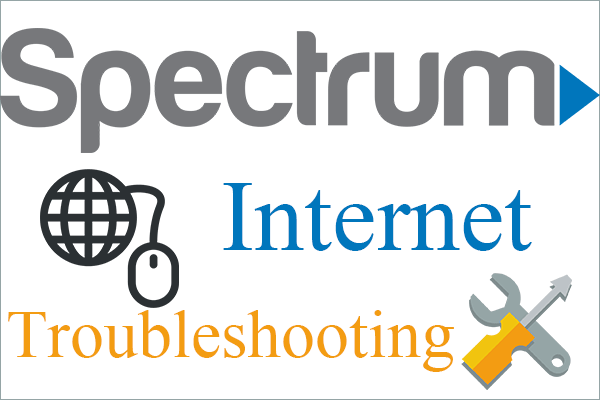













![MicrosoftEdgeのバッテリー寿命はWin10バージョン1809でChromeを上回っています[MiniToolNews]](https://gov-civil-setubal.pt/img/minitool-news-center/63/microsoft-edge-s-battery-life-beats-chrome-win10-version-1809.png)
![「OneDrive処理の変更」の問題を修正する4つのソリューション[MiniToolニュース]](https://gov-civil-setubal.pt/img/minitool-news-center/81/4-solutions-fix-onedrive-processing-changes-issue.jpg)
