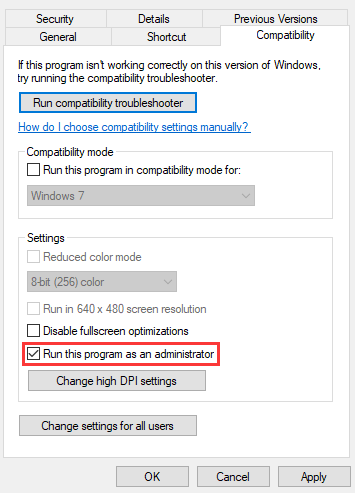Googleドライブのアップロード失敗38エラーコードを修正する方法?
Googledoraibunoappurodo Shi Bai38erakodowo Xiu Zhengsuru Fang Fa
Google ドライブは有名なクラウド ストレージ プロバイダーの 1 つです。ただし、それを使用すると、一部のユーザーは「Google ドライブのアップロード失敗 38」の問題が発生したと報告しています。からのこの投稿 ミニツール 問題を解決する方法を説明します。
Google ドライブを使用しているときに問題が発生することはよくありますが、Google ドライブのアップロードの失敗 38 は問題の 1 つです。 Google ドライブにファイルをアップロードするときに問題が発生するのはなぜですか?考えられる理由は次のとおりです。
- ネットワーク接続エラー。
- Google ドライブ ストレージが不足しています。
- ファイルが Google ドライブのサイズ制限を超えています。
- Google ドライブ アプリケーションにはいくつかの問題があります。
以下のガイドラインに従って、Google ドライブのアップロード失敗 38 エラー コードを削除します。
修正 1: インターネット接続を確認する
インターネットの接続により、「Google ドライブのアップロード失敗 38」の問題が発生する場合があります。したがって、エラーが発生したときにインターネット接続に問題がないかどうかを確認する必要があります.ネットワーク構成のエラーを確認するには、Windows ネットワーク診断ユーティリティを実行できます。実行プロセス中に、問題のトラブルシューティングを行い、エラーを検出します。
修正 2: Google ドライブのステータスを確認する
「Google ドライブ アップロード失敗 38」エラーが表示された場合は、Google ドライブ ステータス ダッシュボードをチェックして、Google ドライブがリストで停止しているかどうかを確認できます。 Google ドライブがシャットダウンした場合は、再び機能するまで待ちます。
解決策 3: シークレット モードを使用する
Google ドライブのアップロード失敗 38 を修正する簡単な方法は、Web ブラウザーのシークレット ウィンドウ (プライベート ブラウジング ウィンドウとも呼ばれます) を使用することです。
ステップ 1: Google Chrome を開きます。ブラウザーの右上隅にある 3 つのドットを選択します。
ステップ 2: 次に、 新しいシークレット ウィンドウ オプション。 Ctrl + Shift + N キーを同時に押して、新しいシークレット ウィンドウを開くこともできます。
![[新しいシークレット ウィンドウ] をクリックします](https://gov-civil-setubal.pt/img/news/26/how-to-fix-the-google-drive-upload-failure-38-error-code-1.png)
ステップ 3: Google ドライブに移動し、Google ドライブ アカウントにサインインします。次に、問題が修正されたかどうかを確認します。
修正 4: キャッシュと Cookie をクリアする
破損した Chrome キャッシュが原因で、「Google ドライブのアップロード失敗 38」の問題が発生することがあります。そのため、キャッシュと Cookie をクリアして問題を解決することができます。以下にガイドラインを示します。
ステップ1: Google Chrome を開き、 3 つのドット アイコン。クリック その他のツール そして行きます 閲覧履歴データの消去 .
ステップ2: に行く 高度 タブで選択 いつも ドロップダウンメニューから。
ステップ 3: を確認してください 閲覧履歴 、 ダウンロード履歴 、 Cookie とその他のサイト データ 、 と キャッシュされた画像とファイル ボックス。
ステップ 4: クリック データをクリア ボタンをクリックして、この変更を適用します。次に、「Google ドライブのアップロードに失敗しました 38」というエラー メッセージが表示されなくなったかどうかを確認します。そうでない場合は、次の方法を試してください。
解決策 5: Google ドライブ アカウントを切断する
Google ドライブのアップロードに失敗した場合は、Google ドライブ アカウントを切断してから、再度サインインすることを選択できます。
ステップ 1: コンピュータの右下にあるデスクトップ用ドライブ アイコンをクリックします。
ステップ 2: を押します。 歯車のアイコン 、つまり設定を意味し、 環境設定 .
ステップ 3: を押します。 歯車のアイコン もう一度クリック アカウントを切断する .
修正 6: ファイアウォールをオフにする
「Google ドライブのアップロード失敗 38」の問題を解決するこの解決策は、Windows ファイアウォールを無効にすることです。その方法は次のとおりです。
ステップ 1: 入力 コントロールパネル の中に 検索 ボックスをクリックして開きます。
ステップ 2: に移動 システムとセキュリティ > Windows Defender ファイアウォール .
ステップ 3: 向きを変える Windows Defender ファイアウォール オンまたはオフ。クリック Windows ファイアウォールを無効にする (非推奨) 両方のために プライベートおよびパブリック ネットワークの設定 .
修正 7: 別のブラウザーを試す
特定のブラウザで問題が発生した場合は、別のブラウザを試すことができます。別のブラウザでエラーが発生しない場合は、元のブラウザに問題があるはずです。元のブラウザを引き続き使用する場合は、以下の方法でブラウザのトラブルシューティングを行うことができます。または、元のものを再インストールしてみてください。
上記の解決策が機能しない場合は、ファイルをローカルにバックアップしてみてください。プロフェッショナルなバックアップおよび同期プログラムであるMiniTool ShadowMakerを使用すると、インターネットなしでバックアップタスクを実行できます。
最後の言葉
要約すると、この投稿では「Google ドライブのアップロード失敗 38」の問題を修正する方法を紹介しました。問題を解決したい場合は、上記の解決策を実行できます。問題を解決するための別のアイデアがある場合は、コメント ゾーンで共有できます。
![悪い画像エラーを修正するための4つの便利で実行可能な方法Windows10 [MiniTool News]](https://gov-civil-setubal.pt/img/minitool-news-center/29/4-useful-feasible-methods-fix-bad-image-error-windows-10.jpg)

![解決済み– Windows10でデスクトップを通常の状態に戻す方法[MiniToolNews]](https://gov-civil-setubal.pt/img/minitool-news-center/11/solved-how-do-i-get-my-desktop-back-normal-windows-10.png)




![3つの便利なソリューションでCPUの過熱エラーを修正する方法[MiniToolNews]](https://gov-civil-setubal.pt/img/minitool-news-center/34/how-fix-cpu-over-temperature-error-with-3-useful-solutions.png)


![工場出荷時の設定に復元した後にiPhoneデータを回復する3つの方法[MiniToolのヒント]](https://gov-civil-setubal.pt/img/ios-file-recovery-tips/92/3-ways-recover-iphone-data-after-restoring-factory-settings.jpg)



![Windows10 / 8/7用のTimeMachineの最良の代替品[MiniToolのヒント]](https://gov-civil-setubal.pt/img/backup-tips/23/best-alternative-time-machine.jpg)