PCにSSDをインストールする方法は?詳細なガイドがあなたのためにここにあります! [MiniToolのヒント]
How Install Ssd Pc
まとめ:

ラップトップやデスクトップを含むPCにSSDをインストールする方法を知っていますか?パフォーマンスを向上させるには、SSDをプライマリドライブとして設定する必要がある場合があります。この投稿では、 MiniTool Windowsを再インストールせずにSSDをインストールするためのツールを提供し、SSDのインストールに関する詳細なガイドも紹介します。
クイックナビゲーション:
PCにSSDをインストールすることが重要です
について ハードドライブの種類 、SSDとHDDは2つの一般的なタイプです。 HDDは従来のハードドライブであり、大容量のストレージを提供できますが、起動時間が比較的遅く、PCのパフォーマンスが低くなります。 SSD、ソリッドステートドライブは、その高速性、ノイズなし、優れたパフォーマンスなどにより、多くのユーザーに人気があります。
ヒント: SSDとHDDの比較の詳細については、以前の投稿を参照してください- SSD VS HDD:違いは何ですか?あなたはPCでどちらを使うべきですか?
SSDをマシンにインストールして、Windowsの起動またはシャットダウンを高速化し、プログラムの読み込みを高速化し、PCが迅速に応答できるようにすることをお勧めします。 HDDをSSDに交換したい人もいれば、これら2つのハードドライブの両方をコンピューターに保持し、SSDをプライマリドライブとして、HDDをストレージディスクとして設定したい人もいます。
この投稿では、Windowsを再インストールせずにSSDをPCにインストールする方法を紹介します。
あなたがする前に2つのヒント
SSDを設置する場合は、事前にSSDを用意しておく必要があります。次に、PCでどのSSDを使用する必要があるかを尋ねることができますか?適切なソリッドステートドライブを選択することが重要です。
そして、ここでは、2つの関連記事を選択できます。
注意: 新しいSSDを購入する前に、PCの製造元に連絡して、マシンがサポートするSSDインターフェイスを確認する必要があります。その上、あなたはこのトピックに興味があるかもしれません- M.2SSDとSATASSD:どちらがPCに適しているか 。SSDをコンピューターに接続した後、右クリックしてディスクの管理に移動する必要があります このPC または 私のコンピューター 選択する 管理する ディスクをMBRに初期化します(コンピューターが古い場合)。
次に、SSDをPCにインストールする方法をご覧ください。
データとシステムを新しいSSDに転送する
Windowsを再インストールせずにPCにSSDをインストールするにはどうすればよいですか?
SSDをプライマリドライブとしてインストールする場合、実行できる最初のステップは、ディスククローンを介してオペレーティングシステムをSSDに転送することです。 SSDのみをコンピューターに保持するために、SSDにデータを転送することもできます。
Windowsシステムとファイルをソリッドステートドライブに移動するには、次のものを使用する必要があります。 PCクローン作成ソフトウェア HDDをSSDにクローンします。ここでは、MiniToolShadowMakerの使用を強くお勧めします。
一見すると、このソフトウェアは バックアップソフトウェア 。また、ディスクのクローン作成に使用できるプログラムでもあります。 クローンディスク 特徴。 Windowsオペレーティングシステム、設定、アプリ、レジストリキー、ファイルなどを含むすべてがSSDに複製されます。
つまり、ターゲットディスク(SSD)は、元のハードドライブ(HDD)とまったく同じです。 SSDからPCを起動するには、PCをマシンにインストールするだけです。セットアップ手順については後で説明します。ここでは、次のダウンロードボタンをクリックしてディスクのクローン作成を開始し、MiniTool ShadowMaker TrialEditionを入手しましょう。
ヒント: Trial Editionでは、このソフトウェアを30日以内に自由に使用できます。このプログラムに興味があり、常に使用したい場合は、を介して完全版にアップグレードしてください。 MiniToolストア 。次に、Windowsを再インストールせずにPCにSSDをインストールする方法を見てみましょう。最初の操作-ディスクのクローン作成。
ステップ1:SSDをコンピューターに接続し、マシンで認識できることを確認します。
ステップ2:MiniToolShadowMakerのアイコンをダブルクリックして起動します。
ステップ3:に移動します ツール タブで、を見つけてクリックします クローンディスク 続行する機能。

ステップ4:ポップアップウィンドウで、対応するモジュールをクリックして、元のディスクとターゲットディスクを選択します。ここでは、HDDがソースドライブであり、SSDがターゲットドライブである必要があります。次に、をクリックします OK 。
ヒント: クローン作成操作によってターゲットディスクのデータが消去されることを通知するプロンプトが表示されます。 SSDが新しい場合、または重要なファイルがない場合は、[ はい 続ける。 
ステップ5:これでディスクのクローン作成操作が実行されます。辛抱強く数分待ちます。
わずか数ステップで、Windowsオペレーティングシステムを再インストールせずに、HDDをSSDに簡単にクローンできます。 SSDをPCにインストールする必要がある場合は、最初にMiniToolShadowMakerを入手してクローンを作成してください。
ディスクのクローン作成が完了したら、SSDをコンピューターから切断し、PCにSSDをインストールして、クローンを作成したSSDからマシンを起動してパフォーマンスを向上させることができます。
ヒント: WindowsオペレーティングシステムをSSDに移行するだけで、SSDとHDDを含む2つのハードドライブの両方をPCに保持する場合は、システム移行ソフトウェアであるMiniTool PartitionWizardを使用できます。この投稿では- 今すぐOSを再インストールせずにWindows10をSSDに簡単に移行 、あなたは詳細な手順を知ることができます。次に、2番目の操作であるSSDのインストールを実行する必要があります。
PCにSSDをインストールする方法
SSDをインストールする操作は少し複雑であり、以下の手順に従う必要があります。ここでは、SSDをラップトップとデスクトップにインストールする方法を紹介します。
ヒント: 手順は、SATASSDとM.2SSDのインストールに関するものです。SSDラップトップをインストールする方法
SATA SSDの場合:
手順1:電源ケーブルを外し、ドライバーを使用してラップトップの背面にあるネジを外し、コンピューターの下部カバーを取り外します。
ステップ2:マシンのバッテリーを取り外します。
手順3:ストレージベイを見つけて、元のハードドライブを取り外します。

ステップ4:SSDをブラケットに固定します。古いディスクに何かが接続されている場合は、それを取り外して、同じ方法でSSDに配置します。
ヒント: ディスクブラケットは、ディスクを振動から保護するために使用されます。通常、2.5インチのハードドライブに適用できます。その上、いくつかのラップトップはそれを持っていないかもしれません。手順5:ブラケットを固定し、SATA接続を介して新しいSSDをラップトップに挿入し、バッテリーを元に戻します。
手順6:ノートパソコンの底面パネルを再度取り付け、留め具をねじ込みます。
M.2SSDの場合
ステップ1:また、ラップトップの下部パネルを開きます。
ステップ2:M.2SSDの内側からマザーボードのM.2スロットへ。製品情報とラベルのある側が上になっている必要があることに注意してください。
手順3:ドライバーを使用してSSDを所定の位置にねじ込みます。
ステップ4:すべてが所定の位置にあることを確認し、ラップトップのカバーを元に戻します。
これらの手順を実行すると、ラップトップにSSDを簡単にインストールできます。デスクトップを使用している場合は、SSDをデスクトップにインストールする方法を見てみましょう。
ヒント: SSDとHDDを一緒にインストールする方法は? SSDをPCにインストールし、元のHDDも保持したい場合は、この投稿を参照してください– ラップトップおよびデスクトップPCに2台目のハードドライブをインストールする方法 。デスクトップにSSDをインストールする方法
SATASSDをインストールします
手順1:電源を切断し、すべてのケーブルを取り外して、涼しく乾燥した場所に置きます。
ステップ2:ケースカバーを外すと、取り付けられているハードドライブが表示されます。
ステップ3:SATAケーブルを介してSSDをマザーボードに接続し、SATA電源ケーブルを使用してSSDをPSUに接続します。
ステップ4:SSDを取り付けトレイに置き、トレイをケースにスライドさせます。

手順5:デスクトップケースを再度取り付けます。
ヒント: SSDをデスクトップに残したいだけの場合は、元のハードドライブを取り外して、インストールを実行します。M.2SSDをインストールします
ステップ1:また、コンピューターのケースを開きます。
ステップ2:使用するM.2スロットを選択し、M.2SSDをマザーボードに配置します。
ステップ3:ネジを締めて、ケースを元に戻します。



![Windows10でバッチファイルを作成して実行する方法[MiniToolNews]](https://gov-civil-setubal.pt/img/minitool-news-center/98/how-create-run-batch-file-windows-10.png)

![WiFiドライバーWindows10:ドライバーの問題のダウンロード、更新、修正[MiniTool News]](https://gov-civil-setubal.pt/img/minitool-news-center/55/wifi-driver-windows-10.png)



![アバスト(ソフトウェアまたはウェブサイト)に例外を追加する方法[MiniTool News]](https://gov-civil-setubal.pt/img/minitool-news-center/88/how-add-an-exception-avast-software.jpg)
![Macをセーフモードで起動する方法| Macがセーフモードで起動しない問題を修正する[MiniToolのヒント]](https://gov-civil-setubal.pt/img/data-recovery-tips/47/how-boot-mac-safe-mode-fix-mac-won-t-start-safe-mode.png)

![10最高の無料のWindows10バックアップおよびリカバリツール(ユーザーガイド)[MiniToolニュース]](https://gov-civil-setubal.pt/img/minitool-news-center/85/10-best-free-windows-10-backup.jpg)
![Windows 10でごみ箱が破損していますか?データを回復して修正してください! [MiniToolのヒント]](https://gov-civil-setubal.pt/img/data-recovery-tips/37/recycle-bin-corrupted-windows-10.jpg)

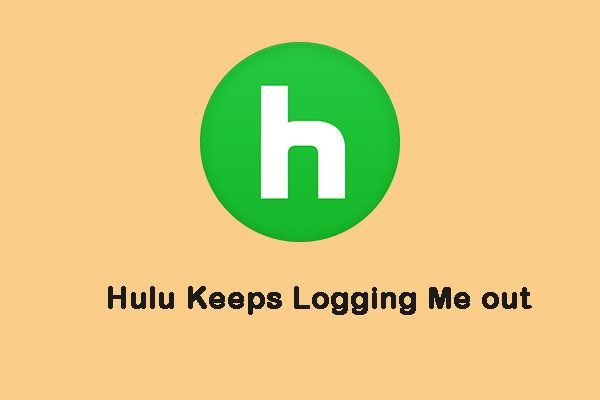

![ChromeでPDFが開かない問題を修正| ChromePDFビューアが機能しない[MiniToolニュース]](https://gov-civil-setubal.pt/img/minitool-news-center/76/fix-pdf-not-opening-chrome-chrome-pdf-viewer-not-working.png)
![ラップトップを工場出荷時にリセットした後にファイルを回復する方法[MiniToolのヒント]](https://gov-civil-setubal.pt/img/blog/51/c-mo-recuperar-archivos-despu-s-de-restablecer-de-f-brica-un-port-til.jpg)
