WD 外付けハードドライブの自動バックアップを実行する方法
How To Perform The Wd External Hard Drive Automatic Backup
WD (Western Digital) は、My Book、Elements、My Cloud、My Passport などのさまざまなハード ドライブを提供する最も人気のあるハード ドライブ メーカーの 1 つです。この投稿は ミニツール WD 外付けハードドライブの自動バックアップを作成する方法を紹介します。WD は Western Digital であり、世界最大のコンピュータ ハード ドライブ メーカーの 1 つです。 WD 外付けハード ドライブは、重要なデータを保存またはバックアップするために、多くの一般的なコンピューターで広く使用されています。このチュートリアルでは、ファイルの保護を強化するために WD 外付けハード ドライブの自動バックアップを作成する方法を紹介します。
関連記事:
方法 1: Western Digital 向け Acronis True Image 経由
多くのユーザーは WD 公式ソフトウェアの使用を選択します – WD スマートウェア そして WDバックアップ WD 外付けハードドライブの自動ツールとして。どちらも、ファイル、写真、ドキュメントを WD ドライブに保護するバックアップ ソフトウェアです。ただし、これらのツールのサポートは終了しています。代わりに Acronis True Image for Western Digital を使用できます。
Acronis True Image for Western Digital は、Windows および macOS 上のオペレーティング システム、アプリケーション、設定、および個々のファイルをバックアップし、ファイルとフォルダを復元し、内部ドライブのクローンを作成できます。 WD Drive、My Passport、My Book、WD Backup Drive、easystore WD Red、Blue、Black、Green、Gold、Purple、My Cloud を含む WD ハードドライブのみをサポートします。
Acronis True Image for Western Digital 経由で WD Elements 自動バックアップを作成するにはどうすればよいですか?以下のガイドに従ってください。
1. WD 外付けハード ドライブを PC/ラップトップに接続します。
2. Acronis True Image for Western Digital を公式 Web サイトからダウンロードしてインストールします。
3. 起動してメインインターフェイスに入ります。
4. バックアップ タブをクリックして、 ソースを選択 部分をクリックして、バックアップするファイルを選択します。 4 種類のバックアップ ソースをサポートします。 PC全体 、 ディスクとパーティション 、 ファイルとパーティション 、 ファイルとフォルダー 、 そして の中に 。

5. 次に、 目的地を選択 一部。 WD 外付けハード ドライブ、Western Digital の NAS、内蔵ハード ドライブの 3 種類の保存先をサポートします。

6. WD 外付けハードドライブの自動バックアップを設定するには、 オプション それを設定します。ファイル バックアップ オプションは 4 つあり、[スケジュール] タブをクリックする必要があります。次に、時点を選択します。

7. 最後に、 をクリックします。 今すぐバックアップしてください 。

以下も参照してください。
方法 2: MiniTool ShadowMaker 経由
Acronis True Image for Western Digital を使用すると、多くのユーザーが「大量の CPU リソースを消費する大きなファイル」の問題に遭遇し、コンピュータの動作が非常に遅くなります。別のものを試してみることもできます 無料のバックアップソフトウェア – Windows 11/10/8/7およびWindows Server 2022/2019/2016/2012をサポートするMiniTool ShdowMaker。それにより、次のことが可能になります バックアップファイル 、 システムをバックアップする 、 SSDをより大きなSSDにクローン作成する 、など。
Acronis True Image for Western Digital と比較して、Samsung、Seagate など、より多くの外付けハード ドライブ ブランドをサポートしています。さらに、ファイルの同期と使用中のファイルのバックアップもサポートしていますが、Acronis True Image for Western Digital はサポートしていません。
次に、MiniTool ShdowMaker を介して WD 外付けハードドライブの自動バックアップを実行する方法を見てみましょう。
1. 以下のボタンからMiniTool ShadowMakerをダウンロードしてインストールします。
MiniTool ShadowMaker トライアル版 クリックしてダウンロード 100% クリーン&セーフ
2. 試用版を起動し、クリックして試用版を引き続き使用します。 トライアルを継続する 。
3. に移動します。 バックアップ タブ。デフォルトでは、MiniTool ShadowMaker は Windows オペレーティング システムのバックアップに役立ちます。ファイルをバックアップするには、 ソース バックアップの種類を選択するには – フォルダーとファイル 。ディスクをバックアップするには、をクリックします。 ディスクとパーティション 。

4. 行き先 セクションを開き、ファイルのバックアップを保存するターゲット パスを選択します。外付けハード ドライブ、USB フラッシュ ドライブ、ネットワーク、およびネットワーク接続ストレージ (NAS) がサポートされています。ここでは、ストレージ デバイスとして WD 外付けハードを選択できます。

5. WD 外付けハードドライブの自動バックアップを作成するには、 オプション 右下隅のボタンをクリックして、 スケジュール設定 。トグルをオンにして、自動バックアップを実行する時点を指定します。毎日、毎週、毎月、イベントごとに選択できます。
 チップ: スケジュール設定機能を使用して自動バックアップを作成することに加えて、「バックアップ スキーム」をクリックしてスケジュール設定を行うこともできます。詳細については、この投稿を参照してください - 3 つの一般的なバックアップ タイプ: フル、増分、差分バックアップ 。
チップ: スケジュール設定機能を使用して自動バックアップを作成することに加えて、「バックアップ スキーム」をクリックしてスケジュール設定を行うこともできます。詳細については、この投稿を参照してください - 3 つの一般的なバックアップ タイプ: フル、増分、差分バックアップ 。6. 最後に、 今すぐバックアップ ボタンをクリックすると、バックアップ タスクがすぐに開始されます。

結論
このガイドは、WD 外付けハード ドライブの自動バックアップに関する完全なガイドを提供します。 Acronis True Image for Western Digital を使用できます。ただし、このソフトウェアにはいくつかの制限があります。したがって、より高度な機能を備えた MiniTool ShadowMaker を試してみることをお勧めします。
![Microsoftからウイルスアラートを削除する方法は?ガイドを参照してください! [MiniToolのヒント]](https://gov-civil-setubal.pt/img/backup-tips/33/how-remove-virus-alert-from-microsoft.png)




![[解決済み!] GooglePlay開発者サービスが停止し続ける[MiniToolニュース]](https://gov-civil-setubal.pt/img/minitool-news-center/17/google-play-services-keeps-stopping.png)
![マイクロSDカードの書き込み保護を解除する方法–8つの方法[MiniToolのヒント]](https://gov-civil-setubal.pt/img/data-recovery-tips/17/how-remove-write-protection-micro-sd-card-8-ways.png)



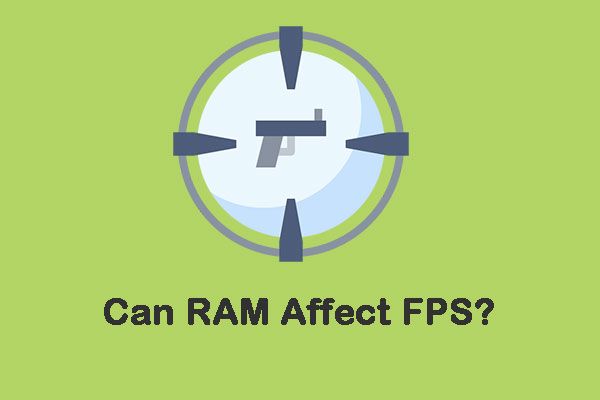

![Dropboxは安全ですか、それとも安全に使用できますか?ファイルを保護する方法[MiniToolのヒント]](https://gov-civil-setubal.pt/img/backup-tips/87/is-dropbox-secure-safe-use.png)

![[完全な修正] Android でボイスメールが機能しない場合のトップ 6 の解決策](https://gov-civil-setubal.pt/img/news/88/top-6-solutions-voicemail-not-working-android.png)



![Xboxサインインエラー0x87dd000fを解決するための5つのソリューション[MiniToolニュース]](https://gov-civil-setubal.pt/img/minitool-news-center/81/5-solutions-solve-xbox-sign-error-0x87dd000f.png)