Klif.sys ブルースクリーンを修正する方法 Windows 11 10
How To Fix Klif Sys Blue Screen Windows 11 10
を見た場合はどうすればよいですか klif.sys ブルー スクリーン コンピュータを起動するとき?この投稿はこちら ミニツール では、このトピックに焦点を当て、この問題の解決に役立ついくつかの役立つ解決策をまとめています。Klif.sys ブルー スクリーン Windows 11/10
死のブルースクリーン (BSOD) は、Windows の起動やファイルへの正常なアクセスを妨げる最も厄介な問題の 1 つです。一般に、ブルー スクリーンとともに次のようなエラー メッセージが表示されます。 EMの初期化の失敗 、不正なシステム構成情報、システム スレッド例外が処理されないなど。
今日は別のブルー スクリーン エラー、klif.sys BSOD について説明します。このブルー スクリーンには通常、エラー メッセージ PAGE_FAULT_IN_NONPAGED_AREA が伴います。 カスペルスキー アンチウイルス 。
これで、次の解決策を実装して、klif.sys ブルー スクリーンを取り除くことができます。
Windows 11/10でKlif.sys BSODを修正する方法
解決策 1. コンピュータを再起動する
ブルー スクリーンが表示された場合は、Microsoft がエラー情報の収集を完了し、コンピューターを再起動するまで辛抱強く待つことができます。コンピューターが再起動したら、次の方法を試してブルー スクリーンのトラブルシューティングを行うことができます。コンピュータがブルー スクリーン ループに陥った場合は、次のことを行う必要があります。 セーフモードに入る 次の操作を実行します。
チップ: klif.sys ブルー スクリーンから再起動した後、ファイルが失われた場合は、次のコマンドを使用できます。 MiniTool パワーデータリカバリ 削除または紛失したファイルを回復します。この無料のデータ回復ソフトウェアは、システムが正常に動作しているときにデータを回復するだけでなく、セーフ モードでも正常に動作します。さらに、Personal Ultimate エディションでは、 起動できないコンピュータからのデータ復旧 。MiniTool Power Data Recovery無料 クリックしてダウンロード 100% クリーン&セーフ
修正2. Klif.sysファイルを削除する
Klif.sys は Windows にとって必須ではなく、ブルー スクリーンなどの問題を引き起こすことがよくあります。したがって、次の手順に従ってこのファイルを削除できます。
ステップ 1. を押します。 Windows + R キーの組み合わせで実行ウィンドウを起動します。次に、次のように入力します C:\Windows\System32\ドライバー テキストボックスに入力して、 を押します 入力 またはクリックしてください わかりました 。
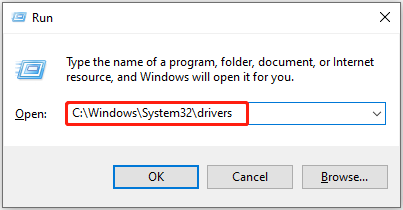
ステップ 2. ファイル エクスプローラーで、下にスクロールしてファイルを見つけて右クリックします。 klif.sys ファイルを削除してください。
ステップ 3. 次の場所に移動します。 C:\Windows\System32\DriverStore 。次に、klif.sys ファイルを見つけて削除します。
解決策 3. Kaspersky Antivirus をアンインストールする
ユーザーの経験によれば、Kaspersky アンチウイルスが klif.sys BSOD の原因です。したがって、この問題を解決するには、Kaspersky をアンインストールします。
他のソフトウェアをアンインストールする場合と同様に、コントロール パネルからカスペルスキーを削除できない場合があります。 Kaspersky を削除するには、Kavremover ツールをダウンロードして使用する必要があります。詳細な手順については、カスペルスキーの公式ガイドを参照してください。 カスペルスキー アプリケーションを削除する方法 。
解決策 4. DISM と SFC スキャンを実行する
klif.sys ファイルを削除し、Kaspersky をアンインストールした後もブルー スクリーン エラーが続く場合は、システム ファイルが破損している可能性があります。それらを修復するには、次のことができます。 DISM および SFC スキャンを実行する 。
ステップ1。 コマンドプロンプトを管理者として開きます 。
ステップ 2. 新しいウィンドウで次のコマンドラインを入力し、キーを押します。 入力 :
DISM.exe /オンライン /クリーンアップイメージ /Restorehealth
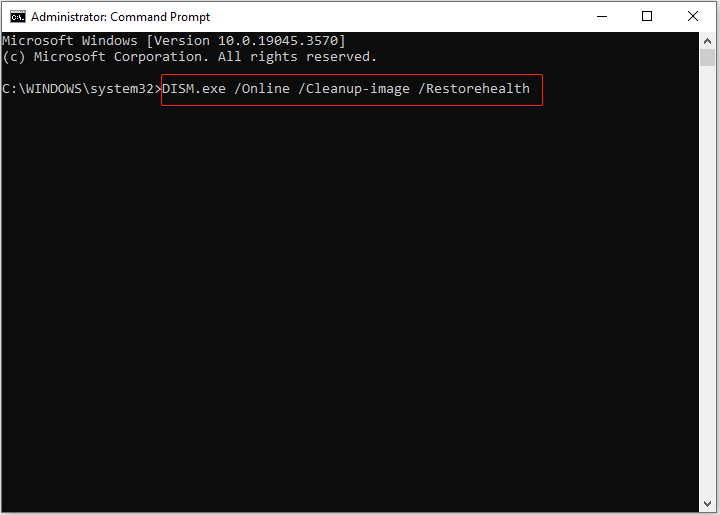
ステップ 3. プロセス全体が終了するまで辛抱強く待ちます。その後、次のように入力します sfc /スキャンナウ そして押します 入力 。
解決策 5. システムの復元を実行する
上記の解決策をすべて試しても問題が解決しない場合は、システムをブルー スクリーンの問題が発生しなかった以前のバージョンに復元する必要がある場合があります。このタスクは、システムの復元を通じて実行できます。
チップ: システムの復元を使用するには、次のことを確認する必要があります。 システムの復元ポイント klif.sys ブルー スクリーンの前に作成されています。あなたはできる Windows 回復環境で起動する そして選択してください トラブルシューティング > 高度なオプション > システムの復元 。次に、画面上の指示に従って必要な操作を完了します。
まとめ
つまり、この投稿では、klif.sys ファイルの削除、Kaspersky のアンインストール、DISM と SFC の実行による破損したシステム ファイルの修復、システムの復元の実行など、klif.sys ブルー スクリーンを修正する方法について説明します。
また、ご要望がございましたら、 ファイルの回復を削除 、MiniTool Power Data Recovery Freeのサポートを求めることができます。
MiniTool Power Data Recovery無料 クリックしてダウンロード 100% クリーン&セーフ
この問題に対する他の実行可能な修正を見つけた場合は、次の宛先に電子メールを送信してください。 [メール 保護されています] 。








![サポートを継続するための再起動と更新とは何ですか、それを修正する方法[MiniTool News]](https://gov-civil-setubal.pt/img/minitool-news-center/70/what-is-restart-update-stay-support.png)
![[修正済み] Minecraft で Microsoft サービスを認証する必要がありますか?](https://gov-civil-setubal.pt/img/news/92/you-need-authenticate-microsoft-services-minecraft.png)



![メディアストレージAndroid:メディアストレージデータのクリアとファイルの復元[MiniToolのヒント]](https://gov-civil-setubal.pt/img/data-recovery-tips/86/media-storage-android.jpg)



![修正: Windows 10/11でHPプリンタードライバーが利用できない [MiniTool Tips]](https://gov-civil-setubal.pt/img/news/32/fix-hp-printer-driver-is-unavailable-windows-10/11-minitool-tips-1.png)

![デバイスに重要なセキュリティと品質の修正が欠けていることを解決する[MiniToolのヒント]](https://gov-civil-setubal.pt/img/backup-tips/59/solve-your-device-is-missing-important-security.jpg)