H.264 と MP4: 違いと変換方法は何ですか?
H 264 Vs Mp4 What Are Differences How Convert
H.264とは何ですか? MP4とは何ですか? H.264 と MP4 の違いは何ですか? H.264 と MP4 に関する情報をお探しの場合は、この投稿が必要です。さらに、MiniTool のこの投稿では、コンピューター上で MP4 を H.264 に無料で変換する方法について説明します。
このページについて:H.264 と MP4
H.264とは
H.264とは何ですか? AVC (Advanced Videocoding) とも呼ばれる H.264 は、デジタル ビデオ コンテンツの記録、圧縮、配信を可能にする、ブロック指向の動き補償整数 DCT コーディングに基づくビデオ圧縮規格です。
H.264 は MPEG-2 Part の後継であり、H.264 アルゴリズムによりビット レートをより適切に削減できます。 H.264 は、Blu-ray ディスクで最も一般的に使用されているビデオ エンコード形式としてよく知られており、ストリーミング インターネット ソースで広く使用されています。
MP4とは何ですか
MP4とは何ですか? MP4 は、MPEG-4 Part 14 としても知られ、ビデオとオーディオを保存するために一般的に使用されるデジタル マルチメディア コンテナ形式です。さらに、字幕や静止画などの他の種類のデータも保存できます。他の最新のコンテナ形式と同様に、MP4 はインターネット経由のストリーミングをサポートしています。
MPEG-4 Part 14 ファイルのファイル名拡張子は 1 つだけで、.mp4 です。 MPEG-4 の一部として規定された規格です。 MPEG 規格は 20 種類以上ありますが、MP4 はアプリケーションの多用途性により、依然として最もよく使用されているビデオ コンテナです。
H.264 対 MP4
ここで、H.264 と MP4 の違いを見てみましょう。以下は、H.264 と MP4 に関するグラフです。
| ファイル拡張子 | MP4 | H.264 |
| ファイルの種類 | MPEG-4 ビデオ ファイル | H.264 エンコードされたビデオ ファイル |
| 説明 | MP4 は現在最も人気のあるビデオ形式で、インターネット上でビデオ ファイルを共有するために一般的に使用されており、ほとんどのデバイスで再生できます。 MPEG-4 ビデオは、MPEG-4 ビデオ エンコーディングで圧縮されます。音声は AAC 圧縮を使用して圧縮されます。 | 高解像度ビデオの一般的な形式である H.264 圧縮でエンコードされたビデオ ファイル。 AVCHD ビデオカメラ、HDTV、Blu-ray、HD DVD のビデオ形式としてよく使用されます。 |
| によって開発された | 映画専門家グループ | 該当なし |
| 違い | MP4 はファイル コンテナ形式ですが、H.264 は実際には、エンコードされたビデオをホストするビデオ コンテナを必要とするビデオ圧縮コーデックです。ほとんどの場合、H.264 は H.264 コーデックでエンコードされた MP4 ファイルを指し、拡張子 .h264 を持つファイルは通常、名前が間違っている .MP4 ファイル (または、.AVI や .MKV などの別のサポートされているコンテナ ファイル形式) です。 |
上記の定義から、MP4 はファイル コンテナ形式であるのに対し、H.264 は実際には、エンコードされたビデオを運ぶためにビデオ コンテナを必要とするビデオ圧縮コーデックであることが簡単にわかります。同じ性質を持っていても、それらは異なるものです。ほとんどの場合、H.264 でエンコードされたファイルは MP4 ファイルですが、AVI または MKV ファイルである場合もあります。
H.264 と MP4 の違いをより深く理解するために、さらに詳しく見てみましょう。
H.264 と MP4: ビデオ ファイル サイズ
H.264 は、同じ品質を維持しながら、基本的な MP4 よりも高い圧縮率を持っています。ファイル サイズの点では、H.264 は通常、MP4 エンコードよりも約 1 ~ 2 倍効率的であり、より多くのスペースを節約できます。
H.264 対 MP4: ビデオ品質
H.264 ビデオは、より適切な圧縮率で以前の標準よりも優れた品質のリアリティを提供するようです。一方、H.264 はリアルタイム再生と品質の変化に適しています。高品質のビデオを期待する場合は、H.264 と MP4 の方が良い選択肢です。
H.264 と MP4: 柔軟性
MP4 は、幅広いビデオ、モバイル ビデオ、放送コンテンツ、DVD ブロードキャスト、およびブロードキャスト テレビ番組の標準です。 H.264 標準も、ビデオをより効率的にストリーミングするニーズの高まりに伴って登場しました。そのプログラムは、ほぼすべての最新のデバイス、アプリ、プラットフォームで動作し、表示されます。
MP4をH.264に変換する方法
この H.264 と MP4 の比較が示すように、YouTube へのビデオのアップロード、モバイル デバイスへのビデオの保存、ビデオ ファイル サイズの圧縮、またはその他の用途のいずれの場合でも、ビデオのエクスポートには H.264 が常に最適です。いくつかの例外を除き、一部のアプリケーションまたはプラットフォームでは MPEG-4 が優先される場合があります。
次に、MP4 ファイルを H.264 に変換することができます。次に、いくつかのMP4からH.264へのコンバーターを紹介します。
1. MiniToolビデオコンバーター
MiniTool ビデオコンバーターはビデオコンバーターです。 30 を超える出力形式をサポートしており、カスタム出力形式を作成できます。出力形式をカスタマイズする場合、ビデオ解像度、ビデオ フレーム レート、ビデオ ビットレート、H.264、MPEG-4、または HEVC へのビデオ エンコーダ、およびオーディオ トラックのエンコーダ、チャネル、サンプル レート、ビットレートを変更できます。
それに加えて、このコンバータにはビデオダウンロードと画面録画という2つの便利な機能があります。したがって、MiniTool Video ConverterをWindowsコンピュータにインストールした後、YouTubeダウンローダーやスクリーンレコーダーソフトウェアをインストールする必要はありません。
MP4 を H.264 に変換する手順は次のとおりです。
ステップ1: MiniTool Video Converterをダウンロードしてインストールします。次に、それを開いてメインインターフェイスに入ります。
MiniToolビデオコンバータークリックしてダウンロード100%クリーン&セーフ
ステップ 2: 追加ファイル MP4 ファイルを MiniTool Video Converter に追加します。
ステップ 3: 対角線 アイコンをクリックして出力形式ウィンドウを開きます。このウィンドウから、次の場所に移動します。 ビデオ そしてタップしてください カスタムの作成 。
ステップ 4: H.264 が選択されていることを確認し、設定を構成します。クリック 作成する をクリックしてカスタム形式を選択します。

チェックを外すと、 オーディオ ボックスをオンにして、ビデオ内のオーディオ トラックをミュートします。
ステップ 5: 変換する ボタンを押して、MP4 から H.264 への変換を開始します。変換が完了すると、変換されたビデオが次の場所に表示されます。 変換された セクション。クリック フォルダで見て をクリックしてファイルを見つけます。
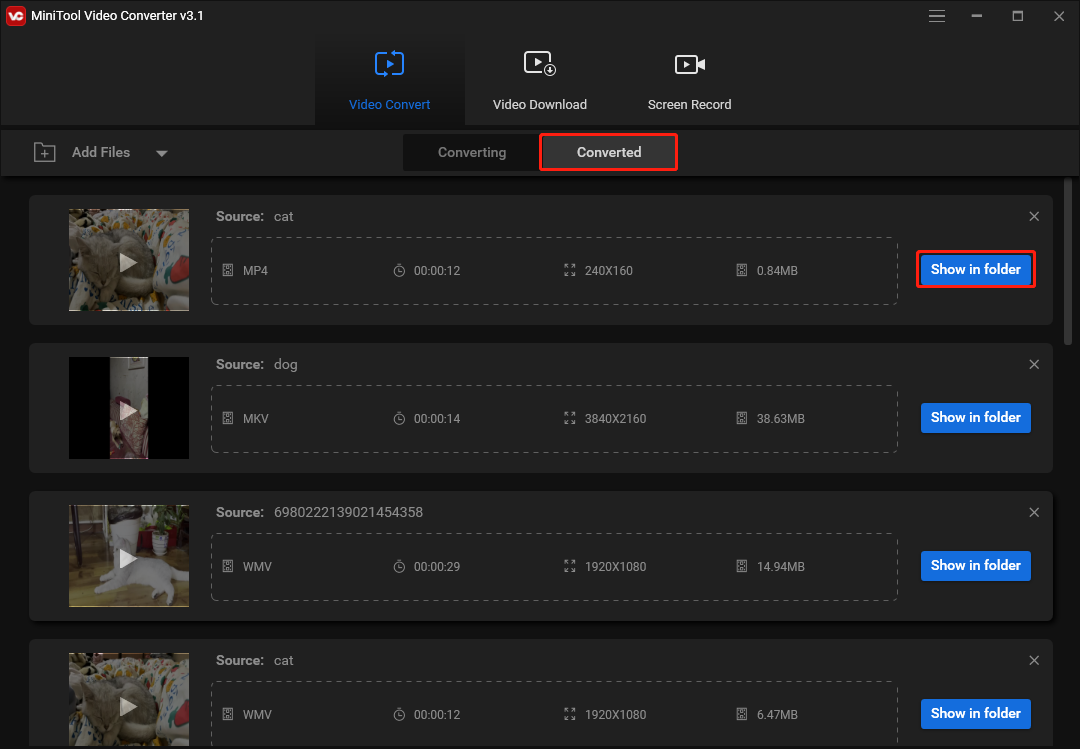
2.Bear ファイルコンバータ
Bear File Converter は、オンラインでビデオ、オーディオ ファイル、3D ファイル、画像を変換し、ファイルを結合できるオールインワン コンバータです。
Bear File Converter を使用して MP4 を H.264 に変換する方法は次のとおりです。
ステップ 1: Bear File Converter Web サイトにアクセスした後、検索して選択します H.264ビデオに変換 下 ビデオコンバーター 。
ステップ 2: 出力設定を調整し、 アップロード デバイスから MP4 ビデオをアップロードします。
ステップ 3: 変換する ボタンをクリックし、変換プロセスが完了したら、変換されたファイルをダウンロードします。
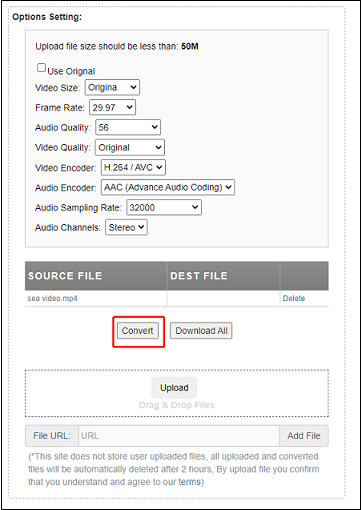
3. WonderFox HD ビデオコンバーターファクトリー
もう 1 つの MP4 から H.264 へのコンバーターは、WonderFox HD Video Converter Factory です。無料版とプロ版があります。無料版では何百ものビデオとオーディオの変換を処理でき、 YouTubeからダウンロード 、Vimeo、Facebook などは 100 ファイルに制限されています。
WonderFox HD Video Converter Factory を使用して MP4 を H.264 に変換する方法を学習するには、次の手順に従います。
ステップ 1: インストール後に WonderFox HD Video Converter Factory を開き、 コンバータ 。
ステップ 2: + ボタンまたは 追加ファイル MP4 オーディオ ファイルをアップロードします。
ステップ 3: 右側の形式をクリックして出力形式を変更し、選択します ビデオ > H.264 。
ステップ 4: 次に、出力フォルダーを選択します。タップする 走る MP4 を H.264 に変換します。
4.WinX HD ビデオコンバーターデラックス
WinX HD Video Converter Delux は、Windows および Mac 用の最高のビデオコンバーターの 1 つです。このプログラムを使用すると、JPG、PNG、BMP だけでなく、幅広いビデオ形式をインポートできます。また、多くの一般的な出力形式とデバイスもサポートしています。 WinX HD Video Converter Delux は無料ではありません。公式ウェブサイトにアクセスして価格を確認できます。
ステップ1: WinX HD Video Converter Deluxe を起動し、 をクリックします。 +ビデオ またはドラッグアンドドロップして、ターゲットのMP4ビデオファイルをロードします。
ステップ2: 選ぶ MP4 ビデオ (h264+aac) 自動的にポップアップされるウィンドウから出力形式として選択します。
ステップ 3: クリック ブラウズ 必要に応じて、出力フォルダーを選択します。次に、 走る ボタンを押して、MPEG-4 MP4 から H.264 への変換を開始します。
5.AnyConv
完全無料のオンライン ファイル コンバーターである AnyConv を使用すると、オンラインで H264 を MP4 に変換できます。さらに重要なのは、Web ブラウザを備えたあらゆるオペレーティング システムで使用できることです。 H264 の最大ファイル サイズは 50 MB であることに注意してください。
ステップ 1: AnyConv 公式 Web サイトにアクセスします。クリック ファイルを選ぶ ボタンをクリックして、コンピュータ上の MP4 ファイルを選択します。
ステップ 2: 変換する ボタンを押して、MP4 から H.264 への変換を開始します。
ステップ 3: 変換プロセスが完了したら、H.264 ファイルをダウンロードできます。
6.フリージグザグ
FileZigZag は、オーディオ、ビデオ、画像、ドキュメント、電子書籍、アーカイブなどの幅広い形式をサポートする人気のある無料のオンライン コンバーターです。 MP4 をオンラインで無料で最高品質の変換で H.264 に変換できます。アップロードできる MP4 ファイルのサイズは最大 50 MB です。
ステップ 1: FreeZigZag Web サイトにアクセスします。クリック ファイルを参照する ボタンをクリックして MP4 ファイルをインポートするか、ファイルをアップロード領域に直接ドラッグ アンド ドロップすることもできます。
ステップ 2: 設定する H.264 ターゲットフォーマットとして。
ステップ 3: 変換を開始する ボタン。
関連記事:2022年ベストビデオコンバータートップ10【無料&有料】
7. ファイルの変換
ConvertFiles を使用して MTS を MP4 に変換することもできます。ファイルを WMV、WAV、MOV、MP4、MP3、AVI、ASX、AMV、およびその他の形式に変換するための幅広いオプションが提供されます。非常に柔軟なため、非常にユーザーフレンドリーです。ただし、ファイル サイズは 250 MB を超えることはできません。 ConvertFiles を使用して MP4 を H.264 に変換できるようになりました。
ステップ 1. ConvertFiles Web サイトにアクセスします。
ステップ 2. ブラウズ MP4 ファイルをアップロードします。
ステップ 3. 次に、 未加工の H.264 ビデオ ファイル ドロップダウン出力形式メニューからオプションを選択します。
ステップ4. 変換する MP4 を H.264 に変換するボタン。
最後の言葉
この記事を読んで、H.264 と MP4 の違いは理解できましたか?それについてご質問やご提案がございましたら、以下のメールアドレスまでお知らせください。 私たち または以下のコメントセクションで共有してください。
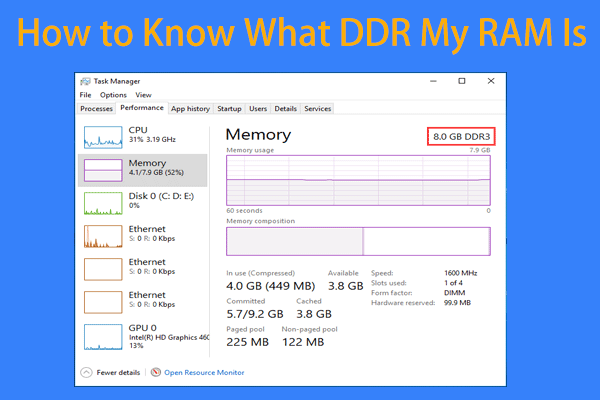
![Netflixエラーコードを修正する方法:M7353-5101?これらの方法を試してください[MiniToolニュース]](https://gov-civil-setubal.pt/img/minitool-news-center/57/how-fix-netflix-error-code.png)

![Windows 10互換性チェック–システム、ソフトウェア、ドライバーのテスト[MiniToolのヒント]](https://gov-civil-setubal.pt/img/backup-tips/10/windows-10-compatibility-check-test-system.png)
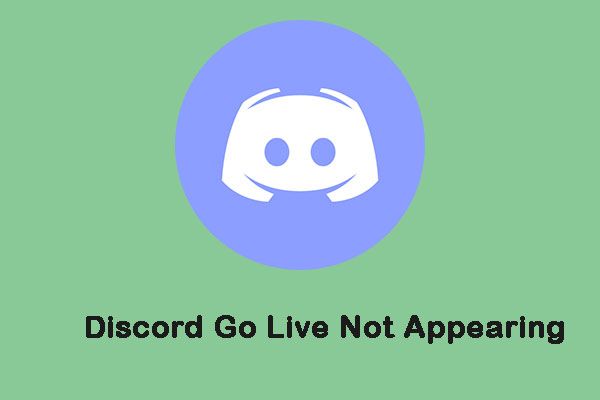
![Windows10でフォルダ内の自動配置を無効にする2つの便利な方法[MiniToolNews]](https://gov-civil-setubal.pt/img/minitool-news-center/06/2-useful-ways-disable-auto-arrange-folders-windows-10.png)





![このアプリを修正するためのトップ10ソリューションはWin10でPC上で実行できません[MiniToolのヒント]](https://gov-civil-setubal.pt/img/backup-tips/64/top-10-solutions-fix-this-app-cant-run-your-pc-win-10.jpg)





![外付けハードドライブが機能しない問題を修正-分析とトラブルシューティング[MiniToolのヒント]](https://gov-civil-setubal.pt/img/data-recovery-tips/26/fix-external-hard-drive-not-working-analysis-troubleshooting.jpg)
