再生がすぐに開始されない場合はどうすればよいですか?これが完全な修正です! 【ミニツールニュース】
What Do If Playback Doesn T Begin Shortly
まとめ:
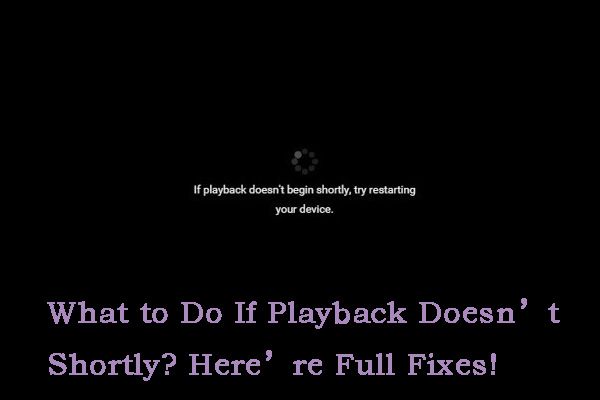
一部の人々は、Google ChromeなどのWebブラウザでYoutubeから選択した一部のビデオを再生できず、「再生がすぐに開始されない場合」というエラーメッセージが表示されると言います。あなたがそれらの1つである場合は、からこの投稿を読んでください MiniTool エラーを修正します。
一部の動画をウェブブラウザで再生できない場合は、ハードウェアアクセラレーションに問題がある可能性があり、「再生がすぐに開始されない場合は、デバイスを再起動してみてください」というエラーメッセージが表示されます。この問題を解決するための4つの方法があります。
「再生がすぐに開始されない場合」の問題を修正する方法
- ハードウェアアクセラレーションを無効にする
- NVIDIAグラフィックスドライバーをアンインストールします
- ブラウザにHTML5プレーヤーアドオンをインストールする
- オーディオデバイスを切り替える
修正1:ハードウェアアクセラレーションを無効にする
再生がすぐに開始されない場合は、ハードウェアアクセラレーションを無効にして、問題を解決してください。これを行う方法は次のとおりです。
ステップ1: を押します ウィンドウズ そして R 同時にキーを開いて 実行 ダイアログボックス。の中に 実行 ボックス、タイプ regedit をクリックします OK 。
ステップ2: コピーアンドペースト HKEY_CURRENT_USER>ソフトウェア> Microsoft> Avalon.Graphics アドレスバーに移動して開きます。
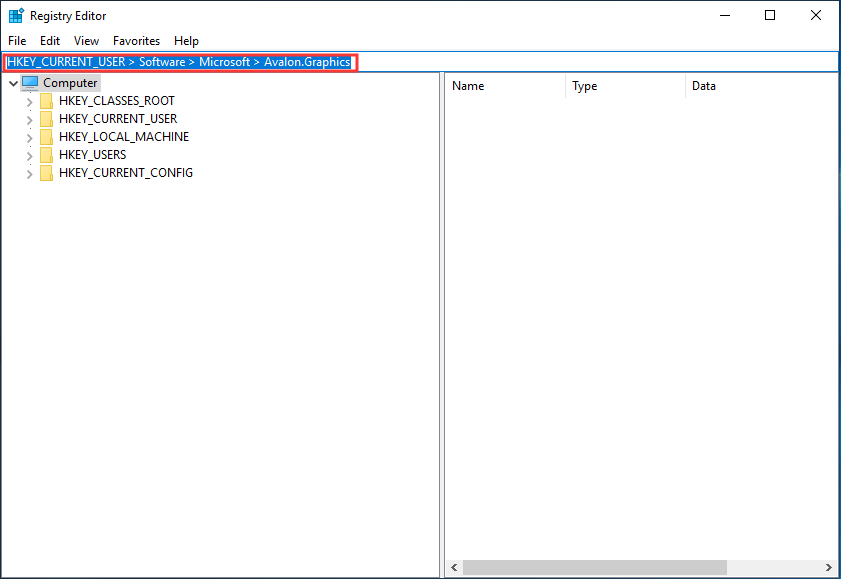
ステップ3: 検索 HWAccelerationを無効にします 右側のペイン。 DisableHWAccelerationが見つからない場合は、作成できます。右側のペインの空のスペースを右クリックして、をクリックします。 新着 >> DWORD(32ビット)値 名前を付けます HWAccelerationを無効にします 。
ステップ4: ダブルクリック HWAccelerationを無効にします その値をに設定します 1 Windows10でハードウェアアクセラレーションを無効にします。
ステップ5: 最後に、をクリックします OK 設定を保存します。次に、「再生がすぐに開始されない場合はYouTube」の問題が修正されているかどうかを確認します。
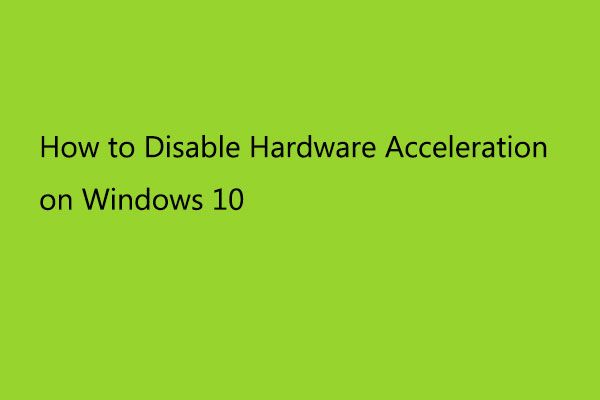 Windows10でハードウェアアクセラレーションを無効にする方法
Windows10でハードウェアアクセラレーションを無効にする方法 ハードウェアアクセラレーションとは、コンピュータのハードウェアを使用して、ソフトウェアを使用するよりも速く特定のタスクと機能を実行することを意味します。無効にする方法は次のとおりです。
続きを読む修正2:NVIDIAグラフィックスドライバーをアンインストールする
古いNVIDIAグラフィックカードもブラウザで再生の問題を引き起こす可能性があります。 NVIDIAグラフィックドライバをアンインストールして、「再生がすぐに開始されない場合はYouTube」の問題を修正してみてください。以下の手順に従ってください。
ステップ1: 開いた コントロールパネル をクリックします プログラムと機能 続ける。
![[プログラムと機能]をクリックして続行します](http://gov-civil-setubal.pt/img/minitool-news-center/91/what-do-if-playback-doesn-t-begin-shortly-2.png)
ステップ2: が表示されます プログラムをアンインストールまたは変更する コンピュータにインストールしたソフトウェアを見つけることができるインターフェイス。次に、アンインストールするNVIDIAドライバーを右クリックして、[ アンインストール NVIDIAドライバーをアンインストールします。
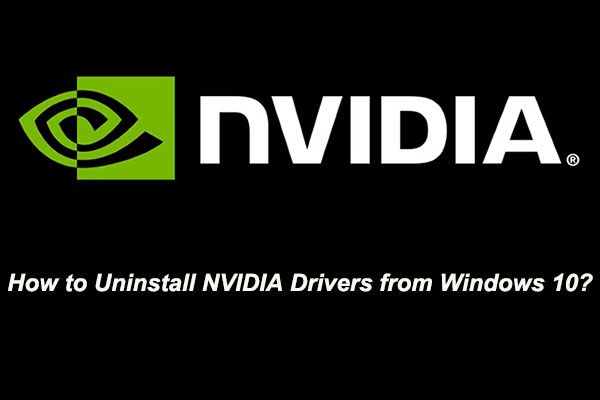 Windows 10でNVIDIAドライバーをアンインストールする方法は? (3つの方法)
Windows 10でNVIDIAドライバーをアンインストールする方法は? (3つの方法) WindowsコンピュータからNVIDIAドライバをアンインストールする方法を知っていますか?この投稿では、NVIDIAドライバーを削除する3つの簡単な方法を紹介します。
続きを読む修正3:ブラウザにHTML5プレーヤーアドオンをインストールする
「再生がすぐに開始されない場合のYouTubeChrome」の問題は、新しいHTML5プレーヤーが原因である可能性があります。したがって、それぞれのWebサイトにアクセスして問題を修正することにより、それぞれのブラウザーにアドオンをインストールできます。
Google Chromeユーザーの場合は、ChromeウェブストアからYouTube用FlashPlayerをダウンロードできます。 Firefoxユーザーの場合は、MozillaからYouTube FlashPlayerをダウンロードできます。 Microsoft Edgeユーザーにとって残念なことに、ブラウザー用のアドオンはありません。インストール後、「再生がすぐに始まらない場合」の問題が修正されているかどうかを確認できます。
修正4:オーディオデバイスを切り替える
最後に、スピーカーやヘッドホンなどのオーディオデバイスをオフにしてみると、「再生がすぐに始まらない場合」の問題が発生する可能性があります。ヘッドフォンのプラグを抜いて、再び差し込むこともできます。
参照: 修正済み:Windowsオーディオデバイスグラフの分離高CPU
最後の言葉
この投稿では、「再生がすぐに開始されない場合」を取り除くための4つの効率的な方法を集めました。したがって、同じエラーが発生した場合でも、慌てる必要はありません。この投稿に記載されている方法を試してみれば、修正できます。
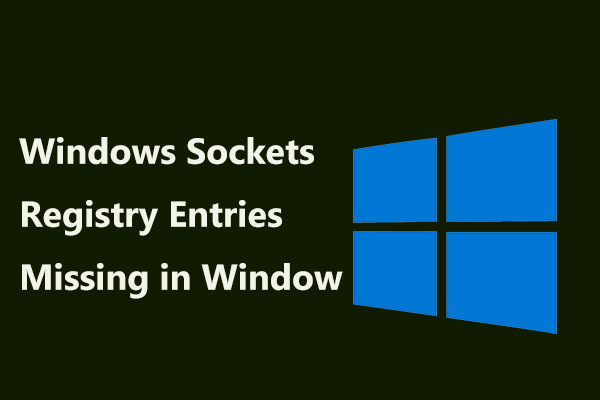

![Windows7 / 8/10で東芝サテライトを出荷時設定にリセットする方法は? [MiniToolのヒント]](https://gov-civil-setubal.pt/img/disk-partition-tips/49/how-factory-reset-toshiba-satellite-windows7-8-10.png)
![アロケーションユニットのサイズとその概要[MiniToolWiki]](https://gov-civil-setubal.pt/img/minitool-wiki-library/21/introduction-allocation-unit-size.png)


![[解決策] Windows 10/11 で GTA 5 FiveM がクラッシュする – 今すぐ修正してください!](https://gov-civil-setubal.pt/img/news/90/gta-5-fivem-crashing-windows-10-11-fix-it-now.png)
![診断ポリシーサービスが実行されていないエラーを修正する方法[MiniToolニュース]](https://gov-civil-setubal.pt/img/minitool-news-center/44/how-fix-diagnostics-policy-service-is-not-running-error.jpg)
![システムアップデート準備ツール:PCの不整合を修正[MiniTool News]](https://gov-civil-setubal.pt/img/minitool-news-center/11/system-update-readiness-tool.jpg)





![「コンピュータがランダムに再起動する」を修正する方法は? (ファイルの回復に焦点を当てる)[MiniToolのヒント]](https://gov-civil-setubal.pt/img/data-recovery-tips/51/how-fixcomputer-randomly-restarts.jpg)


![Windowsの4つのソリューションがファイルシステムの破損を検出しました[MiniToolのヒント]](https://gov-civil-setubal.pt/img/backup-tips/98/4-solutions-windows-has-detected-file-system-corruption.jpg)

![[完全修正] Android/iPhone の急速充電が機能しない](https://gov-civil-setubal.pt/img/news/99/fast-charging-not-working-android-iphone.png)