Windows 11 用の最新の Realtek Wi-Fi ドライバーを入手するにはどうすればよいですか?
How To Get The Latest Realtek Wi Fi Driver For Windows 11
Windows 11 用の最新の Realtek Wi-Fi ドライバーを入手する最も簡単な方法は、システムを最新の状態に保つことです。ただし、Windows 11 で Realtek Wi-Fi ドライバーを更新するには、さらに 3 つの方法があります。これらの 4 つの方法は、ここで見つけることができます。ラップトップまたは PC が Realtek Wi-Fi ドライバーを使用している場合、Windows 11 用の最新の Realtek Wi-Fi ドライバーを入手するにはどうすればよいですか? MiniTool ソフトウェア この記事では 4 つの簡単な方法を紹介します。
HP、Dell、Samsung、または別のブランドのラップトップまたはデスクトップ コンピューターを使用しているかどうかに関係なく、次のいずれかの方法を使用して、Windows 11 用の最新の Realtek Wi-Fi ドライバーを入手できます。
- Windows Update 経由で Realtek Wi-Fi ドライバーを更新します。
- Microsoft Update カタログ ページから最新の Realtek Wi-Fi ドライバーを入手します。
- 最新の Realtek Wi-Fi ドライバーを製造元の Web サイトからダウンロードします。
- 特別なアプリを使用して最新の Realtek Wi-Fi ドライバーをダウンロードします。
Windows 11 で Realtek Wi-Fi ドライバーを更新する方法?
Windows 11 に Realtek Wi-Fi ドライバーを簡単にダウンロードしてインストールするには、オペレーティング システムを更新するのが最も簡単な方法です。 Microsoft は、メーカーが提供する最新のドライバーを組み込み、その有効性を保証することで、最も安全なアプローチとしています。
ステップ1. を押します。 Windows + 私 を開くには 設定 アプリ。
ステップ 2. 左側のペインで [Windows Update] をクリックし、[更新の確認] ボタンをクリックして、Realtek Wi-Fi ドライバーに利用可能な更新があるかどうかを確認します。
ステップ 3. Realtek Wi-Fi ドライバーのアップデートがある場合は、 ダウンロードとインストール ボタンを押してデバイスにダウンロードします。
Microsoft Update カタログ ページから Windows 11 用の最新の Realtek Wi-Fi ドライバーを入手するにはどうすればよいですか?
Microsoft は、Microsoft Update カタログ ページを通じて Realtek Wi-Fi ドライバーもリリースします。 Windows Update カタログ ページから Realtek Wi-Fi ドライバーを入手すると、最新のドライバーに互換性がない、または問題があることが判明した場合に古いバージョンを選択できるという利点があります。
ステップ 1. Microsoft Update カタログ ページに移動し、次を検索します。 Realtek Wi-Fi ドライバー 。
ステップ 2. 最初のドライバーは最新の Realtek Wi-Fi ドライバーです。ただし、実行している Windows 11 のバージョンに応じて適切なものを選択する必要があることに注意してください。その後、 ダウンロード 横にあるボタンをクリックして取得します。
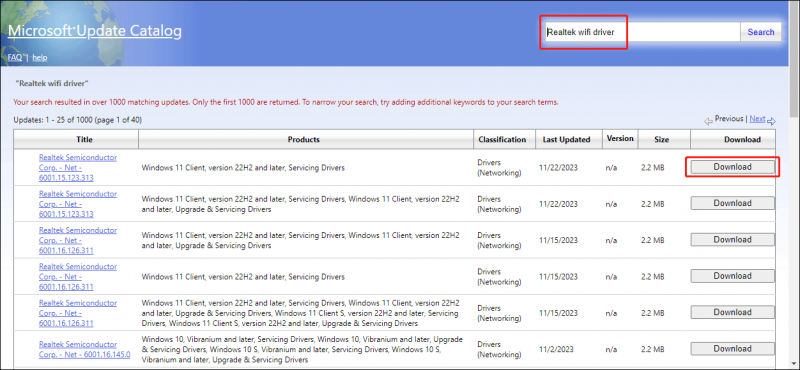
メーカーの Web サイトから Windows 11 用の最新の Realtek Wi-Fi ドライバーをダウンロードするにはどうすればよいですか?
コンピューターの製造元は、更新された Realtek Wi-Fi ドライバーのダウンロードも提供しています。そのため、メーカーのサポート ページにアクセスして Wi-Fi ドライバーを検索するか、コンピューターに製品を検出させます。その後、対応するドライバーをダウンロードしてインストールできます。
特別なアプリを使用して Windows 11 用の最新の Realtek Wi-Fi ドライバーをダウンロードするにはどうすればよいですか?
特定のメーカーでは、デバイスにドライバー ダウンロード アプリケーションがプレインストールされています。たとえば、Dell は Support Assist アプリを提供し、Lenovo は Service Bridge アプリを提供します。これらの組み込みツールを利用すると、システムに適切なドライバーを迅速に入手できます。
さらに、PC に別のネットワーク インターフェイス コントローラーがインストールされている場合は、 Realtek ダウンロード Web サイト そしてドライバーを手動でダウンロードします。
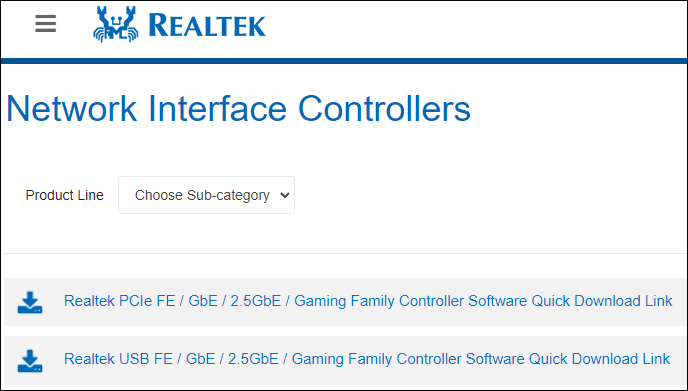
Windows 11 でダウンロードしたドライバーを使用して最新の Realtek Wi-Fi ドライバーをインストールする方法は?
方法 1: ドライバーを自動的に検索する
ステップ 1. 右クリックします。 始める そして選択します デバイスマネージャ WinX メニューからクリックして開きます。
ステップ 2. 展開する ネットワークアダプター 、Wi-Fi アダプターを右クリックし、[Wi-Fi アダプター] を選択します。 ドライバーを更新する 。
ステップ 3. をクリックします。 ドライバーを自動的に検索します 。その後、システムは新しいドライバーのスキャンを実行し、ドライバーが検出された場合は、そのインストールを提案します。
方法 2: コンピューターを参照してドライバーを探します
Microsoft Update カタログまたは製造元のサポート ページから Realtek Wi-Fi ドライバーをダウンロードした後も、PC にインストールする必要があります。インストール方法は次のとおりです。
ステップ1。 デバイスマネージャーを開く 。
ステップ 2. 展開する ネットワークアダプター 、Wi-Fi アダプターを右クリックし、[Wi-Fi アダプター] を選択します。 ドライバーを更新する 。
ステップ 3. をクリックします。 コンピューターを参照してドライバーを探します 。
ステップ 4. 次のページで、 ブラウズ ダウンロードしたドライバーを選択してインストールします。
ステップ 5. 画面上のガイドに従ってドライバーをインストールします。
推奨事項: MiniTool Power Data Recovery
PC やその他のデータ ストレージ デバイスを使用しているときに、誤ってファイルを削除したり、何らかの理由でドライブが誤動作してドライブにアクセスできなくなったりすることがあります。このような状況では、専門のデータ回復ソフトウェアを使用してデータを回復できます。
MiniTool パワーデータリカバリ 専用のファイル回復ツールです。それを使用して、 あらゆる種類のファイルを回復する さまざまな種類のデータ ストレージ デバイスからの写真、ビデオ、オーディオ ファイル、ドキュメントなどが含まれます。
このデータ復元ツールで回復したいファイルが見つかるかどうかわからない場合は、無料版を試すことができます。これとともに 最高の無料データ復元ソフトウェア 、ドライブをスキャンして失われたファイルを探し、1 GB のファイルを回復できます。
MiniTool Power Data Recovery無料 クリックしてダウンロード 100% クリーン&セーフ
結論
Windows 11 用の最新の Realtek Wi-Fi ドライバーを入手するには、次の 4 つの方法があります。状況に応じて 1 つの方法を選択してください。さらに、失われたファイルや削除されたファイルを復元したい場合は、MiniTool Power Data Recovery を試すことができます。

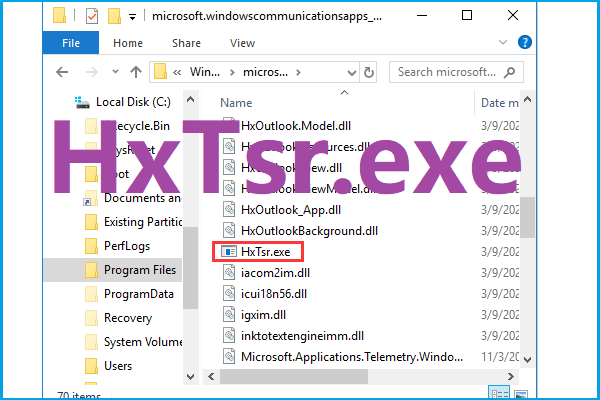

![Realtek Audio Manager Windows 10の開き方(2つの方法)[MiniToolニュース]](https://gov-civil-setubal.pt/img/minitool-news-center/99/how-open-realtek-audio-manager-windows-10.png)



![デスクトップ/モバイルでDiscordサーバーを削除する方法[MiniToolNews]](https://gov-civil-setubal.pt/img/minitool-news-center/61/how-delete-discord-server-desktop-mobile.png)
![Windows Updateキャッシュをクリアする方法(3つの方法)[MiniToolニュース]](https://gov-civil-setubal.pt/img/minitool-news-center/83/how-clear-windows-update-cache-3-ways.png)






![デルのブートメニューとは何ですか。Windows10での入力方法[MiniToolNews]](https://gov-civil-setubal.pt/img/minitool-news-center/91/what-is-dell-boot-menu.jpg)


![Gmailアカウントにサインインできない問題を解決する4つの解決策[MiniToolNews]](https://gov-civil-setubal.pt/img/minitool-news-center/70/4-solutions-fix-can-t-sign-into-gmail-account.png)
