PDF が Chrome で開くのはなぜですか |デフォルトの PDF ビューアを変更する
Why Are My Pdfs Opening Chrome Change Default Pdf Viewer
PDF が Chrome で開くのはなぜですか ? PDF ファイルが Chrome HTML に変更されたのはなぜですか? PDF が Chrome として保存されるのはなぜですか? MiniTool PDF Editorからのこの投稿では、その理由を説明し、対応する解決策を提供します。
このページについて:PDF が Chrome で開くのはなぜですか?
PDF がコンピューターではなく Chrome で開かれるのはなぜですか? PDF ファイルは PDF リーダー/ビューアで開くと思われるかもしれませんが、代わりにデフォルトのブラウザで開かれます。これはかなり一般的な問題です。
今週、私のすべての PDF ファイルが Web ブラウザで開くようになりました。サーバー上で開いたときからなぜこれが変わったのかわかりませんが、元に戻したいと思っています。これをどのように変更できるか知っている人はいますか?https://answers.microsoft.com
PDF が Chrome で開くのはなぜですか?考えられる理由は次のとおりです。
- コンピュータに PDF リーダーまたはソフトウェアがインストールされていません。
- PDF ファイルを開くためのデフォルトのアプリとして Google Chrome を設定しました。
- PDF リーダーには Chrome 拡張機能が付属しています。ブラウザの Chrome 拡張機能を使用して PDF ファイルを開くように設定を変更しました。
 Windows 10/11用のベストPDFリーダー7選
Windows 10/11用のベストPDFリーダー7選この記事では、PDF の閲覧エクスペリエンスを完全に向上させる、Windows 10/11 用の 7 つの最高の PDF リーダーを紹介します。
続きを読むChrome で PDF が開く問題を修正する方法
PDF が Chrome で開くのはなぜですか?原因がわかったので、それに応じて問題を解決できます。
方法 1. PDF リーダーをインストールする
まず、PDF リーダーがインストールされているかどうかを確認する必要があります。 PDF ファイルを右クリックし、 で開く 。アプリのリストが表示されます。リストに PDF リーダー プログラムがあるかどうかを確認する必要があります。
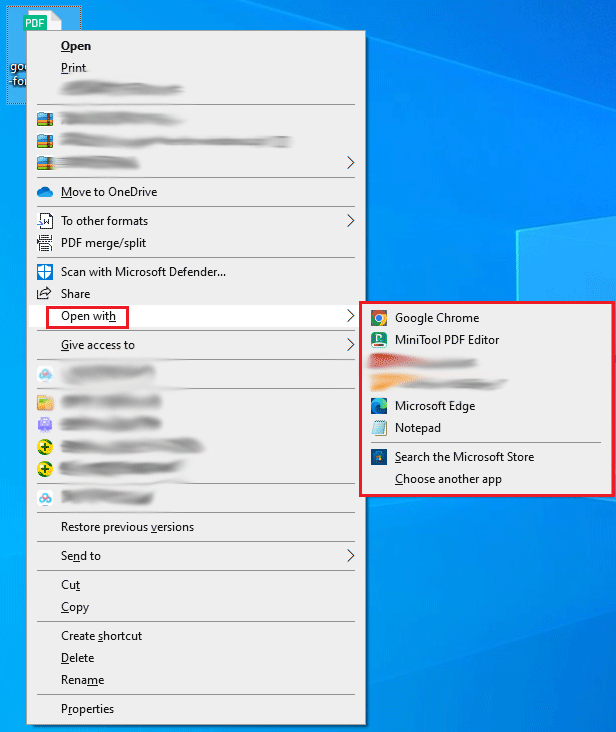
PDF ビューアがリストにない場合は、インストールする必要があります。次に、MiniTool PDF Editorをインストールすることをお勧めします。 PDF ファイルを開いて、表示、作成、編集、変換、読み取り、注釈を付け、回転、分割、結合、圧縮し、パスワードで保護することができます。もちろん、このソフトウェアは PDF ファイルへの透かしの追加、テキストの翻訳など、他の機能も提供します。
MiniTool PDF Editorには7日間の無料トライアルがあり、すべての機能を体験できます。 7 日間の無料トライアルの有効期限が切れた場合でも、PDF ファイルを開いたり、さまざまなモードで PDF ファイルを表示したり、PDF ファイルを回転したり、PDF テーマを変更したり、画面を分割したり、単語をカウントしたりするために引き続き使用できます。
MiniTool PDFエディタークリックしてダウンロード100%クリーン&セーフ
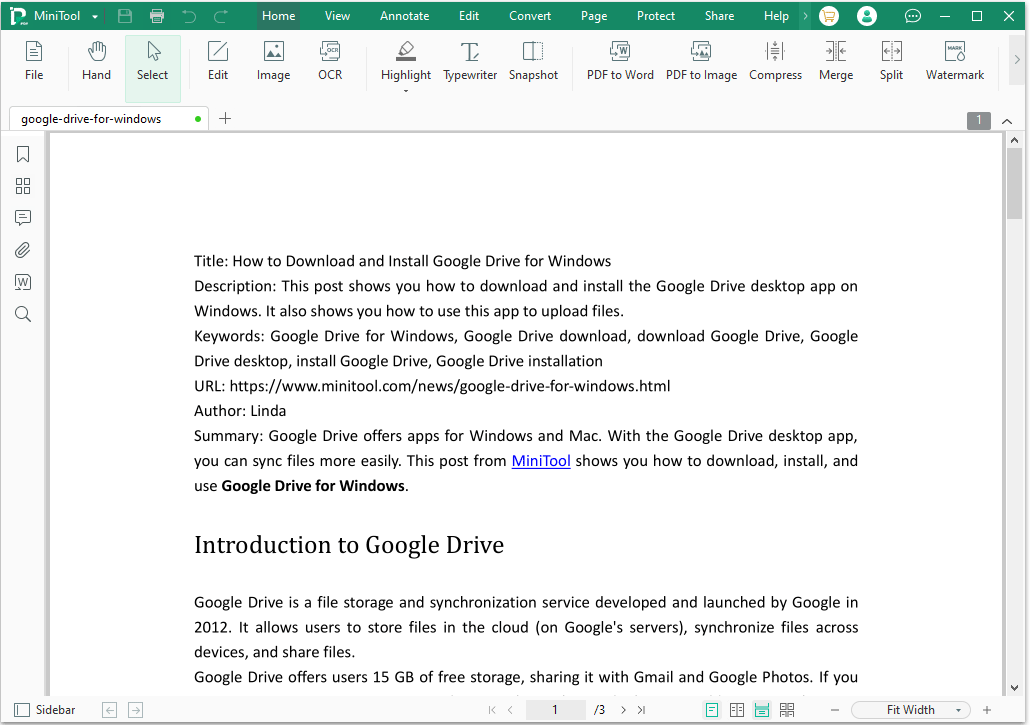
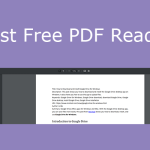 Windows 用の最高の無料 PDF ビューア – PDF を簡単に開く
Windows 用の最高の無料 PDF ビューア – PDF を簡単に開くこの記事では、Windows 10/11用の最高の無料PDFビューア5つを紹介します。 PDF ファイルを開いたり、表示したり、印刷したりすることができます。
続きを読む方法 2. デフォルトの PDF ビューアを変更する
PDF リーダーをインストールしているにもかかわらず、PDF ファイルをダブルクリックすると Chrome で開いてしまう場合、その理由は、PDF リーダー ソフトウェアではなく、Google Chrome をデフォルトの PDF ビューアとして設定しているためです。この場合、デフォルトの PDF ビューアを変更する必要があります。
Windows 11/10でデフォルトのPDFビューアを変更するにはどうすればよいですか?ここでは4つの方法をご紹介します。
方法 1. 「プログラムから開く」を使用してデフォルトの PDF ビューアを変更する
- PDF ファイルを右クリックし、 で開く 。
- アプリのリストから、 をクリックします。 別のアプリを選択してください 。
- で このファイルをどのように開きますか ウィンドウで PDF ビューア アプリを選択し、チェックボックスをオンにします。 .pdf ファイルを開くには常にこのアプリを使用してください 。
- クリック わかりました ボタン。
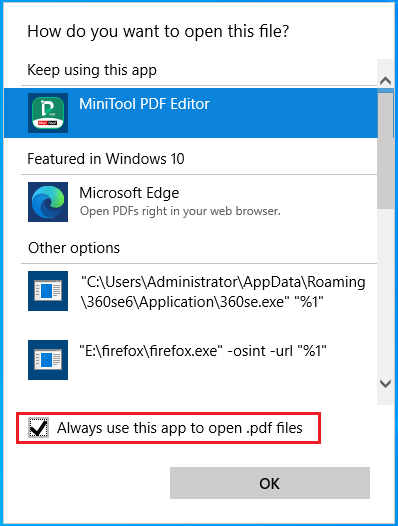
方法 2. プロパティからデフォルトの PDF ビューアを変更する
- PDF ファイルを右クリックし、 プロパティ 。
- クリック 変化 ボタンをクリックし、PDF リーダー アプリを選択して、 わかりました 。
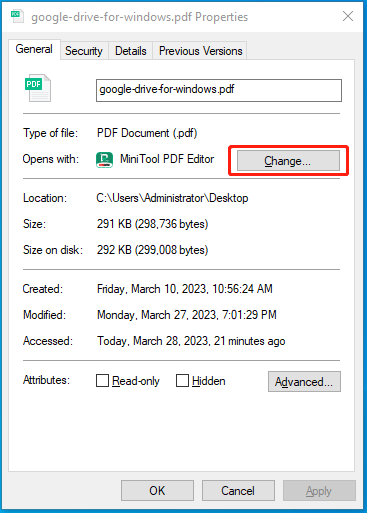
方法 3. 設定からデフォルトの PDF ビューアを変更する
- を押します。 Windows + 私 開ける鍵 設定 。
- に行く アプリ > デフォルトのアプリ 。
- 右側のパネルで下にスクロールして、 ファイルの種類ごとにデフォルトのアプリを選択する リンクしてクリックしてください。
- 新しいインターフェイスで、下にスクロールして .pdf ファイルの種類。
- 次のアプリをクリックします .pdf ファイルの種類を選択し、PDF ビューア アプリを選択します。
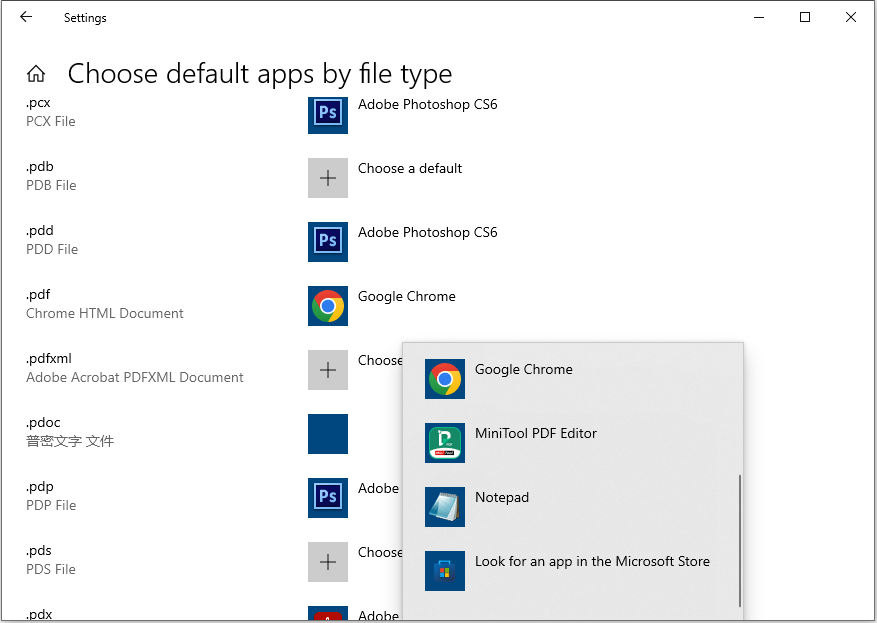
方法 4. アプリのデフォルトの PDF ビューアーを変更する
アプリをデフォルトの PDF ビューアーとして設定したい場合は、このアプリを開くだけです。次に、デフォルトの PDF アプリにするかどうかを尋ねるウィンドウが表示されます。クリックするだけです わかりました 。アプリの設定または環境設定に移動して、デフォルトの PDF アプリとして設定することもできます。
デフォルトの PDF ビューアを変更するにはどうすればよいですか?ここでは、あなたを助ける 4 つの簡単な方法を紹介します。試してみることができます。クリックしてツイートする
こちらもお読みください: Windows 10でPDFが印刷できない問題を解決する方法?方法 3. PDF リーダーのアドオンを無効にする
Adobe Acrobat Reader DC などの一部の PDF リーダーには Chrome 拡張機能が付属しており、PDF ファイルを Chrome で開くことができます。 Chrome ではなく PDF ビューアで PDF を開きたい場合は、アドオンを無効にする必要があります。 Adobe Acrobat Reader DC を例として、プロセスは次のとおりです。
- アクロバットリーダーを開きます。
- クリック あなたのアカウントのアイコン そして選択します 環境設定 。
- で 環境設定 ウィンドウ、クリック インターネット 左側のパネルで を選択し、 インターネット設定 。
- 新しいウィンドウで、 プログラム タブ。
- クリック アドオンの管理 そして選択してください アクロバットリーダー アドオンのリストにあります。
- クリック 無効にする PDF がブラウザで開かれないようにするためです。
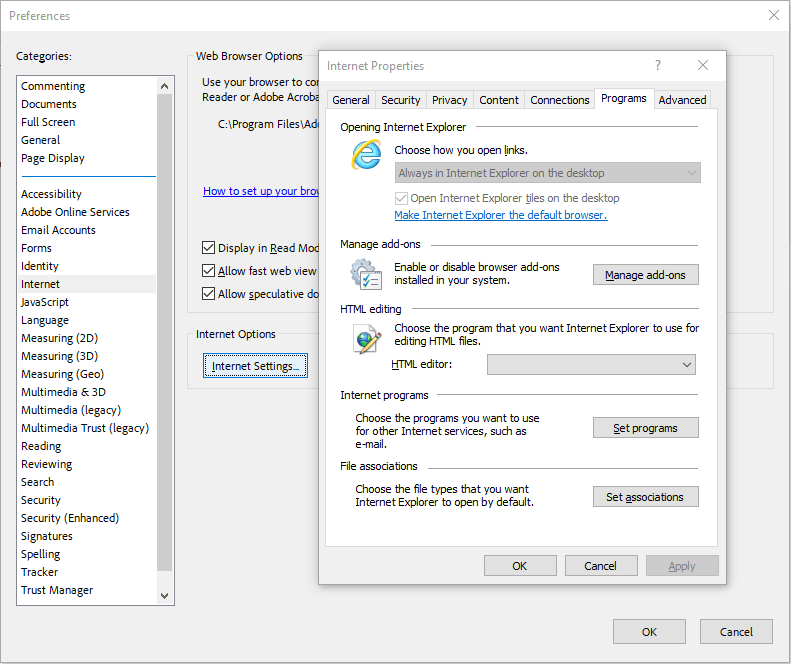 こちらもお読みください: 解決方法: Windows PC で Adobe Acrobat Reader が開かない
こちらもお読みください: 解決方法: Windows PC で Adobe Acrobat Reader が開かない 参考文献
#1. PDF が Chrome として保存されるのはなぜですか? PDF ファイルが Chrome HTML に変更されたのはなぜですか?
PDF ファイルのファイル タイプが Chrome HTML ドキュメント (.pdf) になると報告する人もいます。その理由は、コンピュータに PDF リーダーがインストールされていないか、PDF ファイルを開くためのデフォルトのアプリとして Google Chrome を設定しているためです。この問題を解決するには、PDF リーダー アプリをインストールし、それをデフォルトの PDF アプリとして設定するだけです。
#2. Chrome から PDF をダウンロードするにはどうすればよいですか?
一部の Web ページでは、PDF ファイルをダウンロードできます。 Chrome から PDF ファイルをダウンロードする場合は、この PDF ファイルをクリックする必要があります。新しいウィンドウで開きます。新しいウィンドウで、「ダウンロード」ボタンをクリックします。
PDF ファイルをクリックして直接ダウンロードしたい場合はどうすればよいでしょうか? Chrome PDF ビューアの設定を変更する必要があります。ガイドは次のとおりです。
ステップ1: Chrome PDF 拡張機能を無効にします。 PDF 拡張機能がインストールされていない場合は、この手順をスキップできます。
- Google Chrome を開いて、 三点アイコン 右上隅にあります。
- に行く 設定 > 拡張機能 PDF に関連する拡張機能をオフにします。
ステップ2: Chrome PDF ドキュメントの設定を変更します。
- に行く 設定 > プライバシーとセキュリティ > サイト設定 > 追加のコンテンツ設定 。
- クリック PDFドキュメント そして選択します PDFをダウンロードする 。その後、PDF ファイルが Chrome で開かなくなります。代わりに、PC に直接ダウンロードされます。
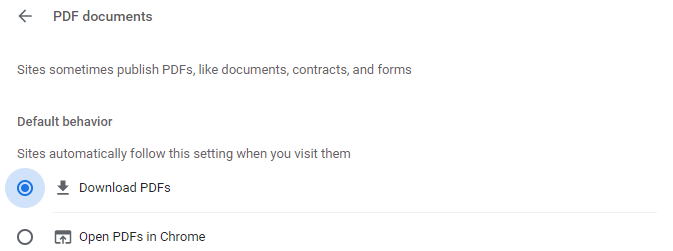 こちらもお読みください: ベスト無料 PDF コンバーター 10 選
こちらもお読みください: ベスト無料 PDF コンバーター 10 選 PDF が Chrome で開くのはなぜですか?理由と対応する解決策を提供する投稿は次のとおりです。同じ問題が発生した場合は、この投稿が役立つかもしれません。クリックしてツイートする
結論
Chrome で PDF が開く他の理由をご存知ですか?次のコメントゾーンで私たちと共有してください。また、MiniTool PDF Editorの使用中に問題が発生した場合は、お気軽にお問い合わせください。 私たち 。できるだけ早くご連絡させていただきます。
![[完全ガイド] Excel AutoRecover が機能しない問題を修正する方法](https://gov-civil-setubal.pt/img/news/E6/full-guide-how-to-fix-excel-autorecover-not-working-1.png)
![最高の無料オンラインビデオエディタ透かしなし[トップ6]](https://gov-civil-setubal.pt/img/movie-maker-tips/41/best-free-online-video-editor-no-watermark.png)

![[ガイド] Googleアプリ/ Googleフォト上のiPhone用Googleレンズ[MiniToolニュース]](https://gov-civil-setubal.pt/img/minitool-news-center/28/google-lens.png)









![[簡単ガイド] Windows 10 11でホグワーツのレガシークラッシュを修正する方法](https://gov-civil-setubal.pt/img/news/6B/easy-guide-how-to-fix-hogwarts-legacy-crashing-on-windows-10-11-1.png)



![[解決済み] BitLockerドライブの暗号化を簡単に回復する方法を今日! [MiniToolのヒント]](https://gov-civil-setubal.pt/img/data-recovery-tips/12/how-recover-bitlocker-drive-encryption-easily.png)

![Nvidiaドライバーのバージョンを確認する方法Windows10 –2つの方法[MiniToolニュース]](https://gov-civil-setubal.pt/img/minitool-news-center/41/how-check-nvidia-driver-version-windows-10-2-ways.jpg)