ASUSリカバリの実行方法と失敗した場合の対処方法[MiniToolのヒント]
How Do Asus Recovery What Do When It Fails
概要 :

AUSAラップトップにはリカバリパーティションと呼ばれる隠しパーティションがあります。この投稿では、それが何であるか、そしてそれを使ってASUSリカバリを行う方法を紹介します。 ASUSのリカバリが失敗した場合でも、MiniToolから解決策を見つけることができます。
クイックナビゲーション:
システムがAsusコンピュータで起動できない場合は、ASUSリカバリを実行して、ASUSリカバリパーティションからシステムを工場出荷時のデフォルト設定に復元できます。 ASUSコンピュータの動作が遅い場合は、ASUSリカバリを選択することもできます。
ASUSリカバリパーティションとは
ASUSリカバリパーティションとは何ですか?これは、ASUSシステムの隠しパーティションであり、ASUSリカバリディスクまたはASUSリカバリドライブとも呼ばれます。これにはリカバリイメージが含まれています。これは通常、工場出荷時のデフォルト設定であり、コンピュータを元の状態に復元するために使用できます。
ASUSリカバリパーティションでASUSリカバリを行う方法
ASUSリカバリディスクでASUSリカバリを行う方法は?以下のガイドに従ってください。
ステップ1:PC /ラップトップを再起動します。Asusのロゴが表示されたら、すぐにを押します。 F9 起動デバイスの選択を求めるウィンドウが表示されるまで、キーを押し続けます。
ノート: このキーを使用してオペレーティングシステムを復元すると、システムパーティションがフォーマットされ、その上のすべてのデータが消去されます。したがって、重要なデータを事前にバックアップしておくことをお勧めします。ステップ2:次に、を選択した後 Windowsセットアップ[EMS有効] 言語を選択するには、をクリックします 次 。
ステップ3: ASUSプリロードウィザード 画面が表示されたら、クリックする必要があります 次 。
ステップ4:次に、3つのオプションがあります- Windowsを最初のパーティションのみにリカバリする 、 WindowsをHD全体に復元する 、 と 2つのパーティションでWindowsをHD全体にリカバリする 。それらから1つを選択し、クリックする必要があります 次 。
ヒント:Windowsを最初のパーティションのみにリカバリする –このオプションは、最初のパーティション(システムCパーティション)のみを削除し、他のパーティションは変更されません。
WindowsをHD全体に復元する –この操作により、ハードドライブ全体のシステムパーティションとその他のデータパーティションが同時に消去されます。
2つのパーティションでWindowsをHD全体にリカバリする –この操作では、すべてのデータもクリアされます。 2つのパーティションを作成し、オペレーティングシステムファイルを最初のCパーティション/ボリュームにインストールします。
ステップ5:次に、をクリックします 次 指示に従って、ASUSラップトップを工場出荷時のデフォルト設定にリセットします。
それがASUSリカバリディスクの使い方です。
ただし、ASUSリカバリパーティションが機能せず、ASUSシステムのリカバリに失敗する場合があります。ユーザーが出会った事例を見てみましょう。
こんにちは、みなさん。最近、ASUSラップトップ(Windows 10)が少し遅くなったので、システムを再インストールすることにしました。その前に、私のPCにシステムリカバリパーティションがあり、ASUSラップトップWindows 10を工場出荷時にリセットできることを知っています。そのため、F9経由でリカバリパーティションを取得しようとしましたが、ASUSリカバリキーF9が機能しません。リカバリパーティションにアクセスしてラップトップを復元するにはどうすればよいですか?ありがとう。EightForumsからの質問
問題が発生した場合、次のパートでは、ASUSリカバリを実行するためのいくつかの代替手段を提供します。
ASUSリカバリが失敗した場合の対処方法
方法1:このPCをリセットする
最初の方法は、Windows10の[このPCをリセット]機能を使用することです。
ステップ1:を押します ウィンドウズ + NS 同時にキーを開いて 設定 申し込み。次に、をクリックします 更新とセキュリティ 部。
![[更新とセキュリティ]の部分をクリックします](http://gov-civil-setubal.pt/img/backup-tips/94/how-do-asus-recovery-what-do-when-it-fails-2.png)
ステップ2:次に、に移動します 回復 タブをクリックし、 はじめに オプション。
ステップ3:次に、2つのオプションがあります– 私のファイルを保管してください と すべてを削除します 。ニーズに基づいて1つを選択する必要があります。

ステップ4:ラップトップを入手した後にインストールされた一部のアプリケーションは削除されます。クリックする必要があります 次 。
ステップ5:クリック リセット 今すぐ操作を開始します。
コンピューターが正常に起動できない場合は、WinREを入力してASUSリカバリを実行する必要があります。 DVD / USBブータブルドライブなどのWindows10リカバリブータブルメディアを使用して、WinREにアクセスできます。以下の手順に従ってください。
手順1:WindowsインストールCD / DVDまたはUSBブータブルドライブをコンピューターに挿入し、PCを起動します。
ステップ2:BIOSに入ります。詳細な手順は、この投稿で紹介されています-BIOS Windows 10/8/7(HP / ASUS / Dell / Lenovo、任意のPC)に入る方法。
ステップ3:最初の起動デバイスとしてDVDまたはUSBフラッシュドライブを選択し、デバイスからPCを起動します。
ステップ4:クリック あなたのコンピューターを修理する WinREに正常に入るには。
ステップ5:次に、 トラブルシューティング >> このPCをリセットする >> ファイルを保持>アカウントを選択>パスワードを入力>リセット 。次に、起動時からASUSのファクトリーリセットを実行します。
方法2:システムの復元を実行する
システムの復元ポイントを使用してASUSのリカバリを実行することもできます。 Windowsスナップインツールを使用してシステムの復元ポイントまたはシステムイメージのバックアップを作成した場合にのみ、この方法を試すことができることに注意する必要があります。システムの復元の手順は次のとおりです。
ステップ1: 探す メニュー、入力 コントロールパネル それを検索して開きます。
ステップ2: クリック 回復 続ける。ポップアップインターフェイスで、を選択してください オープンシステムの復元 続ける。
![[システムの復元を開く]を選択します](http://gov-civil-setubal.pt/img/backup-tips/94/how-do-asus-recovery-what-do-when-it-fails-4.png)
ステップ3: システムファイルと設定を復元する インターフェース、クリックできます 次 続ける。
ステップ4:選択したイベントの状態にコンピューターを復元する時間を選択し、をクリックします 次 続ける。
ステップ5:復元ポイントを確認してクリックする必要があります 終了 。システムの復元が完了したら、コンピュータを再起動してみてください。
![復元ポイントを確認し、[完了]をクリックします](http://gov-civil-setubal.pt/img/backup-tips/94/how-do-asus-recovery-what-do-when-it-fails-5.png)
システムの復元プロセスが終了したら、コンピューターを以前の状態に戻すことができます。
ラップトップが起動しない場合は、WinREを介してシステムの復元を実行する必要があります。これを行う方法は次のとおりです。
ヒント: 事前に復元ポイントを作成している場合にのみ、この方法を試すことができます。ステップ1: WinREを入力します。
ステップ2:クリックする必要があります トラブルシューティング NS オプションを選択 、次に選択します 高度なオプション 。
ステップ3:選択 システムの復元 NS 高度なオプション 。
手順4:画面の指示に従って復元を完了します。これで、ASUSのリカバリは正常に終了しました。
方法3:MiniToolShadowMakerを試す
サードパーティのプログラムであるMiniToolShdoaMakerを使用することもお勧めします。このツールを使用すると、リカバリ後に削除されたソフトウェアを再インストールする必要がないため、時間を節約できます。 MiniTool ShadowMakerは、プロフェッショナルなバックアップソフトウェアであり、Windows 7/8/10、Windows XP、Windows Server、およびワークステーションを含むすべてのシステムで使用できます。
MiniTool ShadowMakerは、ワンクリックのシステムバックアップソリューションを提供します。システムパーティション、システム予約パーティション、EFIシステムパーティションなど、システムドライブの完全なバックアップをサポートします。また、同期機能が付属しており、ファイルが2つの場所にあり、ファイルのペースが維持されます。
コンピューターの回復に関しては、このプロフェッショナルソフトウェアを使用すると、WinPE(Windowsプレインストール環境)に入り、MiniToolShadowMakerによって作成された起動可能なメディアを使用してWindows10を正しい状態に復元できます。
これで、MiniTool ShadowMakerをダウンロードして試して、ASUSのリカバリを実行できます。
ここでは、システムをバックアップして以前の状態に復元する方法を説明します。
ASUSラップトップをバックアップする
ステップ1:起動 MiniTool ShadowMaker をクリックします 試用を続ける 続ける。
ステップ2: メインインターフェイスに入ったら、に移動します バックアップ ページ。
ステップ3:MiniTool ShadowMakerは、デフォルトでシステム関連のアイテムを選択します。したがって、バックアップ先を選択するだけです。これが以下を含む4つの利用可能なパスです 管理者 、 ライブラリ 、 コンピューター 、 と 共有 。

ステップ4:バックアップのソースと宛先を選択したら、[をクリックしてすぐにバックアップタスクを実行できます。 今すぐバックアップ ボタン。またはをクリックします 後でバックアップする タスクを遅らせるボタン。
![[今すぐバックアップ]または[後でバックアップ]をクリックします](http://gov-civil-setubal.pt/img/backup-tips/94/how-do-asus-recovery-what-do-when-it-fails-7.png)
バックアッププロセスが終了すると、システムイメージが正常に作成されます。
システムイメージを使用してASUSリカバリを実行します
ASUSコンピュータが正常に起動できない場合は、外付けハードドライブに保存されているシステムバックアップイメージを元のシステムの場所に復元することを選択する必要があります。リカバリの方法は次のとおりです。
ステップ1:に移動します ツール タブで、CD / DVDまたはUSBフラッシュドライブを含むブータブルディスクを作成します。 メディアビルダー 。詳細については、Bootable MediaBuilderを使用してブートCD / DVDディスクとブートフラッシュドライブを構築する方法を参照してください。

ステップ2:次に、BIOSでコンピューターを構成し、起動可能なメディアから起動することを確認します。詳細な手順については、書き込み済みのMiniToolブータブルCD / DVDディスクまたはUSBフラッシュドライブから起動する方法を参照してください。
ステップ3:次に、システムの復元を実行できます。コンピューターがWinPEに入ったら、MiniToolShadowMakerを実行します。次に、 戻す ページに、すべてのバックアップタスクが一覧表示されます。復元する必要がある正しいものを選択するだけです。
ステップ4:次に、復元するバックアップバージョンを選択して、をクリックします。 次 。

ステップ5:選択したバックアップバージョンに含まれるすべてのパーティションがここに表示され、これらすべてのパーティションがデフォルトでチェックされていることがわかります。システムバックアップの場合、すべてのシステムドライブをチェックする必要があります。ディスクバックアップについては、不要なデータパーティションのチェックを外すことができます。

ステップ6:次に、ポップアウトウィンドウで、復元するターゲットディスクを選択します。バックアップファイルを含むハードドライブにバックアップイメージを復元することはできないことに注意してください。通常、システムディスクが選択されます。
次に、をクリックします 始める 復元操作を続行します。次に、どのパーティションがイメージによって上書きされるかを示す警告が表示されます。
ステップ7:次に、操作の進行状況を示すインターフェイスに移動し、復元プロセスが完了するまで辛抱強く待つ必要があります。
また、データを失うことなくOSをHDDからSSDに複製するのに役立つ複製ツールでもあります。したがって、システムイメージを作成するだけでなく、PCを保護するためにOSディスクを別のハードドライブに複製することもできます。
結論
この投稿では、ASUSリカバリパーティションとそれを使用してASUSリカバリを実行する方法について説明します。さらに、リカバリパーティションにアクセスできないときにASUSコンピュータを工場出荷時にリセットする他の3つの方法を知ることができます。ケースが発生した場合は、ASUSシステムを回復する方法を1つ選択してください。
当社のソフトウェアをご利用の際にご不明な点がございましたら、お気軽にお問い合わせください。あなたは電子メールを書いて、それを私たちの公式メールボックスに送ることができます 我ら または、以下のコメントの場所にコメントを残してください。
ASUSリカバリーFAQ
ASUSリカバリCDはどのように使用しますか?- を挿入します 回復 DVDをコンピュータに挿入し、PCを再起動します。
- を押します NS 起動プロセス中にキーを押し、DVDから起動するCD / DVDオプションを選択します。
- CD / DVDオプションを選択したら、を押します。 入力 。
- クリック わかった 復元プロセスを開始します。
あなたが使用することができます ASUSバックトラッカー ASUSリカバリパーティションを削除します。
- クリック リカバリパーティションを削除します オプション。
- 次に、をクリックします 始める 。終了したら、をクリックします 終了 出る。






![コマンドラインからWindowsUpdateを実行する2つの効率的な方法[MiniToolのヒント]](https://gov-civil-setubal.pt/img/backup-tips/48/two-efficient-ways-do-windows-update-from-command-line.png)

![Win10 / 8/7でオープンファイルのセキュリティ警告を無効にするこれらの方法を試してください[MiniToolニュース]](https://gov-civil-setubal.pt/img/minitool-news-center/17/try-these-ways-disable-open-file-security-warning-win10-8-7.png)



![アップグレードのために購入するデルの交換部品はどれですか?インストールする方法? [MiniToolのヒント]](https://gov-civil-setubal.pt/img/backup-tips/46/which-dell-replacements-parts-buy.png)
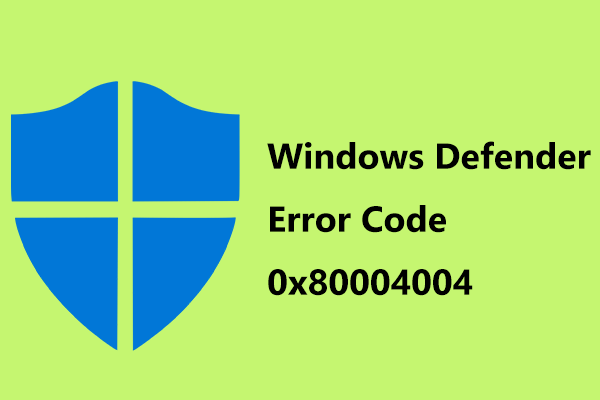

![同期センターとは何ですか? Windows 10で有効または無効にする方法は? [MiniToolのヒント]](https://gov-civil-setubal.pt/img/backup-tips/54/what-is-sync-center-how-enable.png)

![PhotoshopのJPEGデータエラーの解析の問題を修正する方法は? (3つの方法)[MiniToolニュース]](https://gov-civil-setubal.pt/img/minitool-news-center/87/how-fix-photoshop-problem-parsing-jpeg-data-error.png)
![OBSが音声を録音しない問題を修正するための5つの便利な方法[MiniToolNews]](https://gov-civil-setubal.pt/img/minitool-news-center/47/5-useful-methods-fix-obs-not-recording-audio-issue.jpg)
