データ損失なしで「ハードドライブが表示されない」を修正する方法(解決済み)[MiniToolのヒント]
How Fixhard Drive Not Showing Upwithout Data Loss
まとめ:

「ハードドライブが表示されない」という問題にまだ悩まされていますか?この記事では、probelmの「ハードドライブが表示されない」ことを確認する方法を説明します。さらに、「ハードドライブが表示されない」という問題は、データの損失につながる可能性があります。しかし、心配しないでください! MiniTool Power Data Recoverは、プロフェッショナルなデータ復旧ソフトウェアの1つであり、失われたデータを取り戻すのに役立ちます。
クイックナビゲーション:
ハードドライブが表示されない
大量の重要なデータを含むハードドライブがマイコンピュータまたはWindowsエクスプローラに表示されませんか?この問題に遭遇したことがありますか?
多くのユーザーが上記の状況に遭遇したと考えられています。 Answers.microsoft.comの実際の例を見てみましょう。
2台目のハードドライブがコンピューターに表示されません。ハードドライブは、クラッシュした後に古いXPマシンから取り出したスレーブでした。以前に新しいビスタマシンにインストールして動作していましたが、OSを再インストールする必要があり、それ以降は表示されません。スレーブドライブとして設定されていることを再確認しました。これは、私のコンピューターではなく、BIOS、デバイスマネージャー、およびディスク管理に表示されます。ディスクの管理で未割り当てとして表示されるものはなく、ドライブは正常であると表示します。デバイスマネージャでは、デバイスが正常に動作していると表示されます。ディスク管理でドライブ文字を付けようとしましたが、右クリックするとヘルプしか表示されません。また、ドライバーを更新しようとしましたが、最新であると表示されます。ハードドライブを無効にしてから有効にしてみました。私もそれをアンインストールしようとしました。再起動すると、それが検出され、ドライバーが再インストールされましたが、それでもコンピューターに表示されません。 Answers.microsoft.com
ハードドライブ(外付けハードドライブまたはUSBハードドライブを含む)がマイコンピューターまたはWindowsエクスプローラーに表示されないのはなぜですか?この問題に対処する方法を知っていますか?また、ハードドライブが表示されていないときにデータを回復できますか?
これらの質問の答えを知りたいですか?どうぞ!
ハードドライブが表示されない理由と修正方法
アンケート調査と実験結果によると、「ハードドライブが表示されない」問題の原因には、誤操作、コンピュータウイルスの侵入、ハードドライブ文字の欠落など、さまざまな要因があります。
詳細について話し合いましょう。
ケース1-ハードドライブが初期化されていない
ご存知のように、ハードドライブが初期化されていないものとして表示されると、Windowsエクスプローラーで表示できなくなり、ファイルにアクセスできなくなります。また、多くの理由(ウイルスの侵入、マスターブートレコードの破損、不良セクタなど)により、ディスクが初期化されない問題が発生する可能性があります。
解決
この問題を解決するには、初期化されていないディスクを右クリックし、[ディスクの初期化]を選択して初期化し、再度使用します。
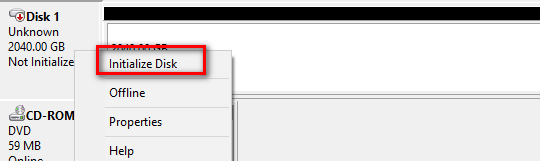
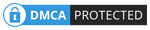
突然の変更によりディスクが初期化されなくなった場合は、ディスクをすぐに初期化することはお勧めしません。逆に、不足しているすべてのデータをそこから回復してから、初期化して再び使用できるようにすることをお勧めします。そうしないと、元のデータが永久に失われます。ここで、失われたデータを完全に回復する方法がわからない場合は、 MiniToolパワーデータ復旧 その優れたパフォーマンス、簡単な操作、および高いセキュリティのため。
関連: 解決済み-外付けハードドライブのディスク不明の初期化されていない問題
ケース2–ハードドライブ文字が欠落している
ドライブ文字は、コンピューターの物理ドライブまたはドライブパーティションに割り当てられた単一のアルファベット文字AからZです。また、マイコンピュータまたはWindowsエクスプローラでハードドライブを表示する場合は、ドライブ文字を割り当てる必要があります。ドライブ文字が欠落していると、「ハードドライブが表示されない」という問題が発生します。

解決
この問題を解決するために、ドライブ文字を割り当てることができます。 Windowsに組み込まれているディスクの管理や、MiniTool Partition Wizardなどのパーティション分割ソフトウェアを使用すると、新しいドライブ文字を追加できます。
クリック ここに 不足しているドライブ文字をWindowsに戻すいくつかの方法を学びます。
ケース3–ハードドライブが隠されている
現在、一部のユーザーは、データを保護するためにハードドライブを非表示にするためにMiniTool PartitionWizardなどのサードパーティソフトウェアを利用したいと考えています。ただし、大量の重要なデータを含むドライブを誤って非表示にした場合、このドライブはWindowsエクスプローラーに表示されないため、どうすればよいですか?
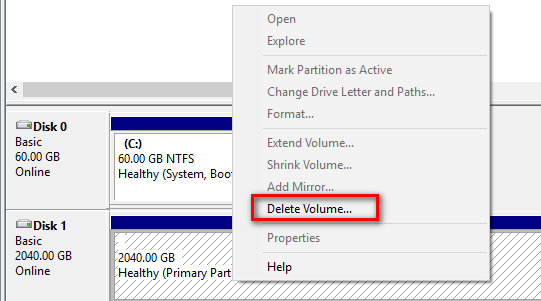
解決
ドライブが誤って隠されている場合、ディスク管理は提供しているだけなので、どうすればよいですか ボリュームを削除する 機能だけでなく 助けて 上に示したように、機能?非表示のボリュームを削除して、新しいボリュームを作成できますか?もちろん、我々はできます!ただし、この方法ではデータが失われます。
警告: 新しいドライブを作成するためにそれを削除する前に、隠されたドライブからデータを回復する方が良いです。 注意: または、MiniTool Partition Wizardを使用して、データを失うことなくWindowsに隠しハードドライブを表示することもできます。このツールが役立つからです。 ドライブの非表示/再表示 便利かつ安全に。ケース4–ハードドライブが割り当てられなくなる
本当の例から始めましょう:
私の外付けUSB3.0HDは昨日完全にうまく機能していました。しかし、今日、ドライブ名すらなく、突然「未割り当て」ドライブになりました。ドライブを検出することはできますが、アクセスする方法がありません。
私がこれまでに試した唯一の解決策は、別のコンピューターでHDにアクセスすることです。しかし、結果はそれらのコンピューターと同じです。私は他に何もしていません ..。
問題のスクリーンショットは次のとおりです。
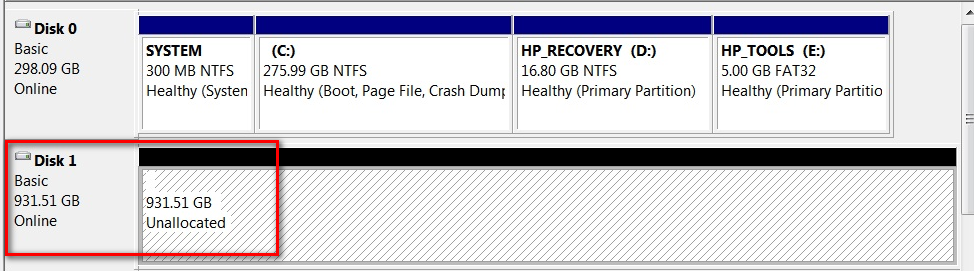
この場合、どうすればよいですか?元のデータを失うことなく、この問題を効果的に解決できますか?
解決
ハードディスクの空き容量が未割り当てになった場合は、このディスクに新しいボリュームを作成して、Windowsエクスプローラーに表示することができます。ただし、このソリューションはデータの損失を永久に引き起こします。
さらに、あなたは強くお勧めします 割り当てられていないドライブからデータを回復する 他のことをする前に。このオールインワンツールはTOPTENREVIEWSのトップ10データ復旧ソフトウェアとして授与されているので、MiniTool Power DataRecoveryはここで推奨されます。
ケース5-外付けハードドライブが認識されない
ハードドライブ(特にUSBハードドライブなどの外付けハードドライブ)がマイコンピューターまたはWindowsエクスプローラーに表示されない別の状況もあります。また、デバイスが認識されないという警告が表示されます。
実際のところ、この問題は、現在ロードされているUSBドライバーが不安定になったり破損したりするなど、さまざまな理由で発生する可能性があります。デバイスが認識されないエラーの詳細については、を参照してください。 エラー:USB外付けハードドライブにアクセスしようとすると「USBデバイスが認識されません」 。
解決
ここで、「外付けハードドライブが認識されません」エラーを修正するには、以下の方法を試すことができます。
方法1:コンピューターを再起動します
USBを取り外し、コンピューターを再起動して接続し、正常に機能するかどうかを確認します。
方法2:デバイスドライバーを更新する
[コントロールパネル]> [プリンタとデバイス]を開きます。不明なUSBデバイスまたは不明なデバイスのエントリが表示されるかどうかを確認します。更新が利用可能であることがわかった場合は、プロパティを開き、ドライバーを更新します。
……。
ヒント: 以前の投稿 USBフラッシュドライブが認識されない–あまり心配しないでください この問題の詳細を取得するために、ここでをお勧めします。ケース6–ハードドライブのファイルシステムが間違っている
大事なことを言い忘れましたが、ハードドライブが間違ったファイルシステムでパーティション分割されている場合、マイコンピュータまたはWindowsエクスプローラでそれを見ることができません。たとえば、ドライブを次のようにフォーマットした可能性があります。 ext4 Linuxまたは HFSプラス Macからのファイルシステム。 Windowsはこれらのファイルシステムを読み取ることができません。ただし、次のように、ディスク管理でこのドライブを確認できます。
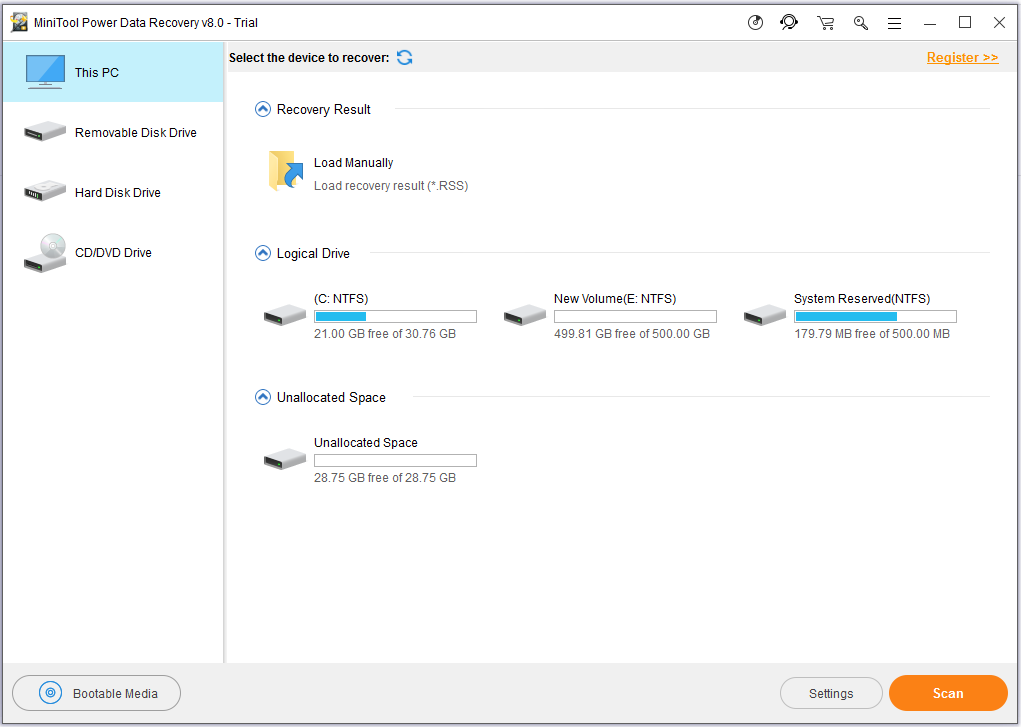
解決
この問題を解決するには、このドライブを削除してから、新しいNTFSファイルシステムまたは古いFAT32ファイルシステムで新しいパーティションを作成して、Windowsがそれを認識できるようにします。
注意: 最初は間違ったファイルシステムでドライブからデータを回復することを強くお勧めします。そうしないと、元のデータが永久に失われる可能性があります。ここで、私たちはあなたに別のケースを共有したいと思います。
DVDプレーヤー、スマートTV、ゲーム機、メディアセンターデバイスなど、別のデバイスからNTFSドライブにアクセスできない場合があります。これは、Microsoft独自のXbox 360でさえ、多くのデバイスがWindowsNTFSファイルシステムを読み取れないためです。また、古いFAT32ファイルシステムでフォーマットされたドライブにのみアクセスできます。この問題を修正するには、FAT32に変換するだけです。
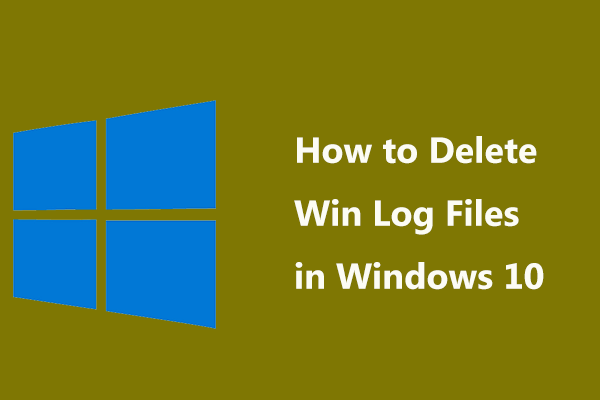


![修正済み–ディスクに不良クラスターを置き換えるのに十分なスペースがない[MiniTool News]](https://gov-civil-setubal.pt/img/minitool-news-center/19/fixed-disk-does-not-have-enough-space-replace-bad-clusters.png)
![[フルガイド]トレイルカメラSDカードを選択してフォーマットする方法は?](https://gov-civil-setubal.pt/img/partition-disk/85/full-guide-how-to-choose-and-format-trail-camera-sd-card-1.png)
![修正方法Windowsのインストール中にドライブが見つかりませんでした[MiniToolNews]](https://gov-civil-setubal.pt/img/minitool-news-center/49/how-fix-we-couldn-t-find-any-drives-while-installing-windows.jpg)

![解決済み:Windows 10フォトビューアーが開くのが遅い、または機能しない[MiniTool News]](https://gov-civil-setubal.pt/img/minitool-news-center/12/solved-windows-10-photo-viewer-is-slow-open.png)



![Windows 10のダウンロードエラーを修正する3つの方法– 0xc1900223 [MiniToolニュース]](https://gov-civil-setubal.pt/img/minitool-news-center/02/3-ways-fix-windows-10-download-error-0xc1900223.png)

![Windows10で最高のWindowsMedia Center –チェックしてください[MiniTool News]](https://gov-civil-setubal.pt/img/minitool-news-center/30/best-windows-media-center-windows-10-check-it-out.png)
![このストーリーを見るためにブラウザウィンドウを拡大するのを取り除く方法[MiniToolニュース]](https://gov-civil-setubal.pt/img/minitool-news-center/14/how-get-rid-expand-your-browser-window-see-this-story.jpg)


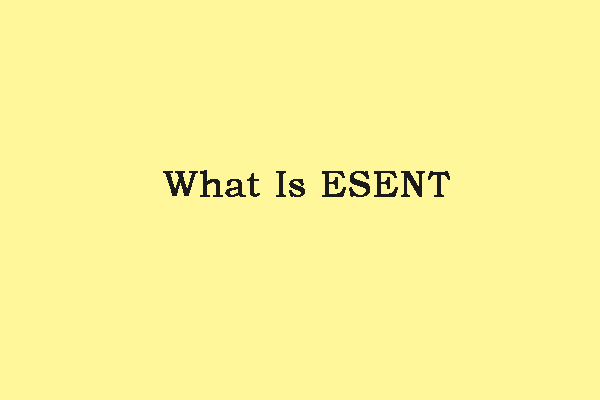

![ラップトップキーボードが機能しないWindows10を修正する5つの方法は次のとおりです[MiniToolニュース]](https://gov-civil-setubal.pt/img/minitool-news-center/21/here-are-5-methods-fix-laptop-keyboard-not-working-windows-10.jpg)