PS4の動作が遅いときに実行できる5つのアクション[MiniToolのヒント]
5 Actions You Can Take When Your Ps4 Is Running Slow
まとめ:
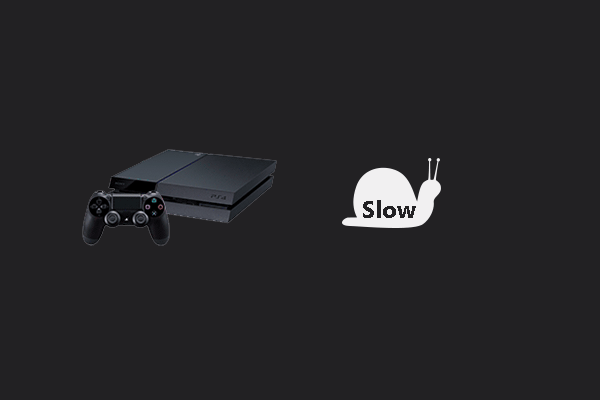
「PS4の動作が遅いのはなぜですか?」 PS4ユーザーとして、この質問が時々ポップアップすることがあります。この記事はあなたのいくつかの理由をリストします PS4の動作が遅い それに対処するのに役立ついくつかの提案。ところで、 MiniToolソフトウェア PS4ハードドライブをより適切に管理するのに役立ちます。
クイックナビゲーション:
PlayStation 4は、最も人気のあるゲーム機の1つです。ただし、すべてが完璧であるとは限らないため、このコンソールは、実行速度が遅いなど、ユーザーに問題を引き起こすことがあります。ただし、次のコンテンツを読んで理由と解決策を探ることができるので、心配しないでください。
PlayStation4の実行が遅い理由
PS4の動作が遅いという正確な理由はなく、多くの理由があることに注意してください。考えられる理由のいくつかを以下に示します。
- ファームウェアのバグと問題。
- ハードディスクドライブの故障またはフル。
- 遅いインターネット接続;
- キャッシュが詰まっています。
- 換気不良;
- 雑然としたデータベース。
次のアクションを実行して、PS4の動作が遅くなる原因を特定します。
アクション1:ハードドライブを確認する
ハードディスクベイで異常なノイズが聞こえたり、異常な動作に気付いたりした場合は、ハードディスクに問題があることを意味します。ハードドライブに障害があると、PS4システムの速度が大幅に低下する可能性があります。
この状況では、以下の手順に従ってドライブを変更することをお勧めします。
注意: このプロセスはデバイスの分解で構成されるため、特に注意する必要があります。ステップ1: 完全にオフになったことを示すビープ音が2回鳴るまで、電源ボタンを7秒以上押して、PlayStationの電源を完全にオフにします。
ステップ2: PlayStation4に接続されている電源ケーブルとその他のケーブルを外します。
ステップ3: ハードドライブベイカバーをシステムの左側にスライドさせて外し、取り外します。
ステップ4: ハードドライブをチェックして、ボードに正しく装着され、ネジ止めされていることを確認します。
PS4ハードドライブをセットしてボードにねじ込んだ後、PS4でゲームを再度実行して、PS4の動作が遅いかどうかを確認します。それでも動作が遅い場合は、以下の内容をお読みください。
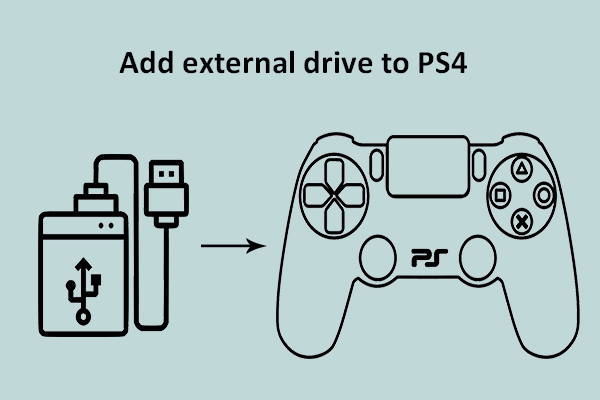 PS4またはPS4Proに外付けドライブを追加するためのヒント
PS4またはPS4Proに外付けドライブを追加するためのヒント PS4またはPS4Proに外付けドライブを追加して、好きなゲームを保存するためのスペースを増やすこともできます。
続きを読むアクション2:ハードドライブの空き容量を増やすか、新しい容量に交換します
PS4の動作が遅い理由の1つは、PlayStationにインストールされているハードドライブがすぐにいっぱいになることであると言われました。より明確に言うと、コンソールのスペースが少ないと、システムが動作するためのスペースが狭くなります。
したがって、実行できる最初のアクションは、このハードドライブを解放することです。これにより、システムの速度が向上する場合があります。
PlayStationにインストールされているハードドライブを解放するにはどうすればよいですか?これがチュートリアルです。
ステップ1: PS4のメイン画面からに移動します 設定 >> システムストレージ管理 次に、以下のカテゴリのいずれかを選択して、詳細を表示します。
- アプリケーション
- キャプチャギャラリー
- アプリケーションに保存されたデータ
- テーマ
ステップ2: 削除するコンテンツを選択します。
ステップ3: を押します オプション ボタンをクリックして選択します 削除 オプション。
ステップ4: 削除後、PS4の動作が遅いかどうかを確認してください。
ハードドライブを解放した後もPS4の動作が遅い場合、またはハードドライブに機械的な損傷がある場合は、より多くのゲームを保存するために、ハードドライブを新しいより大きなハードドライブと交換することをお勧めします。
ヒント: PlayStation 4用の新しいハードドライブを選ぶのが面倒な場合は、推奨記事を読むことができます。 PlayStation4に最適なハードドライブをいくつか紹介します。 PS4用のいくつかの最高のハードドライブがここに紹介されています
PS4用のいくつかの最高のハードドライブがここに紹介されています PS4に最適なハードドライブをお探しですか?はいの場合は、この投稿を読んで、実際の状況に応じて1つを選択できます。
続きを読む元のファイルに保存されているシステムとファイルをデータを失うことなく新しいハードドライブに移行するには、次の名前の無料プログラムを使用できます。 MiniToolパーティションウィザード 。このツールキットは、あるディスクから別のディスクにファイルを簡単に移動するのに役立つだけでなく、プライバシーを防ぐためにディスクを簡単にワイプするなど、多くのことを行うのにも役立ちます。
これは、MiniTool PartitionWizardを介してすべてのファイルを新しいハードドライブに移動するためのチュートリアルです。
ステップ1: PS4ハードドライブを取り外し、通常の実行中のコンピューターに接続します。このステップでは、元のハードドライブを交換するときにネジに注意してください。
- PS4を完全にシャットダウンします。
- PS4からハードドライブを慎重に取り外します。 (あなたはできる ここをクリック 操作について不明な点がある場合は、詳細なチュートリアルを入手してください)
- ハードドライブをコンピューターに接続し、PS4用の新しいハードドライブもコンピューターに接続します。
ステップ2: ダウンロード MiniToolパーティションウィザード 、インストールして起動し、メインインターフェイスを取得します。
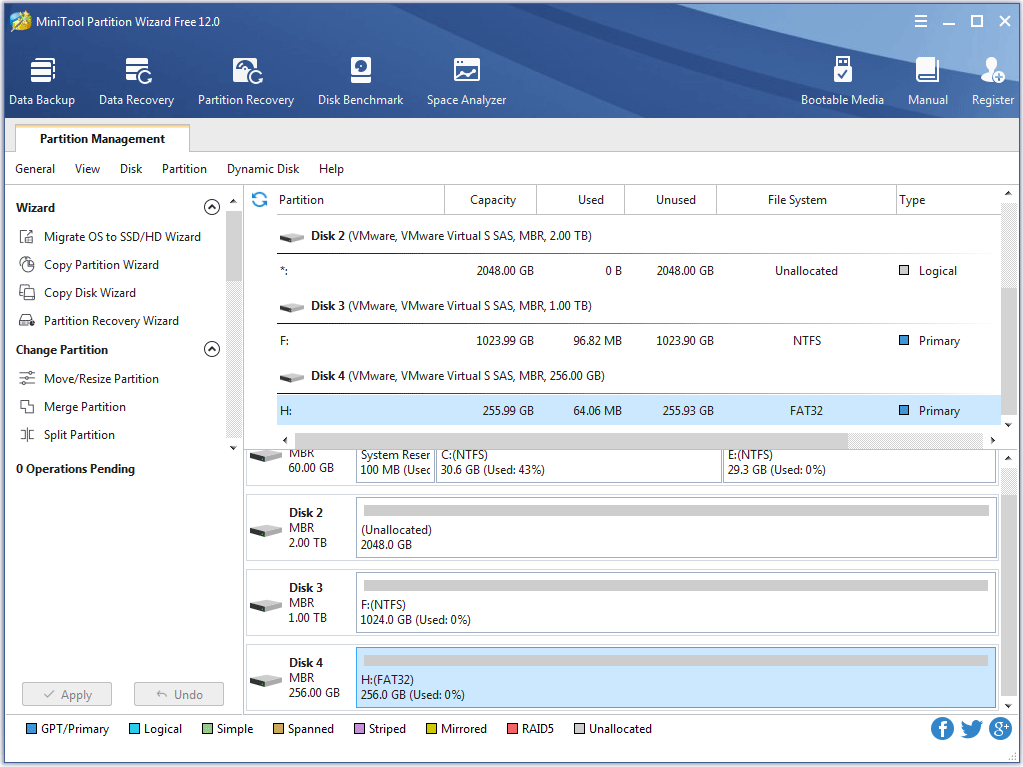
ステップ3: クリック ディスクのコピーウィザード 左側のパネルからの機能。
![[次へ]ボタンをクリックします](http://gov-civil-setubal.pt/img/disk-partition-tips/32/5-actions-you-can-take-when-your-ps4-is-running-slow-4.png)
ステップ4: クリック 次 ボタンをクリックして続行します。
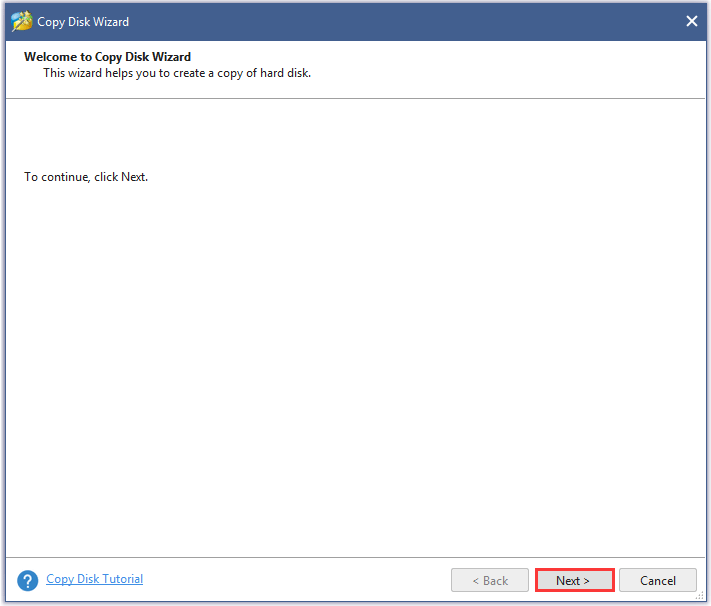
ステップ5: 新しいウィンドウで、コピーするソースディスクを選択するように求められます。ここでは、PS4の元のハードドライブをソースディスクとして選択し、[ 次 ボタン。 (ここでは、ディスク2を例にとります。)
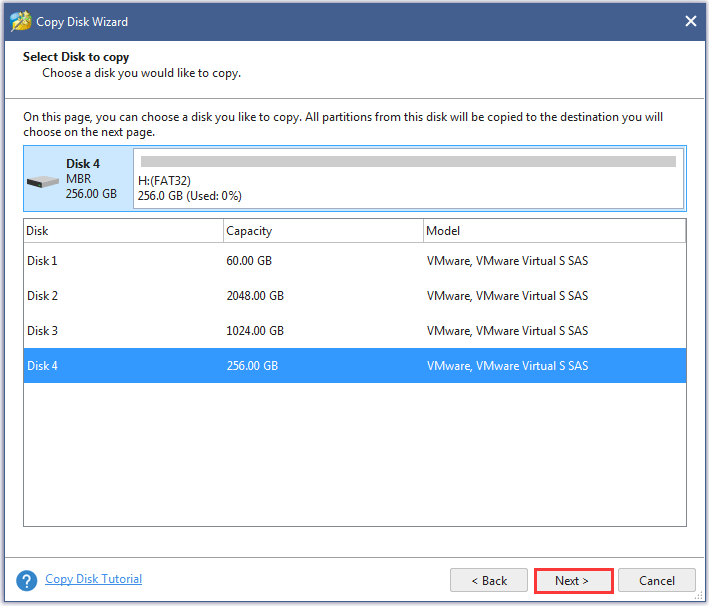
ステップ6: ウィンドウでは、すべてのコピーを保持するターゲットディスクとしてディスクを選択するように求められます。ここで、PS4用の新しいハードドライブをターゲットディスクとして選択し、[ 次 ボタン。 (ここでは、ディスク3を例にとります。)
![[次へ]ボタンをクリックします](http://gov-civil-setubal.pt/img/disk-partition-tips/32/5-actions-you-can-take-when-your-ps4-is-running-slow-7.png)
ステップ7: コピー方法を選択し、パーティションサイズのサイズを変更します。クリック 次 ボタン。
![[完了]ボタンをクリックします](http://gov-civil-setubal.pt/img/disk-partition-tips/32/5-actions-you-can-take-when-your-ps4-is-running-slow-8.png)
ステップ8: 新しいポップアップウィンドウのメモを注意深く読み、[ 終了 ボタン。
![メインインターフェイスの[適用]ボタンをクリックします](http://gov-civil-setubal.pt/img/disk-partition-tips/32/5-actions-you-can-take-when-your-ps4-is-running-slow-9.png)
ステップ9: クリック 適用する すべての変更を実行するためのボタン。
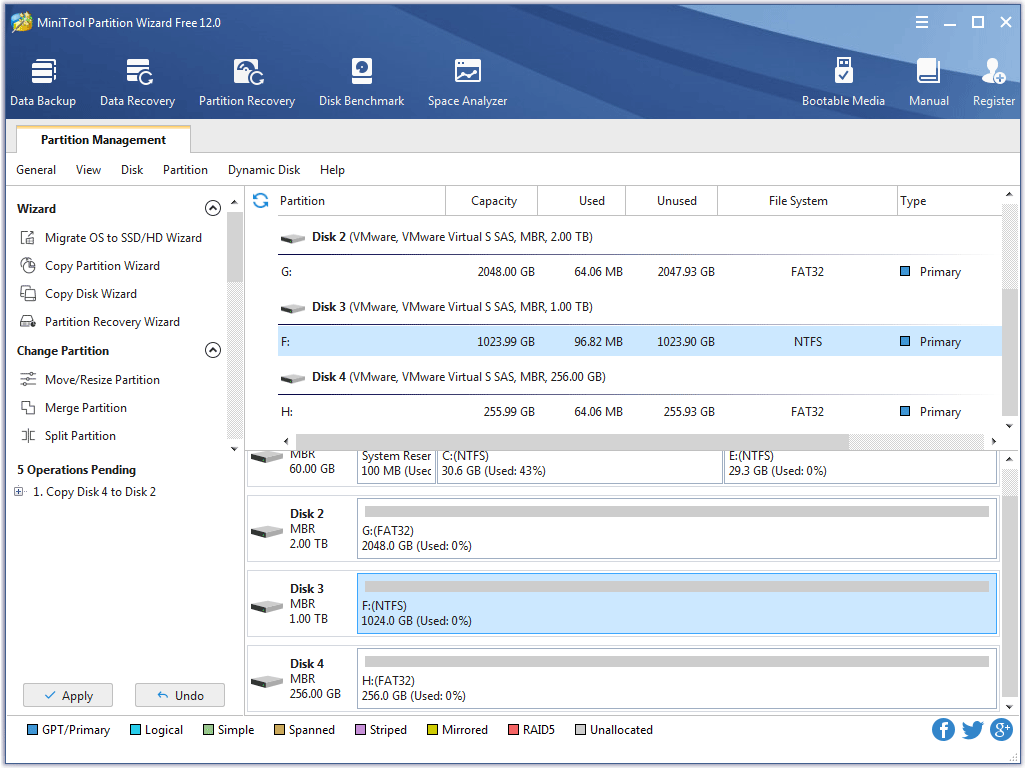
ステップ10: すべてのファイルが新しいPS4ハードドライブに複製されたら、それらをコンピューターから削除して、PlayStation4に慎重にインストールできます。インストール後、PS4でゲームを再開できます。



![Windows10での起動後にNumLockをオンに保つための3つのソリューション[MiniToolNews]](https://gov-civil-setubal.pt/img/minitool-news-center/46/3-solutions-keep-num-lock-after-startup-windows-10.jpg)








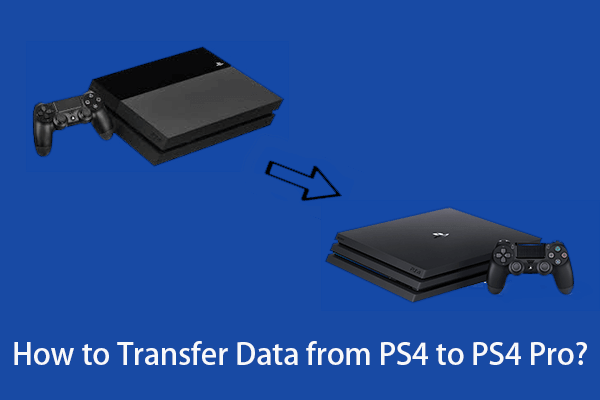
![Googleドライブファイルをサイズで簡単に表示および並べ替える方法[MiniToolNews]](https://gov-civil-setubal.pt/img/minitool-news-center/65/how-view-sort-google-drive-files-size-easily.jpg)




![[解決済み!] VLCがMRLを開くことができないのを修正する方法は? 【ミニツールニュース】](https://gov-civil-setubal.pt/img/minitool-news-center/90/how-fix-vlc-is-unable-open-mrl.png)
