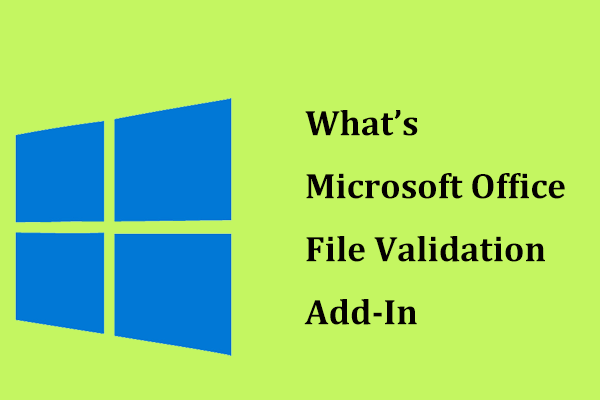さまざまな状況で Surface Pro からデータを復元する簡単な方法
Easy Ways To Recover Data From Surface Pro In Various Situations
Surface Pro で誤ってファイルを削除したり、データを失ったりしませんか?恐れるな!この包括的なガイドは、 MiniTool ソフトウェア ここでは、ごみ箱の利用、MiniTool Power Data Recovery などのデータ復元ツールの使用、以前のバックアップからの復元など、Surface Pro からデータを復元するためのさまざまな方法を説明します。デジタル時代において、特に Surface Pro に保存されている重要なファイルやドキュメントが関係する場合、データ損失は悪夢になる可能性があります。誤った削除、システムのクラッシュ、またはハードウェアの障害が原因であっても、データの損失は生産性を妨げ、過度のストレスを引き起こす可能性があります。幸いなことに、Surface Pro からデータを回復し、デバイス上の将来のデータ損失を防ぐための効果的な方法が利用可能です。
Surface Pro で削除したファイルをごみ箱から復元する
Windows のごみ箱とは何ですか?
Windows のごみ箱は、削除されたファイルやフォルダーを一時的に保管する領域として機能する機能です。 Windows でファイルまたはフォルダーを削除しても、システムからすぐには削除されません。代わりに、ファイルはごみ箱に移動されるため、まだ必要な場合は復元できます。
この機能により、サードパーティのデータ回復ツールを使用せずにファイルやフォルダーを簡単に回復できるため、誤ってファイルやフォルダーを削除したユーザーにセーフティ ネットが提供されます。
チップ: コンピュータの内蔵ハードドライブから削除されたファイルのみがごみ箱に移動されることを知っておく必要があります。次の手順を使用して、Surface Pro のごみ箱から削除されたファイルを復元できます。
ステップ 1. デスクトップ上のごみ箱アイコンをダブルクリックして開きます。
ステップ 2. ごみ箱内のファイルを確認し、必要なファイルを見つけます。回復したいファイルの名前をまだ覚えている場合は、検索ボックスにファイル名を入力して、そのファイルを直接見つけることもできます。

ステップ 3. 目的のファイルを選択し、右クリックして選択します 復元する コンテキストメニューから。その後、選択したファイルが元の場所に復元されます。見る 復元されたファイルはごみ箱からどこに移動しますか 。

MiniTool Power Data Recoveryを使用してSurface Proからデータを回復する
ファイルがごみ箱にない場合、またはごみ箱を空にした場合でも、パニックに陥る必要はありません。サードパーティのデータ回復ツールが利用可能です。 削除されたファイルを回復する Surface Proから。あなたが試すことができます MiniTool パワーデータリカバリ 、Surface Pro を含むさまざまなストレージ デバイスや Windows PC から紛失または削除されたファイルを回復するために特別に設計されています。
MiniTool Power Data Recoveryについて
MiniTool Power Data Recovery は、さまざまなデータ ストレージ デバイスから画像、写真、ドキュメント、ビデオ、オーディオ、音楽ファイルなどのさまざまな種類のファイルを取得することに優れた、最高の無料データ回復ソフトウェアとして際立っています。 Windows 11、Windows 10、Windows 8/8.1、Windows 7 を含むすべての Windows バージョンと互換性があり、ユニバーサル アクセシビリティを提供します。
お使いのコンピューターやラップトップのブランドに関係なく、MiniTool Power Data Recovery はドライブをスキャンして重要なファイルを取得するための合理化されたソリューションを提供します。ニーズに合うかどうかわかりませんか?その有効性をテストするには MiniTool Power Data Recovery無料 、最大 1 GB のファイルのディスク スキャンと回復を無料で行うことができます。
MiniTool Power Data Recovery による Surface Pro データ復元
Surface Pro 9、Surface Pro 8、Surface Pro 7、Surface Pro 6、または Surface Pro 5 を使用しているかどうかに関係なく、いつでもこのソフトウェアを実行して、必要なファイルを検索して回復できます。
次の手順を使用して、Surface SSD またはハード ドライブからデータを回復します。
ステップ1. MiniTool Power Data RecoveryをPCにダウンロードしてインストールします。
MiniTool Power Data Recovery無料 クリックしてダウンロード 100% クリーン&セーフ
ステップ 2. ソフトウェアを起動してメインインターフェイスに入ります。このソフトウェアは、検出されたすべてのドライブとパーティションを以下に表示します。 論理ドライブ デフォルトでは。に切り替えると、 デバイス タブをクリックすると、ディスク全体が表示されます。の中に 特定の場所から回復する セクションでは、スキャンする特定の場所を選択できます。
状況に応じて、次のスキャン方法のいずれかを選択できます。
- 下 論理ドライブ 、データを回復したいドライブを見つけて、マウス カーソルをそのドライブに移動します。その後、 スキャン ボタンを押してスキャンを開始します。削除されたファイルがどのパーティションに保存されているかがわかっている場合は、この方法を使用できます。
- 下 デバイス 、スキャンするディスク全体を選択できます。失われたファイルの元の場所がどのパーティションであるかを忘れた場合は、このスキャン モードを使用できます。
- 下 特定の場所から回復する 、デスクトップ、ごみ箱、特定のフォルダーなどの特定の場所を選択してスキャンできます。この方法は、Surface Pro で削除されたファイルの正確な場所がまだわかっている場合に適しています。

この記事では、例としてドライブ D をスキャンします。
ステップ 3. スキャンプロセスが終了すると、このソフトウェアはデフォルトでパスごとにスキャン結果を表示します。 Surface Pro で削除されたファイルを復元したい場合は、 削除されたファイル フォルダーをクリックして見つけます。 Surface Pro で失われたファイルを回復したい場合は、 失われたファイル フォルダーをクリックしてアイテムを見つけます。に切り替えることもできます。 タイプ タブをクリックすると、このソフトウェアでスキャンされたファイルがファイルの種類別に表示され、ファイルの種類に基づいて必要なファイルを見つけることができます。

ステップ 4. ファイルを 1 つ選択し、プレビューして、それが復元したいファイルであるかどうかを確認できます。詳細には、このデータ復元ツールは、Word ドキュメント、Excel、PPT、テキスト、ビデオ、オーディオ ファイルなどのプレビューをサポートしています。また、プレビューできるファイルのサイズは 2GB を超えてはなりません。
ステップ 5. 必要なファイルを選択し、 保存 ボタン。次に、ポップアップ インターフェイスから適切な場所を選択して、選択したファイルを保存できます。削除されたファイルが上書きされないようにするには、ファイルを元の場所に保存しないでください。

このファイル回復ツールを使用して 1GB を超えるファイルを回復したい場合は、このフリーウェアをフルエディションにアップグレードできます。
MiniTool Power Data Recovery ブートディスクを使用して Dead Surface Pro からデータを回復する
残念ながら、何らかの理由で Surface Pro が起動しない場合は、まず次の方法を使用してください。 MiniTool Power Data Recoveryブートディスク PCからファイルを救出します。その後、動作しなくなった Surface Pro を修復するための措置を講じることができます。
このジョブを実行するには、MiniTool ブータブルメディアビルダーを使用して、 起動可能なUSBドライブを作成する その後 起動可能な USB ドライブから PC を起動します 。その後、ドライブをスキャンして、ファイルを外付けハードドライブまたは SSD に救出します。
以前のバックアップから削除されたファイルを復元する
Surface Pro で失われたデータを復元するもう 1 つの効果的な方法は、以前のバックアップから復元することです。
Surface Pro を定期的にバックアップしていれば、失われたデータがまだ存在していた以前の状態にシステムを簡単に復元できます。 Windows には組み込みのバックアップおよび復元機能が備わっていますが、サードパーティのバックアップ ソリューションを使用して柔軟性と制御を強化することもできます。
バックアップの復元手順は、使用するバックアップ ツールによって異なります。ただし、興味があるかもしれないいくつかの役立つ手順を以下に示します。
- Windows 10でファイル履歴を使用してファイルを復元する方法 。
- Dropbox から削除したファイルを復元する方法 。
- OneDrive から削除されたファイルを復元する方法 。
Surface Pro をバックアップするにはどうすればよいですか?
治療よりも予防が常に優れており、Surface Pro 上のデータを保護する最善の方法は、信頼できるバックアップ戦略を実装することです。
Windows 組み込みのバックアップ ツール
Windows オペレーティング システムには、データとシステム構成を保護するために設計されたバックアップ ユーティリティがいくつか組み込まれています。 Surface Pro で利用できるオプションをいくつか紹介します。
ファイル履歴
ファイル履歴は、ファイルを外部ドライブまたはネットワークの場所に自動的にバックアップする Windows の組み込みバックアップ ツールです。したがって、PC でこれを有効にしてファイルを保護できます。
ファイル履歴を有効にするには:
ステップ 1. 外付けドライブを Surface Pro に接続します。
ステップ 2. に移動します。 [設定] > [更新とセキュリティ] > [ファイルのバックアップ] > [ドライブの追加] 下 ファイル履歴を使用してバックアップする をクリックして、外付けドライブを選択します。

ステップ 3. オンに切り替えます ファイルを自動的にバックアップする 。
システムの復元
システムの復元を使用すると、ファイルに影響を与えることなく、Surface Pro のシステム ファイルと設定を以前の状態に戻すことができます。同様に、Surface Pro をバックアップすることも良い選択です。
システムの復元ポイントを作成するには:
ステップ 1. 入力します。 復元ポイントを作成する Windows の検索バーで をクリックし、対応する結果を選択します。
ステップ 2. をクリックします。 作成する プロンプトに従って、 復元ポイントを作成する 。
クラウドバックアップオプション
クラウド バックアップ ソリューションは、データのオフサイト ストレージを提供し、地域の災害や盗難に対する追加の保護層を提供します。 Surface Pro と互換性のある一般的なクラウド バックアップ サービスには次のようなものがあります。
OneDrive
Microsoft のクラウド ストレージ サービスである OneDrive は Windows とシームレスに統合し、ファイルとフォルダーの自動バックアップを提供します。
Surface Pro で OneDrive をセットアップするには:
ステップ 1. に移動します。 https://onedrive.live.com/login/ Microsoft アカウントでサインインします。
ステップ 2. ファイルを OneDrive フォルダーにドラッグ アンド ドロップするか、特定のフォルダーの自動同期を有効にします。
こちらもお読みください: OneDrive を使用してフォルダーをバックアップするグーグルドライブ
Google ドライブは、クロスプラットフォームのクラウド ストレージとバックアップ ソリューションを提供します。物事を簡単にするために、次のことができます Google ドライブ アプリをダウンロードしてインストールします Surface Pro で。その結果、重要なファイルやドキュメントを簡単に同期できます。
サードパーティの Windows バックアップ ユーティリティ
MiniTool シャドウメーカー は、Surface Pro ユーザーに包括的なデータ保護を提供するサードパーティのバックアップ ソフトウェアです。 Windows 11、Windows 10、Windows 8/8.1、および Windows 7 で実行できます。
この Windows バックアップ ソフトウェアは、スケジュールおよびイベント トリガー バックアップに加え、完全、差分、および増分バックアップ スキームをサポートしています。このバックアップ ソフトウェアを設定して、Surface Pro を自動的にバックアップすることもできます。
MiniTool ShadowMaker トライアル版では、30 日以内に無料でバックアップおよび復元機能を体験できるため、まず MiniTool ShadowMaker トライアル版を試すことができます。
MiniTool ShadowMaker を使用して Surface Pro をバックアップする方法は次のとおりです。
ステップ1. WindowsコンピュータにMiniTool ShadowMaker試用版をダウンロードしてインストールします。
MiniTool ShadowMaker トライアル版 クリックしてダウンロード 100% クリーン&セーフ
ステップ 2. ソフトウェアのショートカットをダブルクリックし、 トライアルを継続する ポップアップ インターフェイスの アイコンをクリックして、ソフトウェアのメイン インターフェイスに入ります。
ステップ 3. をクリックします。 バックアップ 左側のパネルから [バックアップ] インターフェイスが表示されます。
ステップ 4. に移動します。 ソース > ディスクとパーティション または ファイルとフォルダー > バックアップするディスク、パーティション、フォルダー、またはファイルを選択します。
ステップ 5. に移動します。 行き先 をクリックしてバックアップを保存する場所を選択します。
ステップ 6. 今すぐバックアップ ボタンをクリックしてバックアッププロセスを開始します。バックアッププロセスが終了するまで待ちます。これにより、選択したソースがイメージとしてバックアップされます。

結論
Surface Pro 上のデータを失うと、ストレスがかかることがあります。ただし、Surface Pro からデータを回復する簡単な方法があります。
ごみ箱からの Surface Pro データ復元、MiniTool Power Data Recovery などのサードパーティ製データ復元ソフトウェア、バックアップからの復元、バックアップ戦略の実装などの方法を利用することで、重要なファイルやドキュメントを確実に安全に保つことができます。サーフェスプロ。将来の事故を回避し、デジタル資産が保護されているという安心感を得るために、データを定期的にバックアップすることを忘れないでください。
その他、お気軽にメールでお問い合わせください。 [メール 保護されています] MiniToolソフトウェアの使用中に問題が発生した場合。

![Windows7 / 10の「AvastUpdateStuck」問題の完全な修正[MiniToolNews]](https://gov-civil-setubal.pt/img/minitool-news-center/39/full-fixes-avast-update-stuck-issue-windows-7-10.jpg)

![[9 つの方法] Windows 11 デバイス マネージャーをすばやく開く方法?](https://gov-civil-setubal.pt/img/news/24/how-open-windows-11-device-manager-quickly.png)


![回復環境を見つけることができなかったトップ3のソリューション[MiniToolのヒント]](https://gov-civil-setubal.pt/img/backup-tips/35/top-3-solutions-could-not-find-recovery-environment.jpg)




![PCおよびMac用のアバストを一時的/完全に無効にする最良の方法[MiniToolのヒント]](https://gov-civil-setubal.pt/img/backup-tips/89/best-ways-disable-avast.jpg)


![レインボーシックスシージを実行できますか?ここから回答を得ることができます[MiniToolのヒント]](https://gov-civil-setubal.pt/img/disk-partition-tips/39/can-i-run-rainbow-six-siege.jpg)


![PCで何をバックアップしますか?どのファイルをバックアップする必要がありますか?答えを得る! [MiniToolのヒント]](https://gov-civil-setubal.pt/img/backup-tips/11/what-back-up-pc.png)
![ChromeでPDFドキュメントを読み込めなかったエラーを修正する方法[MiniToolNews]](https://gov-civil-setubal.pt/img/minitool-news-center/00/how-fix-error-failed-load-pdf-document-chrome.png)