Windows 10 11で4つの血の高いPingスパイクを修正する方法?
Windows 10 11de4tsuno Xueno Gaoipingsupaikuwo Xiu Zhengsuru Fang Fa
Back 4 Blood ping が高すぎるのはなぜですか?それに対処する方法は?このグラフィカル ガイドでは、 MiniTool ウェブサイト 、ゲーム体験を段階的に改善するための修正方法を紹介します。それではさっそく見ていきましょう。
ハイピンバック4ブラッド
Back 4 Blood は非常に人気のある一人称シューティング ゲームですが、いくつかのバグやグリッチが原因でゲーム体験が低下します。あなたの多くは、ゲーム中に Back 4 Blood の高い ping、遅延、または吃音の問題を経験する可能性があります。同様の問題がある場合は、以下の解決策を慎重に試してください。
Windows 10/11でBack 4 Blood High Pingを修正する方法?
準備: システム要件の確認
お使いのコンピューターがゲームの最小システム要件と互換性がない場合、Back 4 Blood ラグ、高い ping、吃音が発生するのも不思議ではありません。したがって、トラブルシューティングを開始する前に、システムが Back 4 Blood のハードウェアおよびソフトウェア要件を満たしていることを確認してください。最小および推奨システム要件のリストを次に示します。
最小システム要件:
羊 :8GB
保管所 :40GB
DirectX : DirectX 12
あなた :Windows 10 64ビット(バージョン18362.0以上)
CPU : Intel Core i5-6600 または AMD Ryzen 5 2600
GPU : GeForce GTX 1050 TI または Radeon RX
推奨システム要件:
羊 :12GB
保管所 :40GB
DirectX : DirectX 12
あなた :Windows 10 64ビット(バージョン18362.0以上)
CPU : Intel Core i5-8400 または AMD Ryzen 7 1800X
GPU : GeForce GTX 970 または Radeon RX 590
システム要件を確認するには、次の手順に従います。
ステップ 1. を押します 勝つ + R を呼び起こす 走る 箱。
ステップ 2. タイプ dxdiag そしてヒット 入力 開く DirectX 診断ツール .
ステップ 3. システム タブで、オペレーティング システム、プロセッサ、メモリ、および DirectX のバージョンを確認できます。

ステップ 4. 画面 タブで、グラフィック カードの詳細を確認できます。
![[表示] タブ](https://gov-civil-setubal.pt/img/news/A3/how-to-fix-back-4-blood-high-ping-spikes-on-windows-10-11-2.png)
解決策 1: ネットワーク接続を確認する
サーバーとシステムの要件に問題がない場合は、インターネット接続が安定していて十分に高速かどうかをテストできます.に行く スピードテスト インターネット接続テストを行います。インターネット接続を改善するためのヒントを次に示します。
- イーサネット接続に切り替えます。
- モデムとルーターを再起動します。
- デバイスをルーターに近づけます。
修正 2: 不要なプログラムを無効にする
Screen Recorder、Discord、または一部のダウンロード プログラムなどの他のアプリをバックグラウンドで実行している場合は、Back 4 Blood の高い ping、遅延、または吃音の問題も発生する可能性があります。これらのタスクは、タスク マネージャーを使用して無効にすることができます。
ステップ 1. を押します 勝つ + バツ まとめて選ぶ タスクマネージャー ドロップダウンメニューで。
ステップ 2. プロセス タブで、不要または不要なプログラムを 1 つずつ右クリックして選択します。 タスクの終了 .
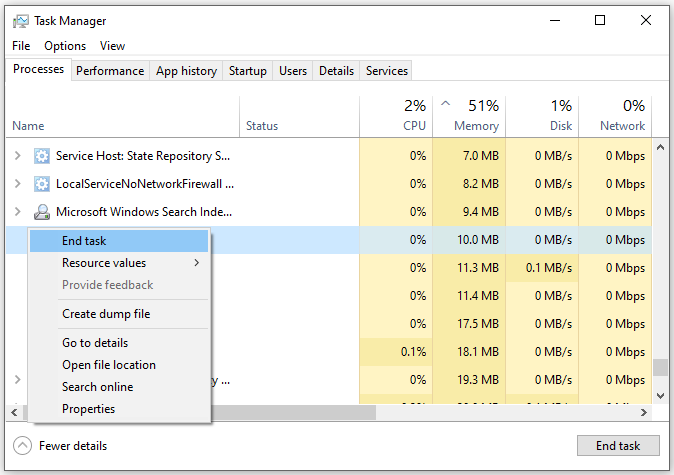
修正 3: ネットワーク サーバーを更新する
ゲームのパフォーマンスの安定性に影響を与える可能性があるため、ネットワーク ドライバーを最新の状態に保つことは非常に重要です。 Back 4 Blood の高い ping の問題がまだある場合は、ネットワーク ドライバーを更新することをお勧めします。
ステップ 1. を押します 勝つ + バツ まとめて選択 デバイスマネージャ .
ステップ 2. をダブルクリックします ネットワーク アダプタ アダプタを右クリックして選択します ドライバーの更新 > ドライバーの自動検索 .
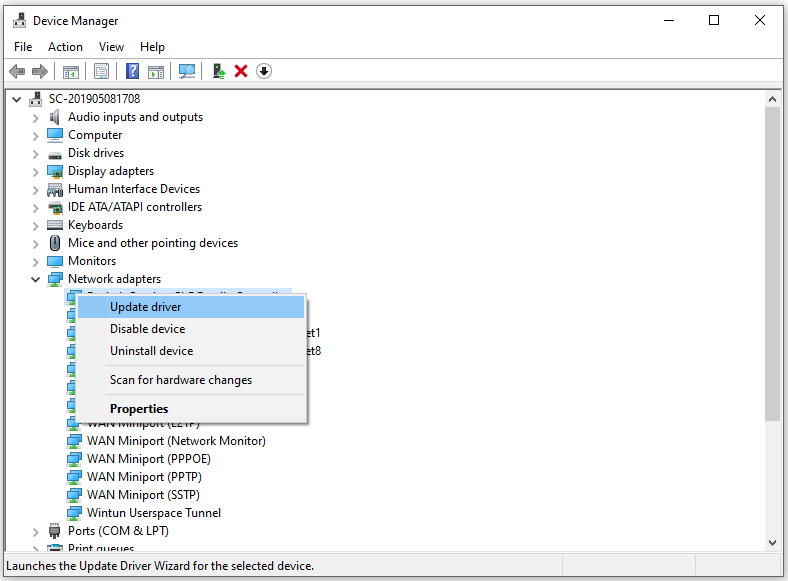
ステップ 3. 画面の指示に従い、コンピューターを再起動して変更を適用します。
修正 4: DNS をフラッシュする
Back 4 血の高い ping は、DNS キャッシュ データが無効または破損している場合にも発生する可能性があるため、DNS のフラッシュを試みることもできます。方法は次のとおりです。
ステップ 1. タイプ コマンド 検索バーで見つけます コマンド・プロンプト それを右クリックして選択します 管理者として実行 .
ステップ 2. タイプ ipconfig /flushdns そしてヒット 入力 DNSキャッシュをフラッシュします。
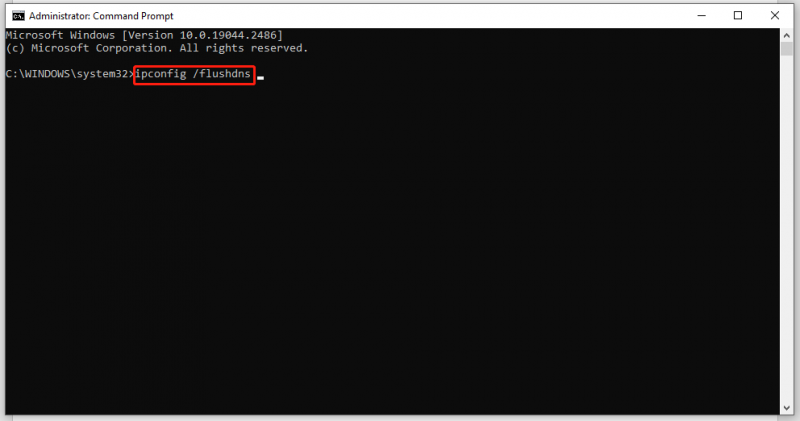








![サービスに接続できないMalwarebytesを修正するソリューション[MiniToolのヒント]](https://gov-civil-setubal.pt/img/backup-tips/56/solutions-fix-malwarebytes-unable-connect-service.jpg)
![[回答] VHS は何の略ですか? VHS はいつ発売されましたか?](https://gov-civil-setubal.pt/img/blog/69/what-does-vhs-stand.png)
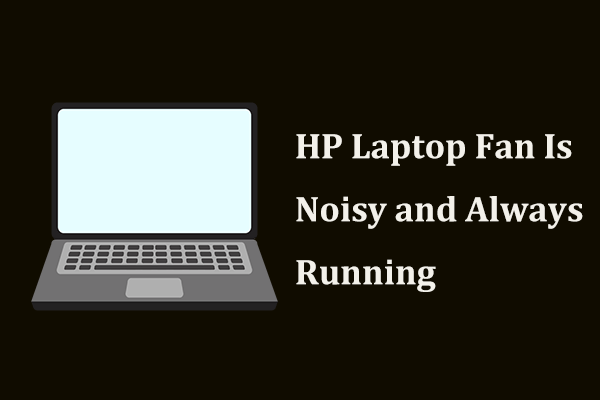


![YouTubeで最も嫌われている動画トップ10 [2021]](https://gov-civil-setubal.pt/img/youtube/99/top-10-most-disliked-video-youtube.png)




![「MicrosoftPrinttoPDFが機能しない」問題を修正する方法[MiniToolNews]](https://gov-civil-setubal.pt/img/minitool-news-center/54/how-fix-microsoft-print-pdf-not-working-issue.png)
