Windows 10 11 のファイアウォールとネットワーク保護
Windows 10 11 Nofaiau Orutonettowaku Bao Hu
この投稿では、主に Windows 10/11 の Windows セキュリティのファイアウォールとネットワーク保護機能について紹介します。からのいくつかの便利な無料のコンピューター ツール MiniTool ソフトウェア また、データ リカバリ、ディスク管理、システム バックアップなどに役立つように導入されています。
ファイアウォールとネットワーク保護 Windows 10/11
Windows セキュリティのファイアウォールとネットワーク保護機能を使用すると、次のステータスを表示できます。 マイクロソフトディフェンダー ファイアウォールおよびその他のサードパーティのファイアウォール、コンピューターが接続されているネットワークなどを確認します。
1. ファイアウォールとネットワーク保護にアクセスするには:
- プレス Windows + S をクリックして Windows サーチを開きます。
- タイプ Windows セキュリティ 検索ボックスで Windows セキュリティ アプリ 開きます。
- 選択する ファイアウォールとネットワーク保護 をクリックして、この機能にアクセスします。

2. Microsoft Defender ファイアウォールをオンまたはオフにする
Windows コンピューターでの不正アクセスから保護するために、Microsoft Defender ファイアウォールをオンにすることをお勧めします。 Windows 10/11 コンピューターで Microsoft Defender ファイアウォールを有効または無効にする方法については、以下を参照してください。
Windows 10 の場合:
- [スタート] > [設定] > [更新とセキュリティ] > [Windows セキュリティ] をクリックします。
- この設定にアクセスするには、[ファイアウォールとネットワーク保護] をクリックします。
- ネットワーク プロファイルを選択します: ドメイン ネットワーク、プライベート ネットワーク、またはパブリック ネットワーク。
- 次に、Microsoft Defender ファイアウォールの下で、スイッチをオンまたはオフの状態に切り替えて、ドメイン ネットワークのファイアウォールをオンまたはオフにすることができます。
Windows 11 の場合:
- [スタート] > [設定] > [プライバシーとセキュリティ] > [Windows セキュリティ] > [ファイアウォールとネットワーク保護] をクリックします。
- ネットワーク プロファイルを選択します。
- Microsoft Defender ファイアウォールでは、スイッチをオンまたはオフにして、ネットワークのファイアウォールをオンまたはオフにすることができます。

3. ファイアウォールとネットワーク保護の使用方法
コンピュータ ネットワークのファイアウォールを管理する以外に、Windows セキュリティのファイアウォールとネットワーク保護機能を使用して、次のことを行うこともできます。
ファイアウォールを通過するアプリを許可します。 [ファイアウォールとネットワーク保護] ページでこのオプションをクリックすると、アプリが Windows Defender ファイアウォールを介して通信できるようになります。許可されたアプリとポートを追加、変更、および削除できます。 Windows ファイアウォールが必要なアプリをブロックする場合は、そのアプリの例外を追加できます。クリック 設定を変更する 変更を保存します。

ネットワークとインターネットのトラブルシューティング: ネットワーク接続に問題がある場合は、このトラブルシューティング ツールを使用して、問題の自動診断と修正を試みることができます。 (その他のヒントを確認してください。 インターネット接続の問題のトラブルシューティング .)
ファイアウォール通知設定: このオプションをクリックして、コンピューターを保護するセキュリティ プロバイダーを管理し、Windows セキュリティから受け取る通知を選択できます。
Windows セキュリティは、デバイスの正常性とセキュリティに関する重要な情報を含む通知を送信します。クリックできます 通知を管理する をクリックして、必要な情報通知を指定します。
Windows Hello または動的ロックに問題がある場合に通知できるアカウント保護通知を自由にオンまたはオフにすることができます。
[ファイアウォールとネットワーク保護の通知] で、[Microsoft Defender ファイアウォールが新しいアプリをブロックしたときに通知する] オプションをオンまたはオフにすることができます。特定のネットワークを選択して通知を構成することもできます。

高度な設定: ファイアウォール設定についてよく知っている場合は、このオプションをクリックし、ポップアップ UAC ウィンドウで [はい] をクリックして、[セキュリティが強化された Windows Defender ファイアウォール] ウィンドウを開くことができます。インバウンドまたはアウトバウンドのファイアウォール規則、接続セキュリティ規則の表示と作成、現在のファイアウォールおよび IPsec ポリシーとアクティビティの表示、ファイアウォールの監視ログの表示などを行うことができます。ファイアウォールの設定についてよく知らない場合は、ルールを変更しないでください。コンピューターが脆弱になり、一部のアプリケーションが正常に動作しなくなる可能性があるためです。
ファイアウォールをデフォルトに復元します。 Windows ファイアウォールの設定を変更すると、コンピュータが正常に動作しなくなる場合は、ファイアウォールの設定を既定の設定にリセットできます。最初にコンピュータを入手したときの設定を元の状態にリセットします。
4.ファイアウォールとネットワーク保護セクションを非表示にする方法
Windows 10 バージョン 1709 以降では、グループ ポリシーによって [ファイアウォールとネットワーク保護] セクション全体を非表示にすることを選択できます。その後、この機能は Windows セキュリティ アプリのホームページやアプリのサイドバーに表示されなくなります。
- プレス Windows + R 、 タイプ gpedit.msc Windows の [ファイル名を指定して実行] ダイアログで、 入力 Windows 10/11 でグループ ポリシー エディターを開きます。
- クリック コンピューターの構成 > 管理用テンプレート > Windows コンポーネント > Windows セキュリティ > ファイアウォールとネットワーク保護 .
- ダブルクリック ファイアウォールとネットワーク保護領域を非表示にします 右側のウィンドウのオプション。を選択 有効 オプションをクリックして OK 変更を保存します。

Windows用の無料のデータ復旧ソフトウェア
ここでは、Windows コンピューターまたはその他のストレージ デバイスから削除または失われたデータを回復するのに役立つ無料のデータ回復プログラムを紹介します。
MiniTool Power Data Recovery は、Windows 向けの最高の無料データ復旧プログラムです。これを使用して、Windows コンピューター、USB フラッシュ ドライブ、SD またはメモリ カード、外付けハード ドライブ、または SSD から削除または失われたファイル、写真、ビデオなどを復元できます。
MiniTool Power Data Recoveryを使用して、さまざまなデータ損失状況からデータを回復できます。たとえば、破損したハード ドライブまたは誤ってフォーマットされたドライブからデータを回復するために使用できます。また、マルウェア/ウイルス感染、BSOD、またはその他のコンピューターの問題の後に失われたデータを回復するためにも使用できます.組み込みのブータブル メディア ビルダーのおかげで、PC が起動しないときにデータを回復するのにも役立ちます。
シンプルなインターフェースと操作が特徴で、初心者でも簡単に操作できます。
WindowsコンピューターにMiniTool Power Data Recoveryをダウンロードしてインストールし、このツールを使用してデータを復元する方法については、以下の手順を確認してください。
- MiniTool Power Data Recovery を起動します。 USB、HDD、SD などの外付けデバイスからデータを復元する場合は、最初にデバイスを Windows コンピュータに接続する必要があります。
- メイン UI では、ターゲット ドライブを選択できます。 論理ドライブ そしてクリック スキャン .デスクトップ、ごみ箱、特定のフォルダーなどの特定の場所を選択してスキャンすることもできます。正確な場所がわからない場合は、 デバイス タブを開き、スキャンするデバイス全体を選択します。
- ソフトウェアがスキャンプロセスを終了したら、スキャン結果を確認して目的のファイルを見つけ、それらを確認して [保存] をクリックし、復元されたファイルを保存する新しい保存先を選択します。
ヒント: スキャンする特定の種類のファイルのみを選択するには、 スキャン設定 メイン UI の左側のサイドバーにあるアイコン。次に、スキャンして回復するものを選択できます。

Windows 用の無料のディスク パーティション マネージャー
ディスクの再パーティション化など、ハードディスクに対していくつかのアクションを実行するために、使いやすいディスク パーティション マネージャーが必要になる場合があります。 MiniTool Partition Wizardを使用できます。
MiniTool Partition Wizard は、Windows 向けの最高の無料ディスク パーティション マネージャーです。このプログラムを使用して、あらゆる面からハードディスクを管理できます。
それを使用して、新しいパーティションの作成、パーティションの削除、C ドライブの拡張などのパーティションの拡張またはサイズ変更、2 つのパーティションの 1 つへのマージ、パーティションの 2 つへの分割、パーティションのフォーマットまたはワイプ、ドライブ文字の割り当てまたは変更、変換を行うことができます。 FAT と NTFS の間のパーティションなど。
また、ディスク ファイル システム エラーのチェックと修正、ディスク上の不良セクタの探索、ハード ドライブ容量の分析、ハード ドライブ速度のテスト、OS の SSD/HDD への移行、ディスクのクローン作成などにも使用できます。
MiniTool Partition WizardをダウンロードしてWindowsコンピューターにインストールし、それを使用してディスクを今すぐ管理してください。

Windows用の無料のPCバックアップソフトウェア
コンピューター上の重要なファイルについては、バックアップを作成することが、永続的なデータ損失を回避するための最適な方法です。
PC にバックアップするデータが大量にある場合は、専門の PC バックアップ プログラムを利用できます。
MiniTool ShadowMaker は、PC 上のすべてのものをバックアップするのに役立つ、最高の無料の PC バックアップ ソフトウェア プログラムです。
ファイル、フォルダ、パーティション、またはディスクの内容全体を自由に選択して、外付けハード ドライブ、USB フラッシュ ドライブ、またはネットワーク ドライブにバックアップできます。
また、Windows オペレーティング システムのバックアップと復元にも使用できます。これを使用して、Windows コンピューターのシステム イメージ バックアップを作成し、必要に応じてバックアップから OS を復元できます。
選択したデータを自動的にバックアップするスケジュールを設定することもできます。増分バックアップもサポートされており、最新バージョンのバックアップのみを保持して、デバイスのスペースを節約できます。
バックアップとは別に、File Sync を使用してファイルをターゲットの場所に同期し、バックアップを作成することもできます。
Windowsコンピューター用のMiniTool ShadowMakerを入手して、今すぐPCのバックアップに使用してください。

結論
この投稿では、主に Windows 10/11 の Windows セキュリティのファイアウォールとネットワーク保護機能について紹介します。この機能に簡単にアクセスして、Windows コンピュータのファイアウォール設定を管理できます。削除/紛失したデータの回復、ハードディスクの管理、およびWindows PCのデータとシステムのバックアップに役立つ、MiniTool Softwareの便利なコンピューターソフトウェアプログラムも紹介されています。
その他のコンピューターの問題の解決策を見つけるには、さまざまなコンピューター チュートリアルを含む MiniTool ニュース センターにアクセスしてください。
MiniTool Softwareは、MiniTool MovieMaker、MiniTool Video Converter、MiniTool Video Repairなども提供するトップソフトウェア開発会社です。
MiniTool MovieMaker は、Windows 用の無料の動画編集プログラムです。ビデオをトリミングして不要な部分をカットしたり、エフェクト/トランジション/字幕/音楽などをビデオに追加したり、HD MP4 または別の優先フォーマットでビデオをエクスポートしたりするために使用できます。
MiniTool Video Converter は、Windows 用の無料のビデオ コンバーターです。これを使用して、任意のビデオまたはオーディオ ファイルを好みの形式に変換したり、YouTube ビデオをダウンロードしてオフラインで再生したり、コンピューター画面をオーディオ付きで記録したりできます。
MiniTool Video Repair は、破損した MP4/MOV ビデオを無料で修復するのに役立ちます。
MiniTool ソフトウェア製品の使用に問題がある場合は、お問い合わせください。 [メール保護] .
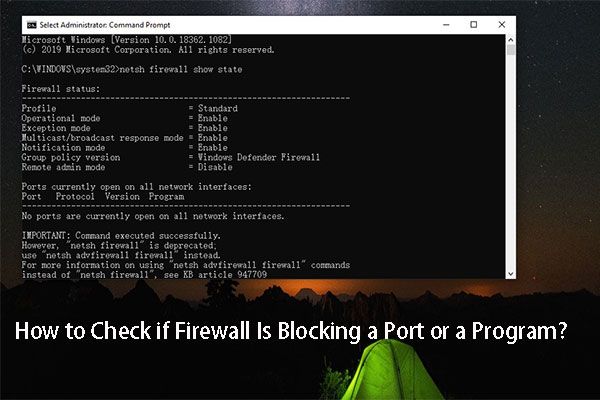


![Googleドライブファイルをサイズで簡単に表示および並べ替える方法[MiniToolNews]](https://gov-civil-setubal.pt/img/minitool-news-center/65/how-view-sort-google-drive-files-size-easily.jpg)
![名前を修正する方法Outlookエラーを解決できない[MiniToolニュース]](https://gov-civil-setubal.pt/img/minitool-news-center/48/how-fix-name-cannot-be-resolved-outlook-error.png)






![[解決済み!] YouTube動画が360pでアップロードされたのはなぜですか?](https://gov-civil-setubal.pt/img/youtube/83/why-did-my-youtube-videos-upload-360p.png)




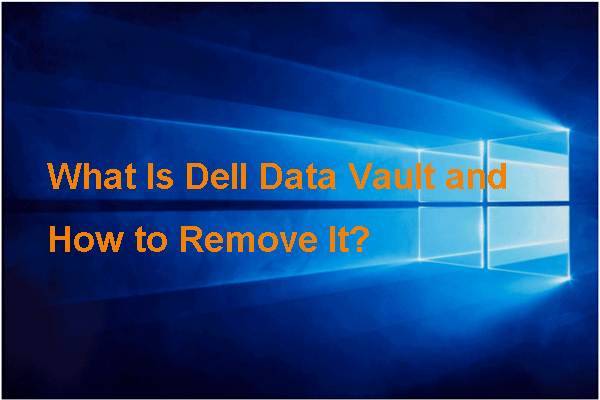


![PCをより良く実行するための4つの重要なWindows10メンテナンスタスク[MiniToolNews]](https://gov-civil-setubal.pt/img/minitool-news-center/56/4-vital-windows-10-maintenance-tasks-make-your-pc-run-better.jpg)