Microsoft Surfaceを外付けハードドライブにバックアップするにはどうすればよいですか
How Can You Back Up Microsoft Surface To External Hard Drive
この投稿では ミニツール では、Surface Pro を外付けハード ドライブまたは Windows 11/10 の OneDrive にバックアップする方法を説明します。 4 つのオプションの中から好みの方法を選択して、データ保護のために Microsoft Surface ファイルを簡単にバックアップします。Microsoft Surface バックアップについて
Microsoft によって設計および開発された Microsoft Surface は、タッチスクリーン ベースの一連のパーソナル コンピューター、タブレット、およびインタラクティブ ホワイトボードです。このファミリーには、Surface Pro、Surface Go、Surface Laptop Go、Surface Book、Surface Studio など、いくつかのデバイス シリーズがあります。 Microsoft Surface ラインナップの大部分は Windows オペレーティング システムを実行しており、Windows 11 または Windows 10 と互換性があります。
他のブランドのコンピューターと同様に、Microsoft Surface でのデータ バックアップの重要性を認識する必要があります。データが突然失われると、大きな損失が生じます。現在、ウイルス攻撃、誤操作、ハードドライブの故障、アップデートの問題、突然の停電などが原因で、データの損失やシステムの故障が発生する可能性があります。
予防策として Microsoft Surface を事前にバックアップしておけば、コンピューター事故が起こっても心配する必要はありません。さらに、別のケースで Microsoft Surface バックアップを作成する必要がある場合もあります。たとえば、 Surface のサービスを準備する 。
では、Windows 11/10 で Surface をバックアップするにはどうすればよいでしょうか?ここにはいくつかのオプションがありますので、1 つずつ詳しく見ていきましょう。
#1. MiniTool ShadowMaker を使用して Microsoft Surface をバックアップする
「Surface Pro を外付けハード ドライブにバックアップする方法」に関して言えば、Microsoft Surface を保護する最良の方法の 1 つは、サードパーティのバックアップ ツールに依存することです。 MiniTool ShadowMaker を強くお勧めします。 最高のバックアップソフトウェア Windows 11、Windows 10、Windows 8.1 & 8、および Windows 7 用。
Surface 上のファイルをバックアップするだけでなく、ファイル損失やシステム障害が発生した場合にデータ回復やシステム回復を実行できるようにシステム イメージを簡単に作成することもできます。いくつかの注目すべき機能があります。
- 複数のバックアップ ソース: MiniTool ShadowMaker が容易にします ファイルのバックアップ 、フォルダーのバックアップ、 システムバックアップ 、パーティションのバックアップ、ディスクのバックアップ。
- 自動バックアップ: たとえば、毎日、毎週、毎月、またはイベントごとに自動バックアップを実行するプランをスケジュールできます。
- 3 つのバックアップ タイプ : このバックアップ ユーティリティは完全バックアップ、増分バックアップ、および差分バックアップをサポートしており、ニーズに応じて 1 つを選択できます。新しく変更されたデータのみをバックアップするには、増分バックアップまたは差分バックアップを作成します。
- いくつかのバックアップ先: Microsoft Surface を外付けハード ドライブ、USB フラッシュ ドライブ、NAS、HDD、SSD などのさまざまな場所にバックアップできます。
- システム互換性: MiniTool ShadowMakerは、Windows 11/10/8.1/8/7およびWindows Server 2022/2019/2016などでうまく動作します。
重要なのは、MiniTool ShadowMaker はデバイスのブランドに限定されないことです。つまり、東芝、HP、Dell、Lenovo、Microsoft Surface Pro およびその他のモデルなど、あらゆるメーカーの Windows コンピューターのバックアップに役立ちます。迷わずこのソフトウェアをダウンロードし、以下の手順に従って Microsoft Surface をバックアップしてください。
MiniTool ShadowMaker トライアル版 クリックしてダウンロード 100% クリーン&セーフ
ステップ1: ダウンロードしたsetup.exeファイルを使用してMiniTool ShadowMaker試用版をインストールします。次に、USB ドライブまたは外付けハード ドライブを Surface に接続し、30 日間の無料試用を可能にするツールを起動します。
ステップ2:打った後 トライアルを継続する メインインターフェイスに入るには、 バックアップ 左側のページ。このバックアップ ソフトウェアがデフォルトで Windows システムをバックアップしていることがわかります。に Windows 11でシステムイメージを作成する /10、最後のステップにスキップして、バックアップ プロセスを開始します。
Surface ファイルをバックアップするには、 ソース セクション、クリック フォルダーとファイル 、バックアップしたい項目にチェックを入れて選択し、 を押します。 わかりました に戻る バックアップ 。

ステップ 3: ヒットする 行き先 をクリックして、接続されている USB または外部ドライブを見つけて選択します。
ステップ 4: 最後に、をタップしてバックアッププロセスを開始します。 今すぐバックアップ 。

完全バックアップが完了したら、必ず次の場所に移動してください。 ツール > メディアビルダー 、USB ドライブを接続し、Surface が起動に失敗した場合に迅速に回復できるように起動可能ドライブを作成します。
オプションの詳細設定:
完全バックアップを実行する前に、MiniTool ShadowMaker は Microsoft Surface バックアップの詳細設定を行うためのいくつかのオプションを提供します。
- デバイスを定期的にバックアップするには、 [オプション] > [スケジュール設定] 、この機能をオンにして、ニーズに応じてプランをスケジュールします。
- 一方、増分バックアップまたは差分バックアップを作成するには、古いバックアップ バージョンを削除し、次の場所に移動します。 [オプション] > [バックアップ スキーム] を選択して有効にし、スキームを設定します。
- 圧縮レベルを変更したり、イメージ作成モードを設定したり、ソフトウェアによる電子メール通知の送信を許可したりするには、次のページに進みます。 [オプション] > [バックアップ オプション] 。
#2.ファイル履歴を介して Surface ファイルをバックアップする
Windows 11/10 には、ファイル履歴と呼ばれるファイル バックアップ ツールが組み込まれており、デフォルトでデスクトップ、ドキュメント、ダウンロード、画像、ビデオなどのライブラリ内のフォルダーを自動的にバックアップします。 Windows 10 では、バックアップのために他の場所からフォルダーを追加できます。 「Surface Pro を外付けハード ドライブにバックアップする方法」について言えば、ファイル履歴を実行することを検討してください。
Windows 10 を例に挙げます。
ステップ 1: 外付けハードドライブを Microsoft Surface に接続します。
ステップ 2: 入力する ファイル履歴 そしてクリックしてください バックアップ設定 。
ステップ 3: ヒットする ドライブを追加する 外部ドライブを選択し、必ず有効にしてください ファイルを自動的にバックアップする 。

クリック時 その他のオプション では、Surface ファイルをバックアップする頻度とバックアップを保持する期間を決定し、状況に応じてフォルダーを追加し、フォルダーを実行することができます。
ヒント: Windows 11 では、Windows 10 と比べてファイル履歴にいくつかの違いがあることに気づくかもしれません。詳細については、このチュートリアルを参照してください。 Windows 10 と Windows 11 のファイル履歴: 違いは何ですか 。#3. Surface のシステム イメージを作成する
Microsoft Surface システムをバックアップする場合は、Windows 11/10 に組み込まれている別のバックアップ ツールであるバックアップと復元 (Windows 7) を使用すると、このタスクが簡単になります。これを使用すると、外付けハード ドライブ、ネットワーク上の場所、または DVD 上にシステム イメージを作成できます。
その方法は次のとおりです。
ステップ 1: 開く コントロールパネル を介して Windows 検索 箱。
ステップ 2: すべてのアイテムを表示する 大きなアイコン そして殴る バックアップと復元 (Windows 7) 。
ステップ 3: をタップします システムイメージを作成する 左側から。

ステップ 4: 外付けハード ドライブを Surface に接続し、それを選択して続行します。
ステップ 5: Windows の実行に必要なドライブがデフォルトで選択されていることを確認し、バックアップ設定を確認し、クリックします。 バックアップの開始 。
ヒント: のリンク バックアップをセットアップする Surface ファイルのバックアップと復元に役立ちます。必要なときにクリックして開始してください。#4. Surface を OneDrive にバックアップする
Microsoft Surface を外付けハード ドライブにバックアップすることとは別に、二重の安全性を提供するために、デバイスを OneDrive などのクラウドにバックアップすることを検討できます。これは最適なバックアップ戦略とも一致します。 3-2-1 バックアップ ルール 。データを OneDrive にバックアップすると、デバイスに制限されることなく、いつでもどこでもファイルやフォルダーにアクセスできます。
ヒント: クラウド バックアップには多くの利点と欠点があります。ここでは関連記事を紹介します。 クラウドバックアップとは何ですか?クラウドバックアップの長所と短所は何ですか 。Microsoft Surface を OneDrive にバックアップするにはどうすればよいですか?利用可能な 2 つの方法は試してみる価値があります。
ブラウザ経由
OneDrive には、バックアップのためにファイルやフォルダーをクラウドに同期できる Web バージョンがあります。そのためには:
ステップ 1: ブラウザを開いて、 OneDrive Web サイト 。
ステップ 2: ヒットする サインイン をクリックして Microsoft アカウントでのログインを完了します。
ステップ 3: をタップします 新規追加 左上隅にある をクリックします ファイルのアップロード または フォルダーのアップロード をクリックし、アップロードする Surface 上のアイテムを選択します。

OneDrive デスクトップ アプリ経由
Microsoft Surface に OneDrive アプリが付属しているかどうかを確認してください。そうでない場合は、このデスクトップ アプリを手動でダウンロードし、Microsoft Surface バックアップ用のデバイスにインストールします。
ステップ 1: OneDrive をダウンロードする このリンク 。次に、このアプリを起動し、Microsoft アカウントでサインインします。
ステップ 2: システム トレイに移動し、 OneDrive アイコン 、を押します。 歯車アイコン を選択してください 設定 。
ステップ 3: どのフォルダーをバックアップするかを決定するには、 同期とバックアップ の下のタブ OneDrive の設定 ページをタップし、 バックアップの管理 。
ステップ 4: バックアップしたい項目のトグルをオンの状態に切り替えます。 書類 、 写真 、 デスクトップ 、 音楽 、 そして 動画 。次に、 をタップします 変更を保存する 。
![[設定] ページで OneDrive にバックアップするフォルダーを管理します](https://gov-civil-setubal.pt/img/backup-tips/EE/how-can-you-back-up-microsoft-surface-to-external-hard-drive-6.png) ヒント: OneDrive 以外にも、Google Drive や Dropbox などの他のクラウド ドライブも良い選択です。 Microsoft Surface をそれらのいずれかにバックアップする方法を知りたいですか?このガイドを参照してください - 4つの方法でコンピュータをクラウドドライブにバックアップする方法 。
ヒント: OneDrive 以外にも、Google Drive や Dropbox などの他のクラウド ドライブも良い選択です。 Microsoft Surface をそれらのいずれかにバックアップする方法を知りたいですか?このガイドを参照してください - 4つの方法でコンピュータをクラウドドライブにバックアップする方法 。あなたにとって最適な方法はどれですか
表に示すように、これら 4 つの方法について一般的な概念を理解してみましょう。
| MiniTool シャドウメーカー | ファイル履歴 | バックアップと復元 | OneDrive | |
| 特徴 | 複数のバックアップ ソース、ターゲット、バックアップ タイプなどをサポートします。 | デフォルトではライブラリ内のフォルダーのみをバックアップします | システムイメージを作成し、フォルダーをバックアップします。 | ファイルとフォルダーをクラウドに同期します |
| サポートされているシステム | Windows 11/10/8/7 およびサーバー 2022/2019/2016 | Windows 11 および 10 | Windows 11/10/8/7 | あらゆるデバイス |
要約すると、MiniTool ShadowMakerには、外部ドライブ、USBドライブ、SSD、HDDへのデータとシステムのバックアップ、自動バックアップ、増分バックアップ、差分バックアップの作成、ディスクのクローン作成など、ニーズを満たす豊富な機能が備わっています。もちろん、他の方法も無視せず、状況に応じて選択してください。
MiniTool ShadowMaker トライアル版 クリックしてダウンロード 100% クリーン&セーフ
まとめ
Surface Pro を外付けハードドライブにバックアップするにはどうすればよいですか?この質問に関しては、もう答えが出ています。 MiniTool ShadowMaker、ファイル履歴、またはバックアップと復元 (Windows 7) を実行し、指定された指示に従って Surface ファイルをバックアップするか、オペレーティング システムのバックアップを作成します。さらに、安全性を高めるために、上記のいくつかの手順を実行して、Surface を OneDrive にバックアップすることをお勧めします。
MiniTool ソフトウェアに関するご提案やご質問をお待ちしております。これを行うには、次の宛先に電子メールを送信します [メール 保護されています] 。ありがとうございました。


![OneDrive同期の問題:名前または種類が許可されていません[MiniTool News]](https://gov-civil-setubal.pt/img/minitool-news-center/87/onedrive-sync-issues.png)


![PS4で音楽を再生する方法:あなたのためのユーザーガイド[MiniTool News]](https://gov-civil-setubal.pt/img/minitool-news-center/59/how-play-music-ps4.jpg)

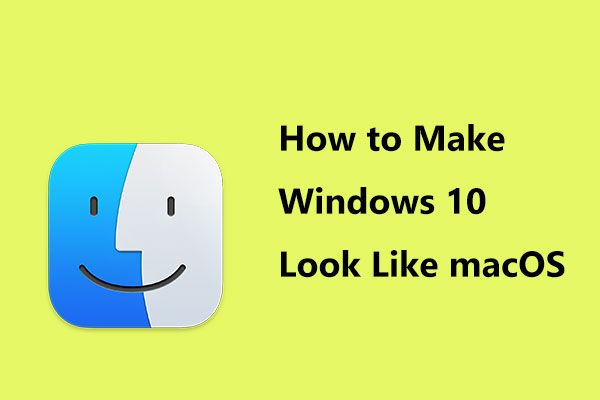
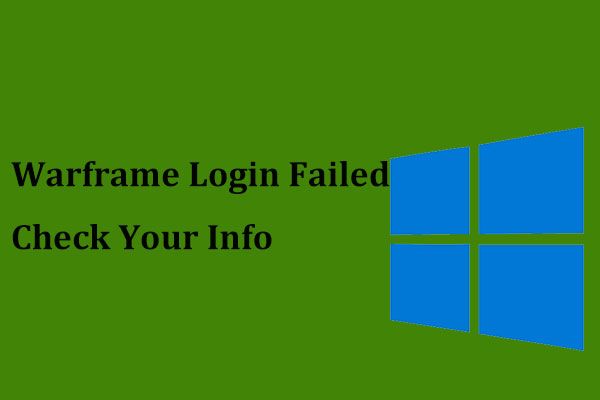

![(Realtek)イーサネットコントローラードライバーWindows10ダウンロード/アップデート[MiniToolニュース]](https://gov-civil-setubal.pt/img/minitool-news-center/79/ethernet-controller-driver-windows-10-download-update.png)
![Xboxサインインエラー0x87dd000fを解決するための5つのソリューション[MiniToolニュース]](https://gov-civil-setubal.pt/img/minitool-news-center/81/5-solutions-solve-xbox-sign-error-0x87dd000f.png)
![ギガバイトあたりのメガバイト数[MiniToolWiki]](https://gov-civil-setubal.pt/img/minitool-wiki-library/40/how-many-megabytes-gigabyte.png)
![NordVPNパスワード検証の完全な修正が「認証」に失敗しました[MiniToolニュース]](https://gov-civil-setubal.pt/img/minitool-news-center/19/full-fixes-nordvpn-password-verification-failed-auth.jpg)




![Win11/10の起動時にWindows PowerShellがポップアップし続ける問題を修正 [MiniTool Tips]](https://gov-civil-setubal.pt/img/backup-tips/EB/fixes-for-windows-powershell-keeps-popping-up-on-startup-win11/10-minitool-tips-1.png)
